本記事では、WordPressのプラグインのひとつ、「SiteGuard WP Plugin」の設定方法から使い方までを、画像付きで丁寧に解説していきます。
- SiteGuard WP Pluginとは
- SiteGuard WP Pluginのインストールと設定方法
- SiteGuard WP Pluginのセキュリティを上げる設定
- ログインページURLの変更方法
- ログインページURLを忘れてしまったときの対処法
ConoHa WINGでは初めから入ってるこのプラグインですが、「SiteGuard WP Plugin」を活用すると、WordPressを不正アクセスから守ることができて、とても安心です。
それでは行きましょう。
SiteGuard WP Pluginとは

「SiteGuard WP Plugin」とは、WordPressの管理画面とログイン画面を保護するためのWordPressプラグインです。
WordPressの管理画面とログイン画面に、悪意のある第三者によってログインされてしまうと
- サイトの改ざん
- 個人情報の漏洩
などの被害にあう可能性があります。
そんな時に「SiteGuard WP Plugin」をいれておけば安心!WordPressの管理画面とログイン画面を変更することで、悪意のある第三者から保護してくれます。
 つばさ
つばさ無料で利用することができるプラグインなので、サイトのセキュリティを上げたい方はぜひ使いましょう!
SiteGuard WP Pluginのインストールと設定方法
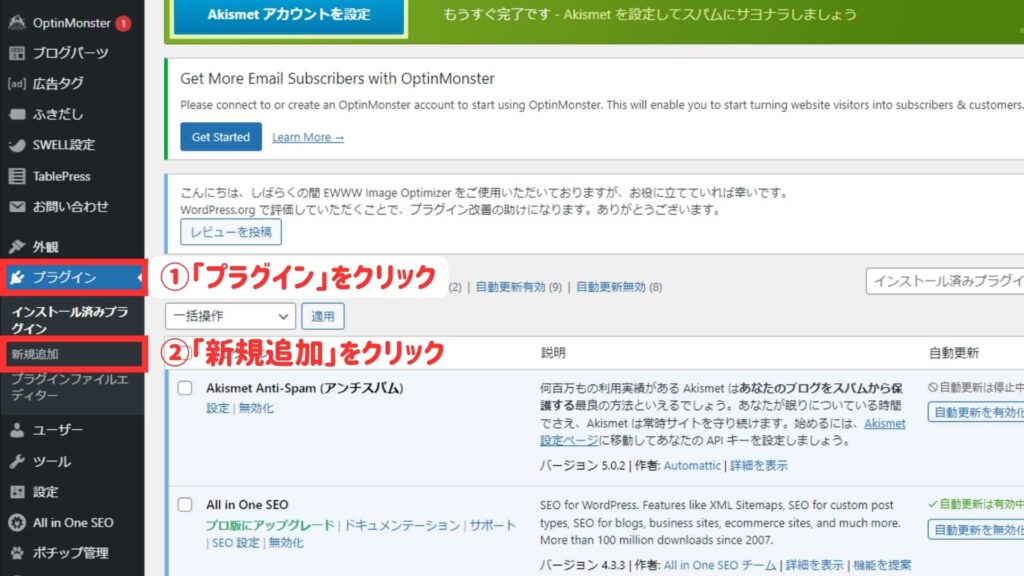
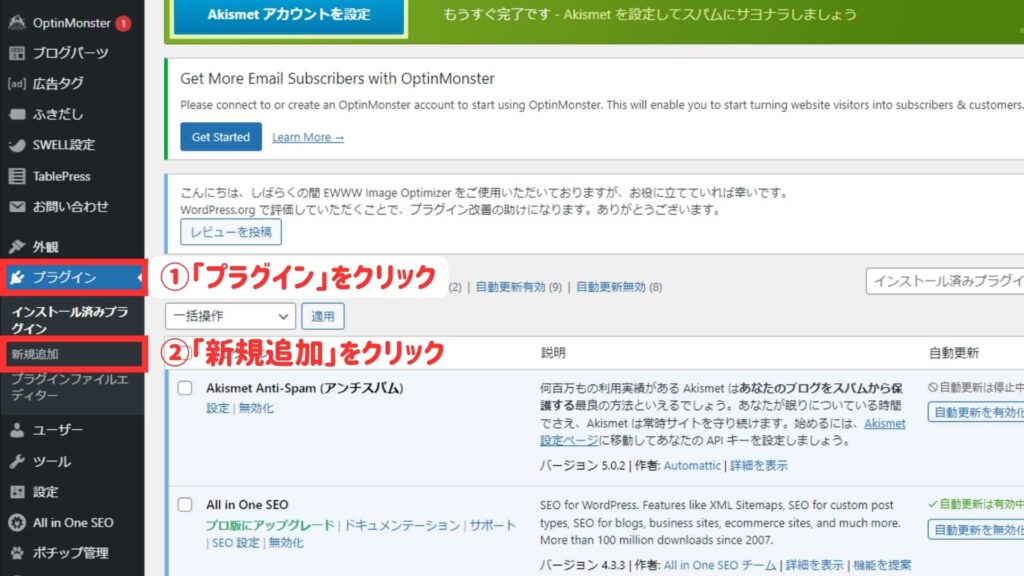
まずはWordPressのダッシュボードにログインします。
左メニューで、「プラグイン」 → 「新規追加」の順にクリックします。
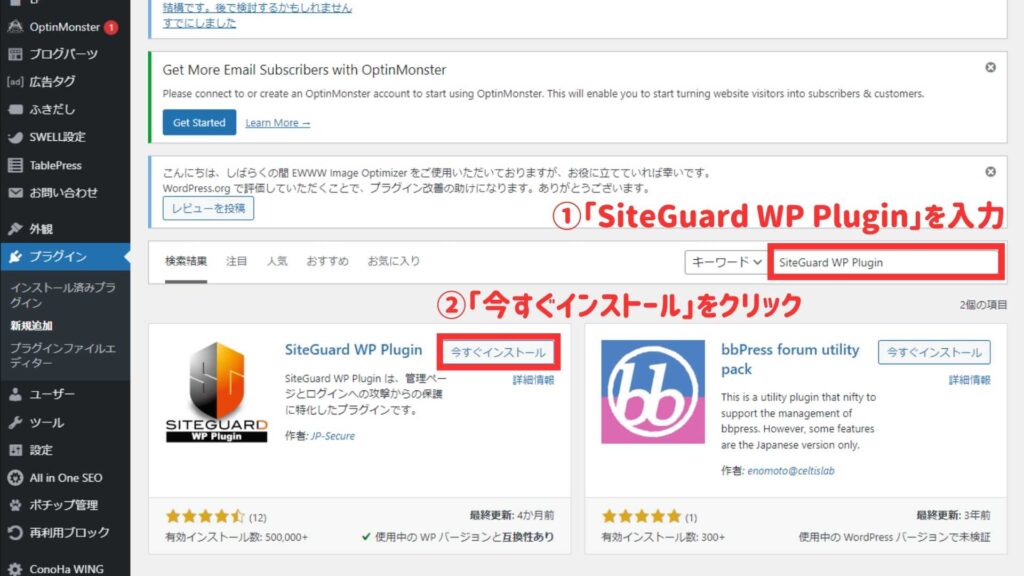
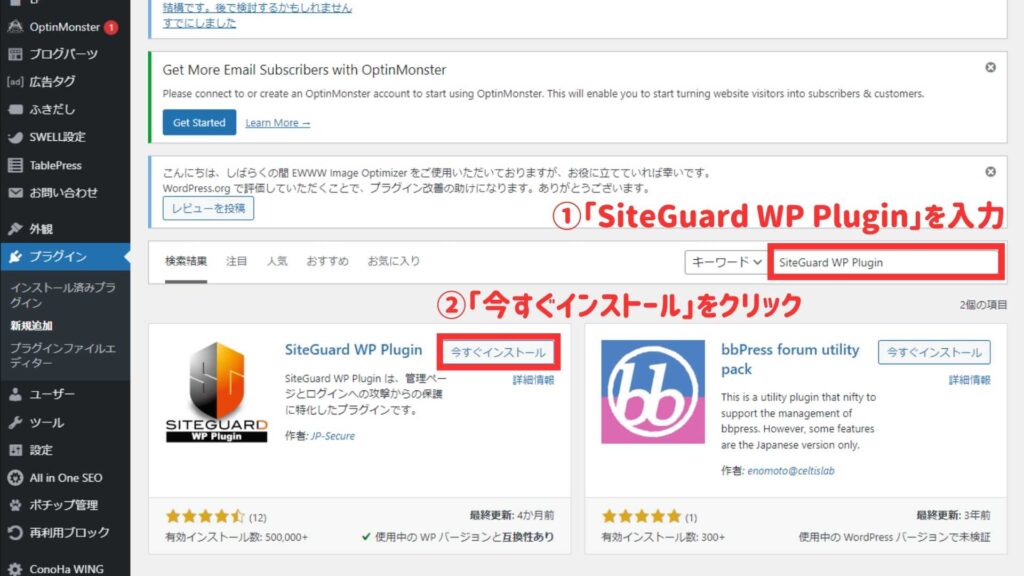
表示された画面の右上のキーワードの部分に「SiteGuard WP Plugin」と入力すると、検索結果に「SiteGuard WP Plugin」が表示されます。
「今すぐインストール」をクリックし、プラグインをインストールしていきます。



ConoHa WINGのように、サーバーによってはWordPressのインストール時に「SiteGuard WP Plugin」がすでにインストールされている場合あります。
その場合は次に説明するように「有効化」をクリックしましょう。
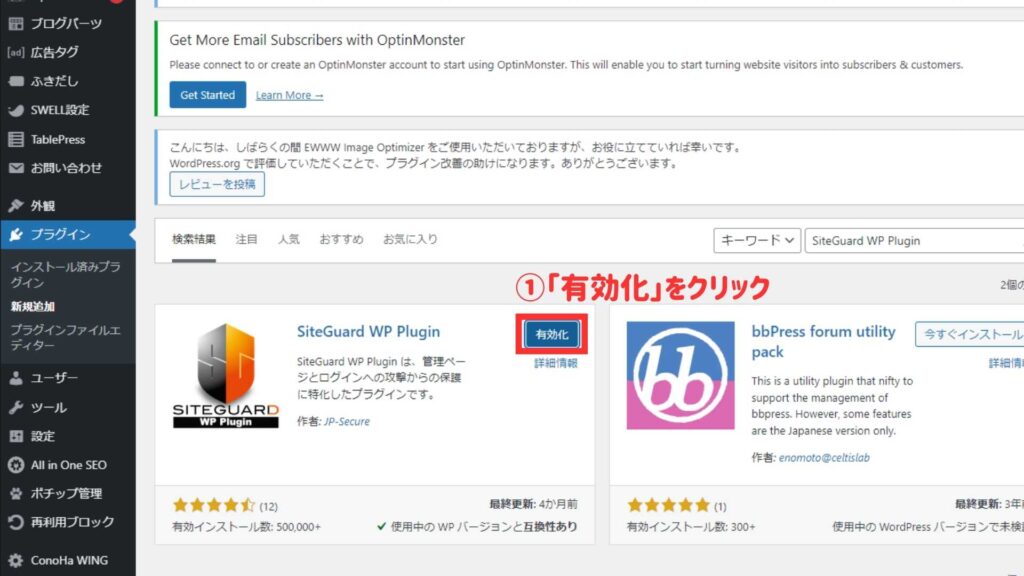
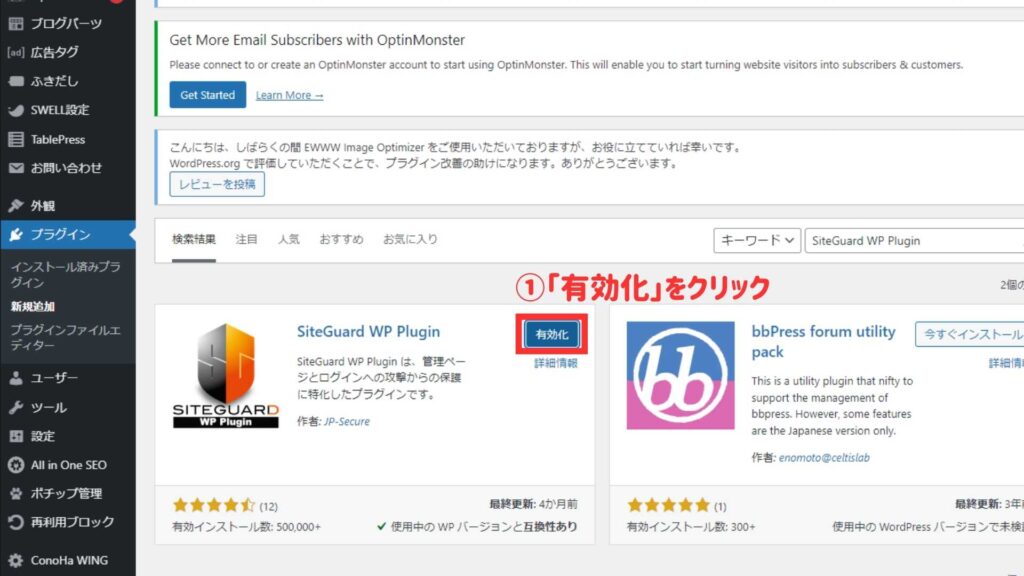
インストールが完了すると、上記のように「有効化」のボタンが押せるようになります。
「有効化」のボタンを押して、プラグインを有効化しましょう。
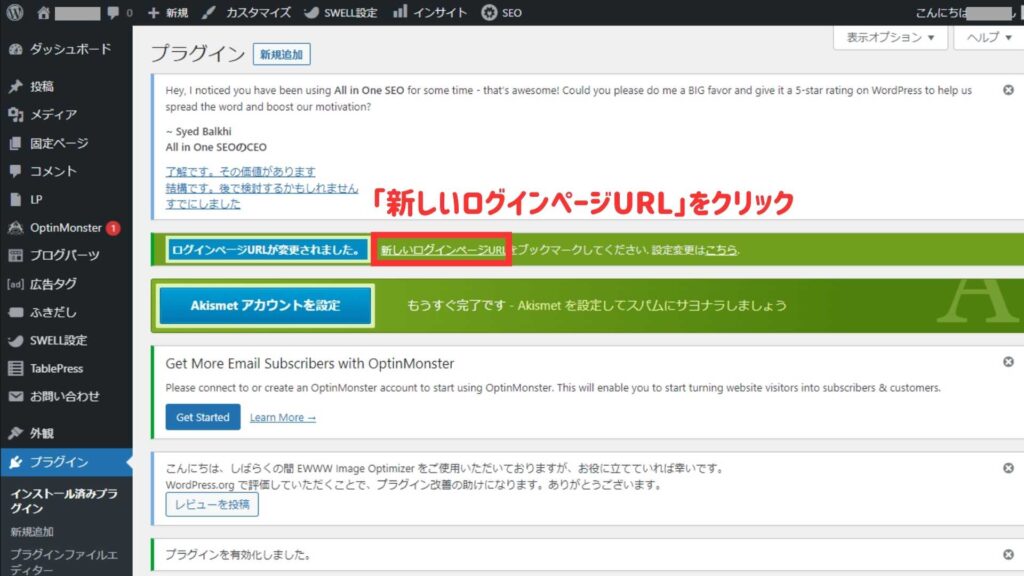
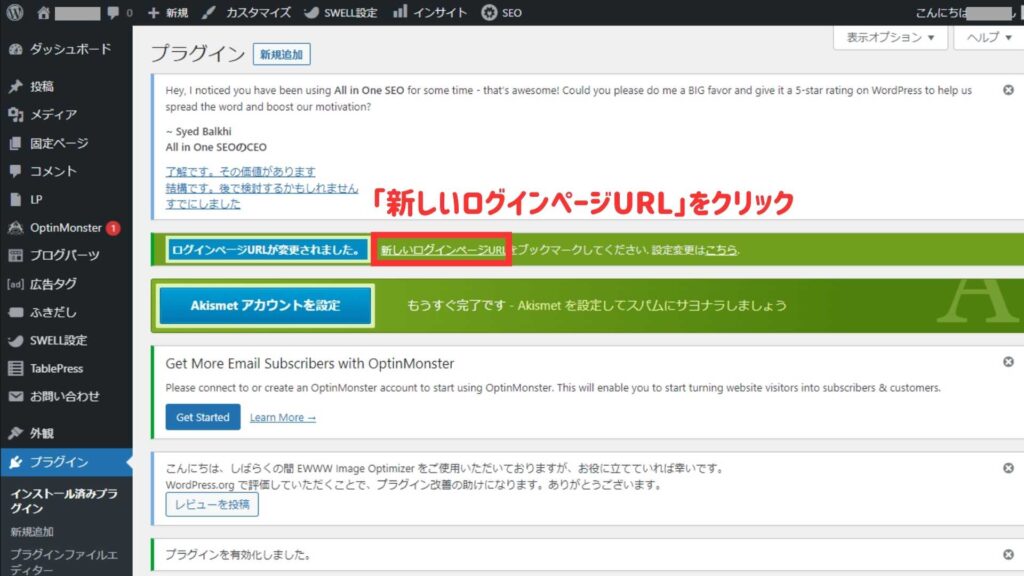
有効化が完了すると、「ログインページURLが変更されました」と表示された、上記のような画面に移り変わります。
「新しいログインページURL」をクリックしてログイン画面に移ります。
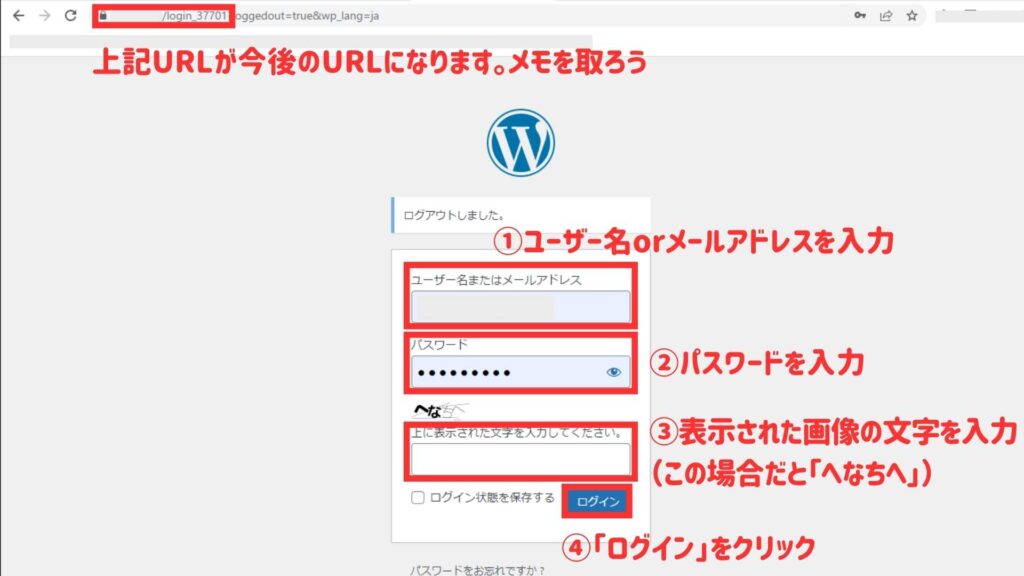
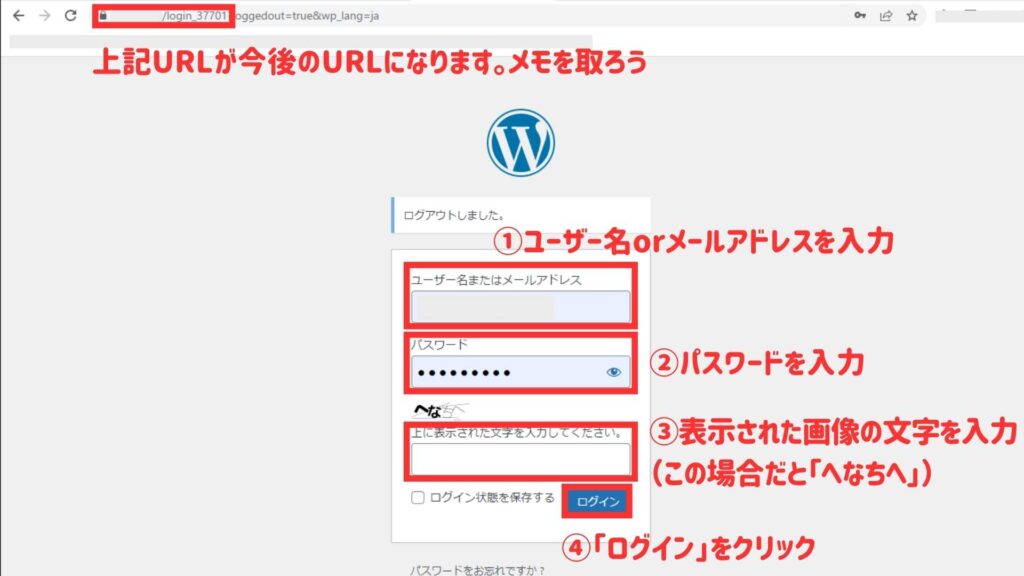
すると、上記のようなにログイン画面に変わります。
ここで、以前のログイン画面より
- ログインURLが変更されている
- 画像認証の追加されている
が有効化した時点で変化しています。
ブラウザの検索窓に表示されたURLが今後のログインURLとなるので、こちらは忘れずにメモしておき、ブックマークに保存しておきましょう。
変更後は「任意の文字」のURLをメモしておき、ブックマークに保存しておきましょう。
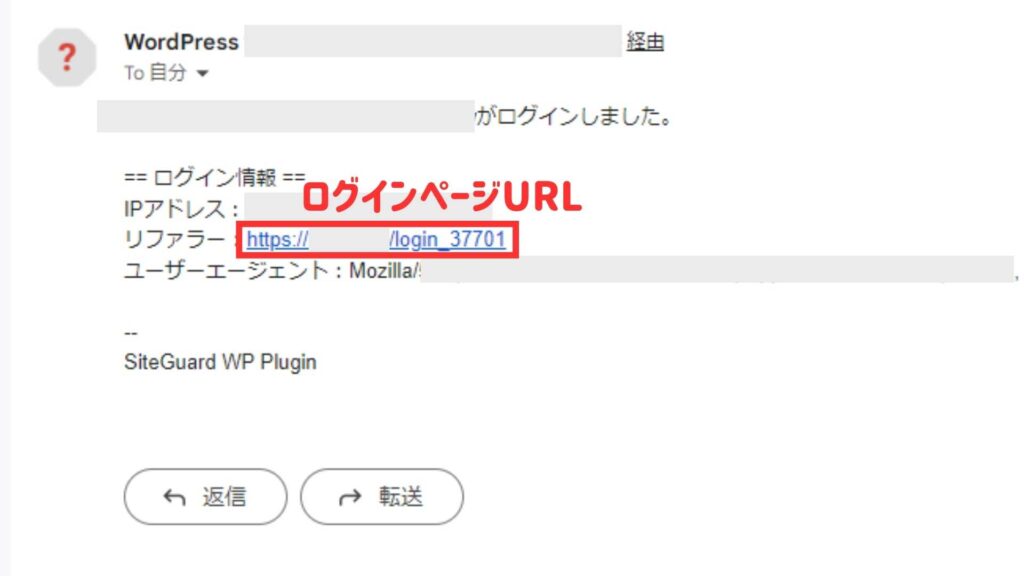
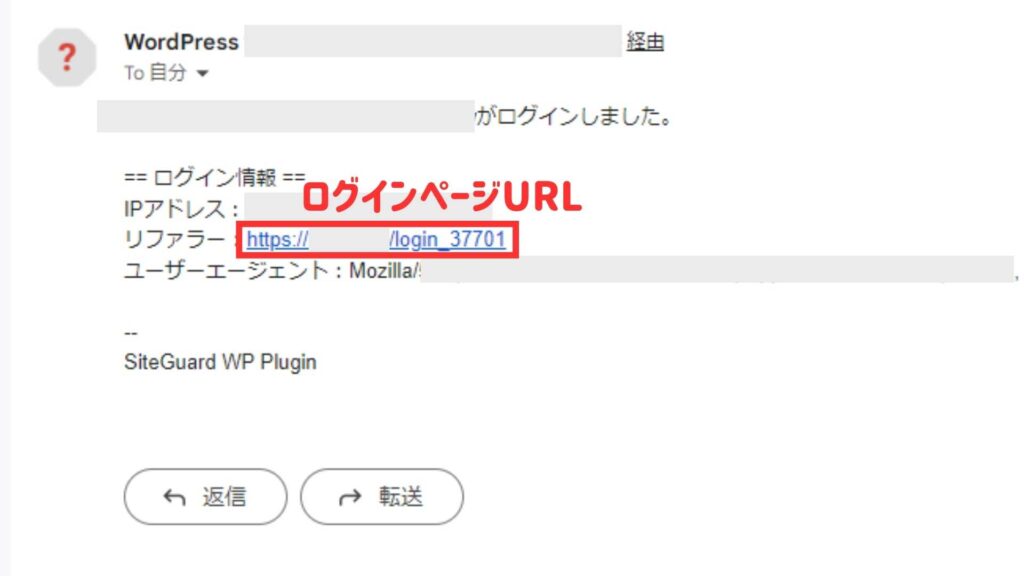
ちなみに設定変更後には、WordPressに設定したメールアドレス宛にも上記のように、ログインURLが記載されたメールが届いているはずです。
→ログインページのURLを忘れてしまった方はこちらから確認できます
これで、「SiteGuard WP Plugin」のインストールと初期設定が完了です。



この次の章で説明する機能を有効化すると、さらにセキュリティが高まります。
設定は数分で終わりますので、ぜひやってみましょう!
SiteGuard WP Pluginのセキュリティを上げる設定
インストールして有効化するだけでも、多少のセキュリティアップが期待できます。
しかし、よりセキュリティを高めるために、「管理ページのアクセス制限」を設定しましょう。
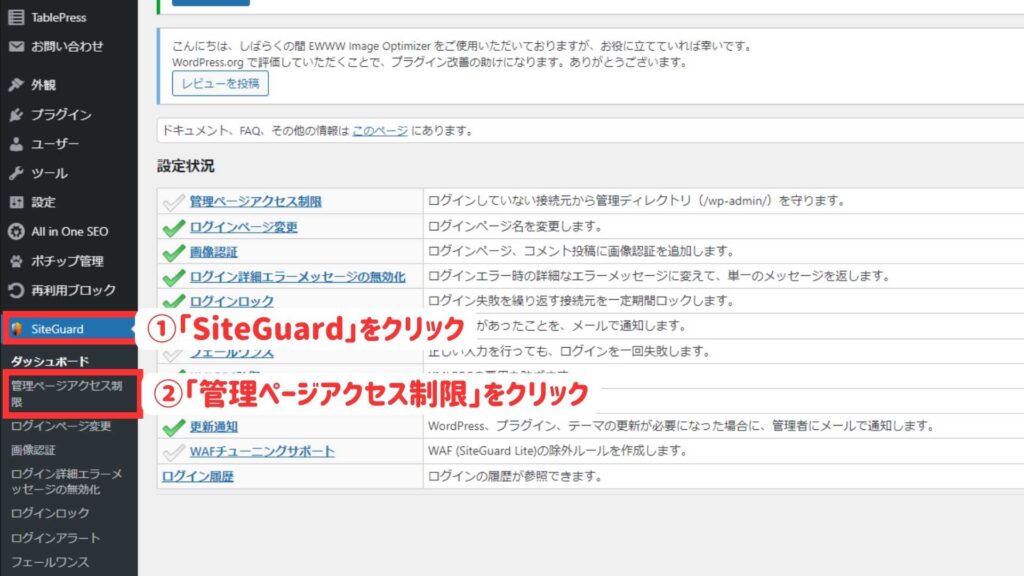
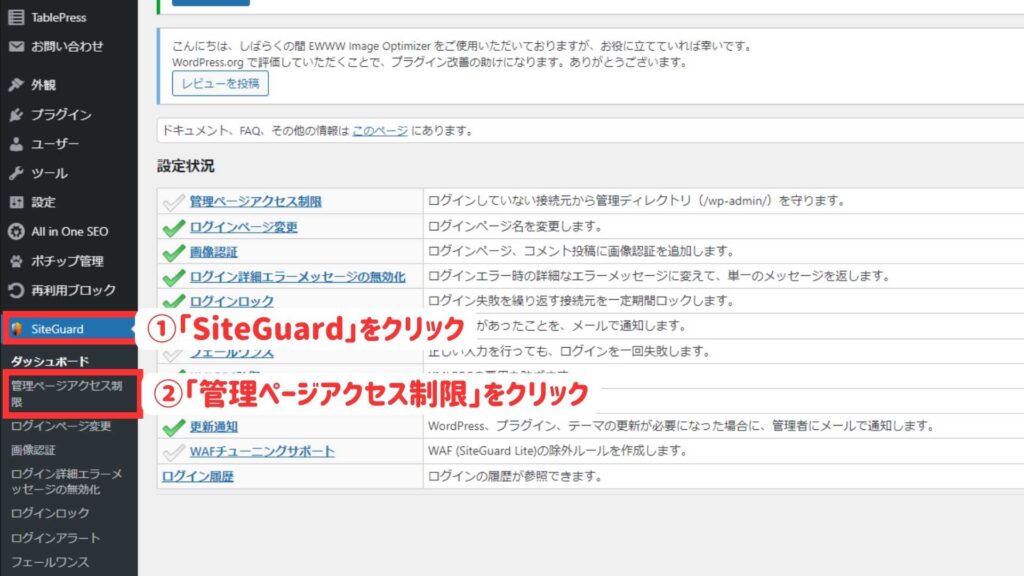
WordPressのダッシュボードの左メニューから、「SiteGuard」 → 「管理ページアクセス制限」とクリックしていきます。
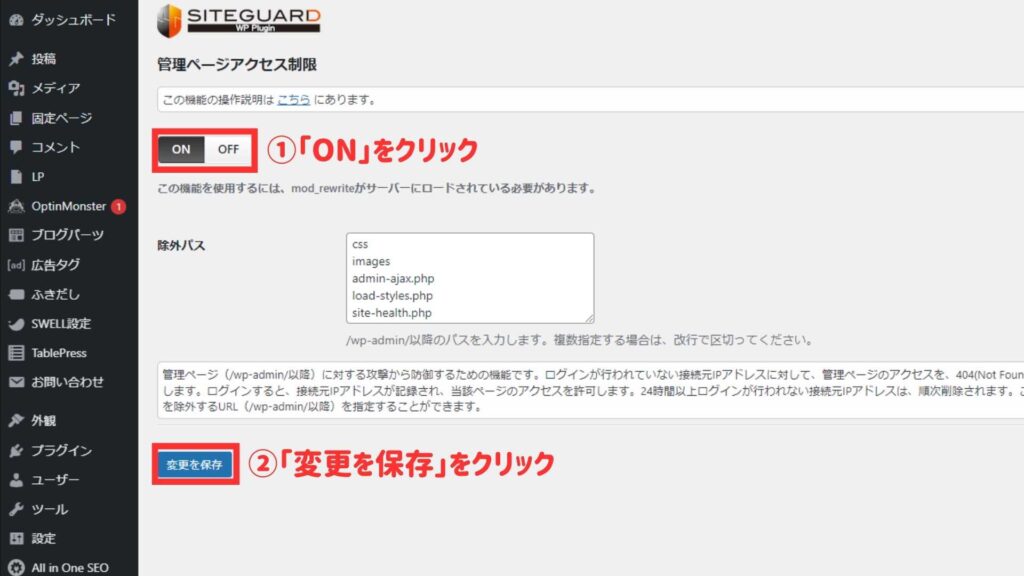
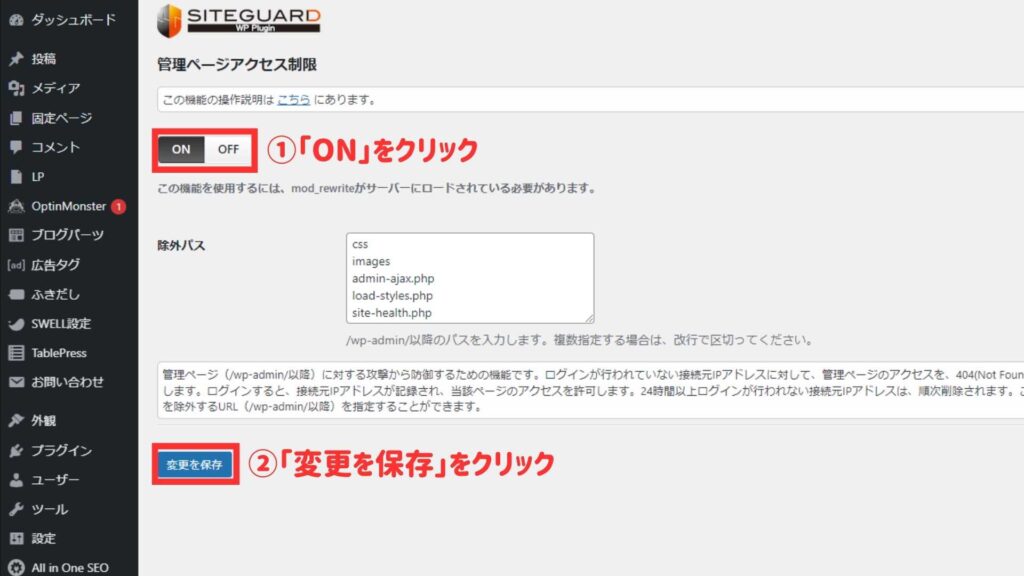
管理ページアクセス制限のページに遷移するので、この機能をONにして、「変更を保存」をクリックします。
これで、「https://あなたのドメイン/wp-dmin/」にアクセスしても、ログイン履歴のないIPアドレスからはログインページにアクセスできなくなります。
また、ログインしたことのあるIPアドレスでも24時間アクセスがないと、「https://あなたのサイトドメイン/wp-dmin/」から管理ページにアクセスできなくります。
これでセキュリティがかなり高まりました。
それではこの後、ログインURLを「任意の文字」に変更する方法を解説していきます。
ログインページURLの変更方法
「SiteGuard WP Plugin」を有効化すると、自動的にログインページのURL(「https://あなたのドメイン/login_数字」)が生成されます。
特に問題は無いのでそのままでも良いですが、そのURLを変更したい方のために、ログインページURLの変更方法を説明していきます。
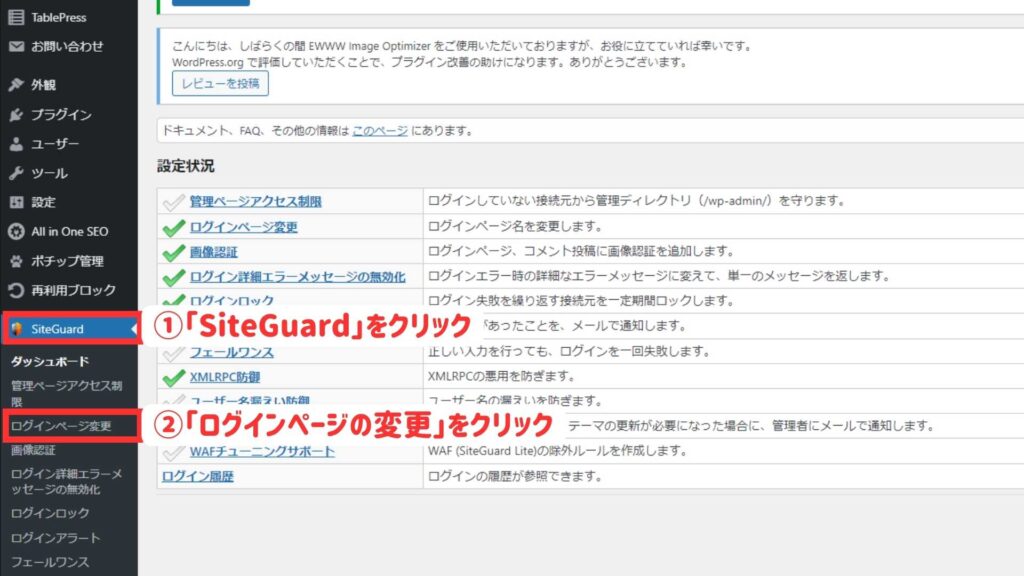
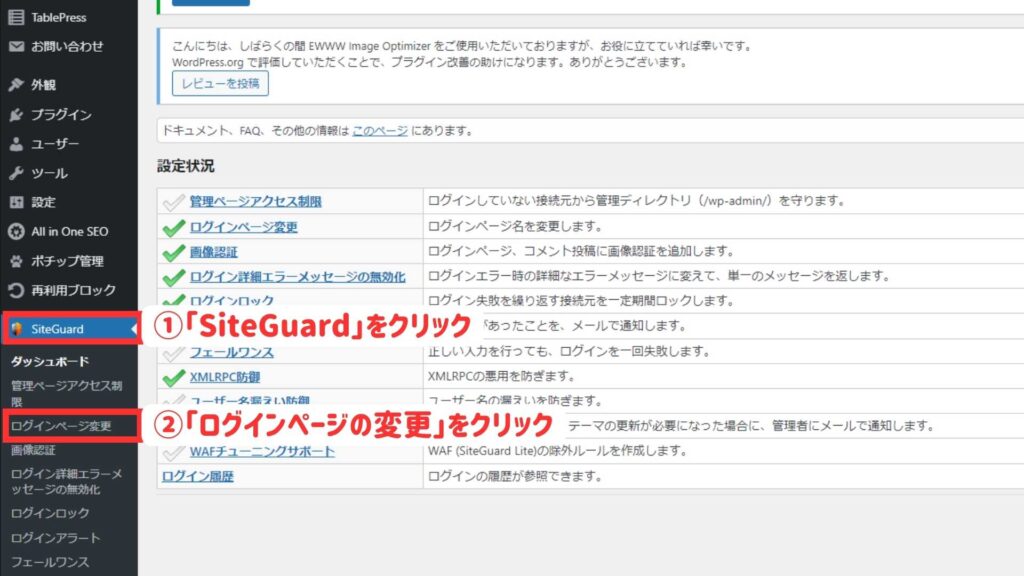
WordPressのダッシュボード左メニューから、「SiteGuard」→「ログインページの変更」と順にクリックしていきます。
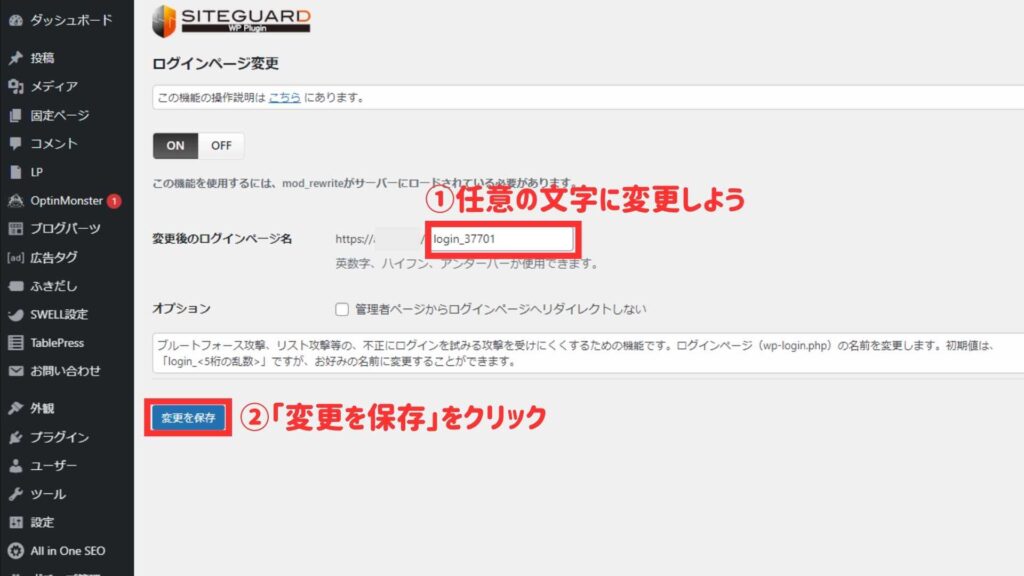
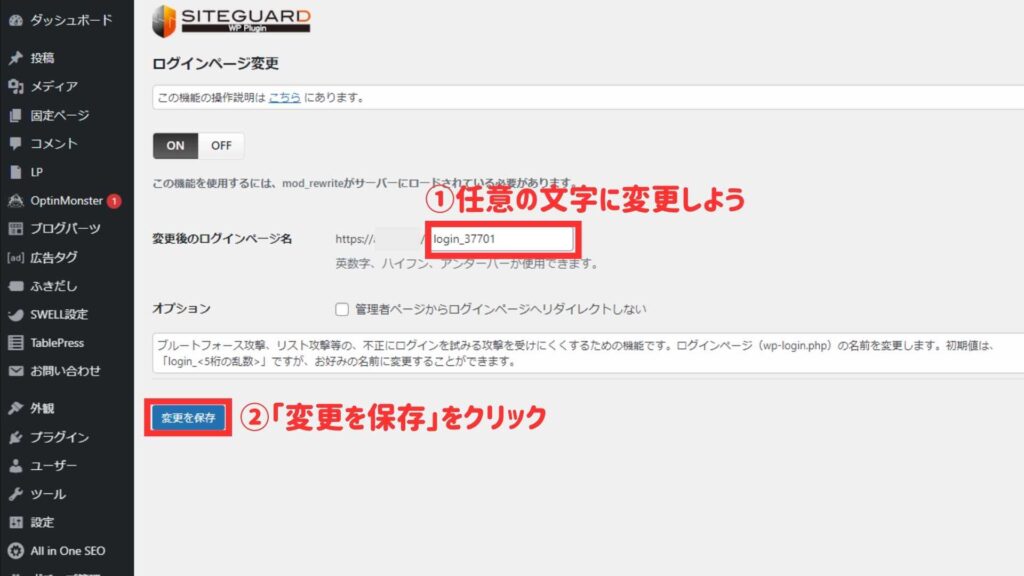
上記のようなログインページ変更画面に変わるので、任意の文字に変更して、「変更を保存」をクリックします。
これで、ログインページURLの変更は完了です。



忘れないようにメモを取りましょう!
また、自分が覚えやすい文字にすることをおススメします。
ログインページURLを忘れてしまったときの対処法



「SiteGuard WP Plugin」で設定したログインページのURLを忘れてしまった…。
ログインURLが記載されたメールが見当たらない…。
そんな方は、次の手順でログインページURLを知ることができますよ。
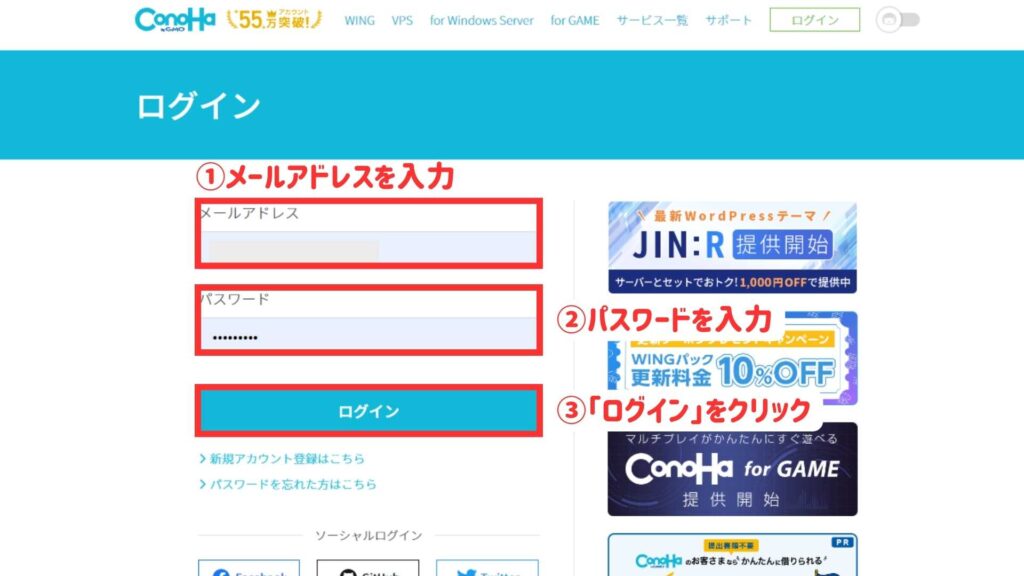
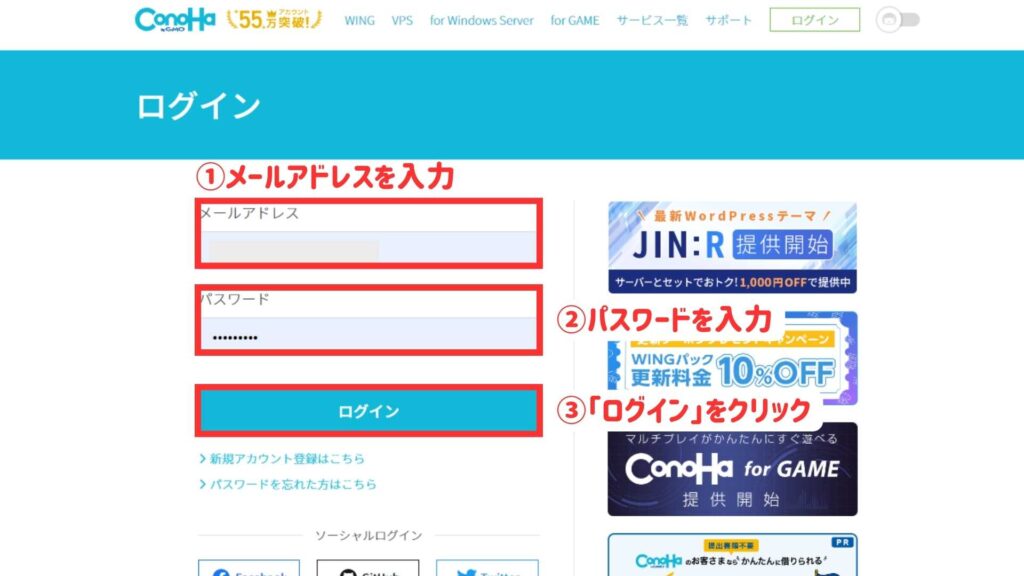
まずはConoHaのサイトに入り、「メールアドレス」「パスワード」を入力して管理画面にログインします。
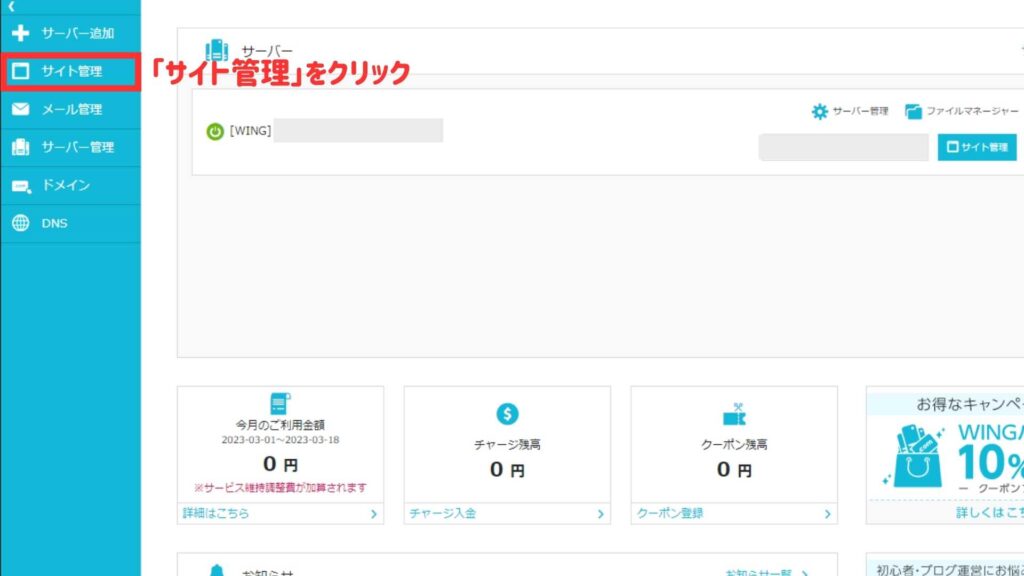
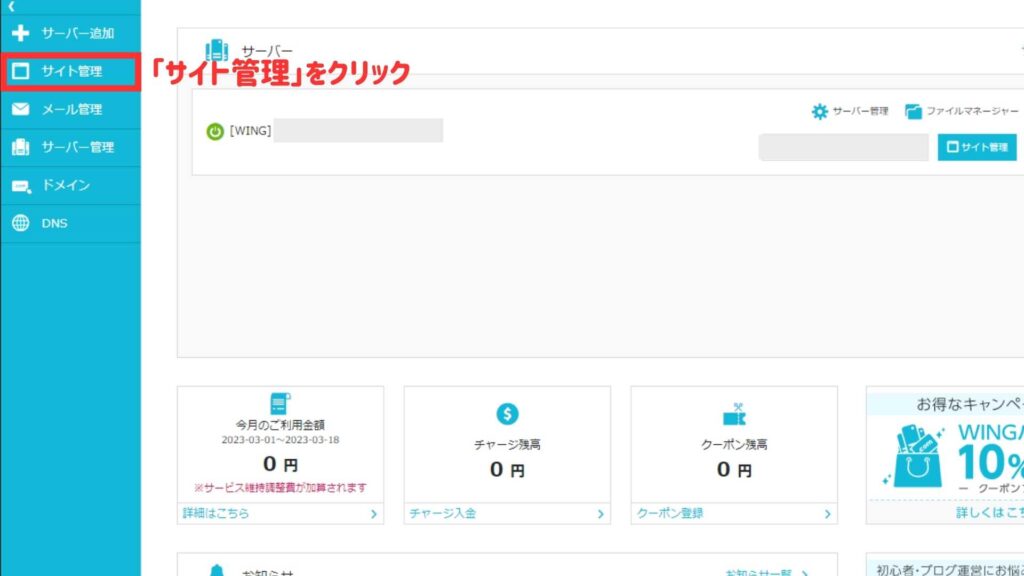
次にサイト管理をクリックします。
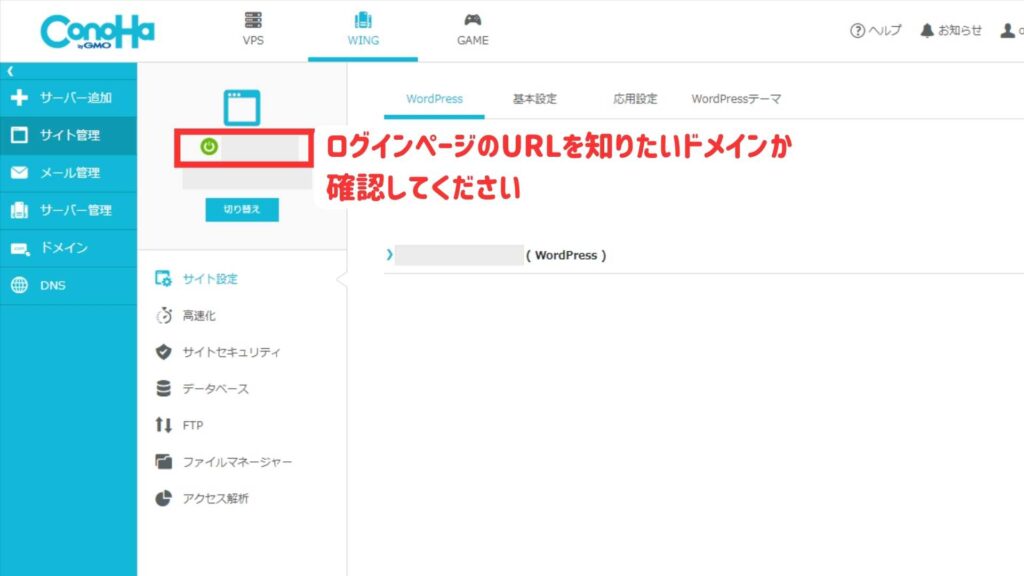
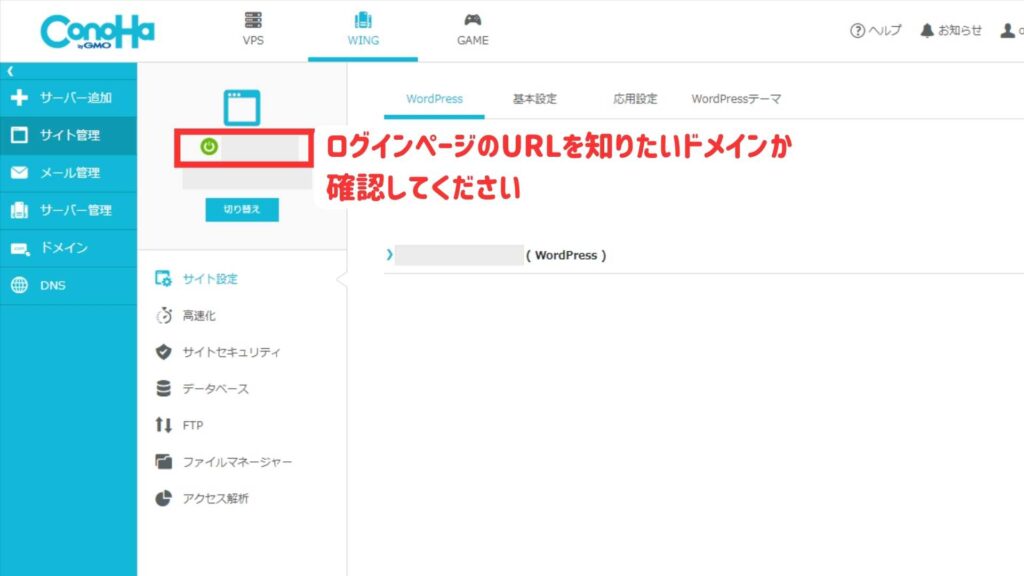
そして、上記部分がログインページURLを知りたいドメインであることをまず確認します。
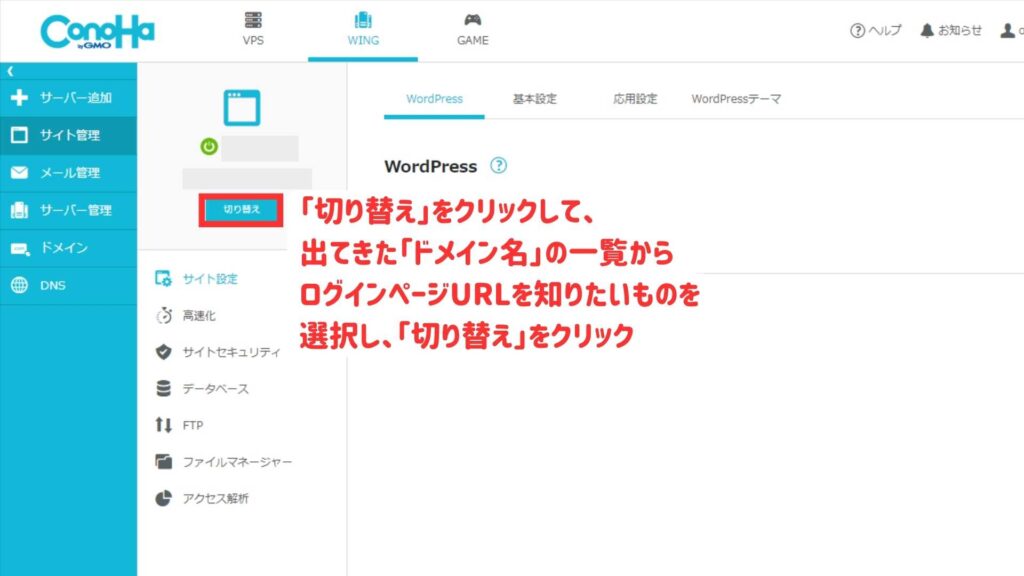
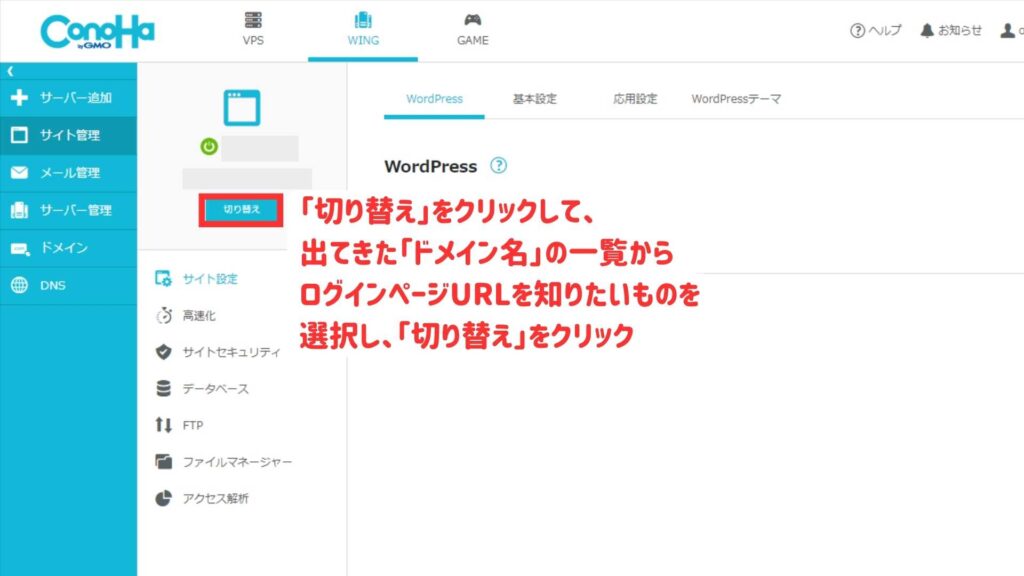
「切り替え」をクリックします。
するとドメイン選択画面になるので、ログインページURLを知りたいドメイン欄の「切り替え」をクリックします。
これで切り替えはOKです。
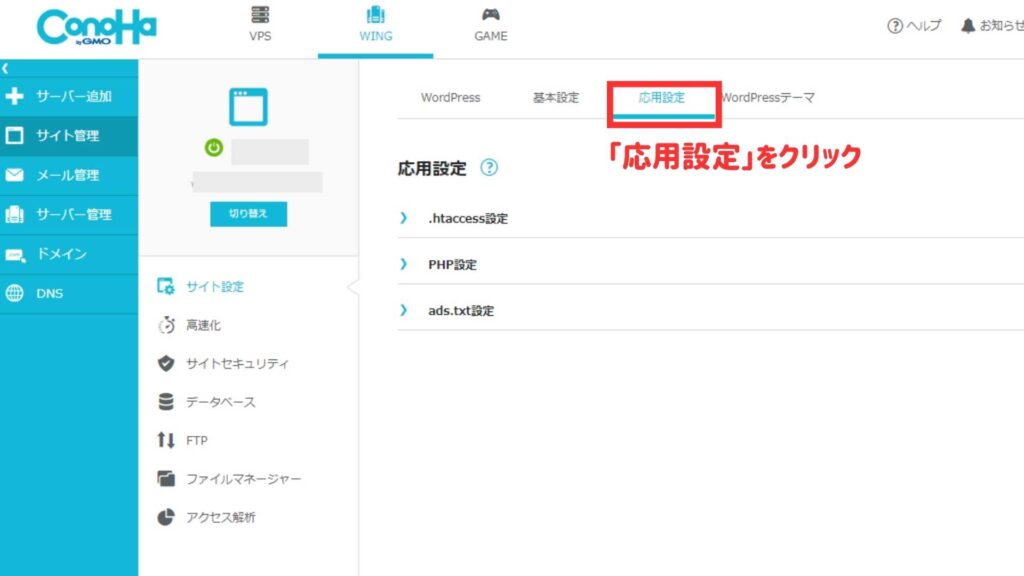
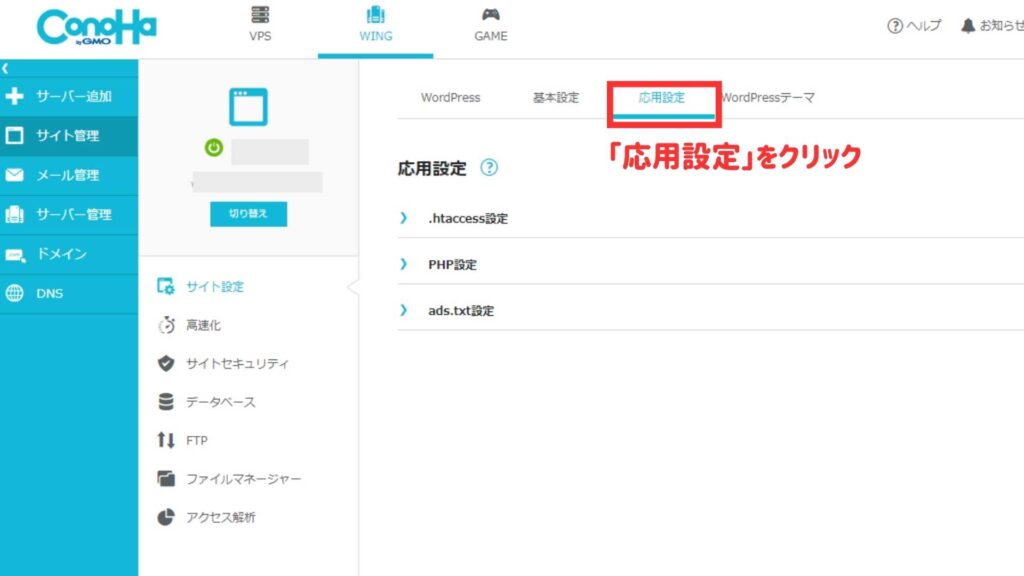
その後、「応用設定」をクリックします。
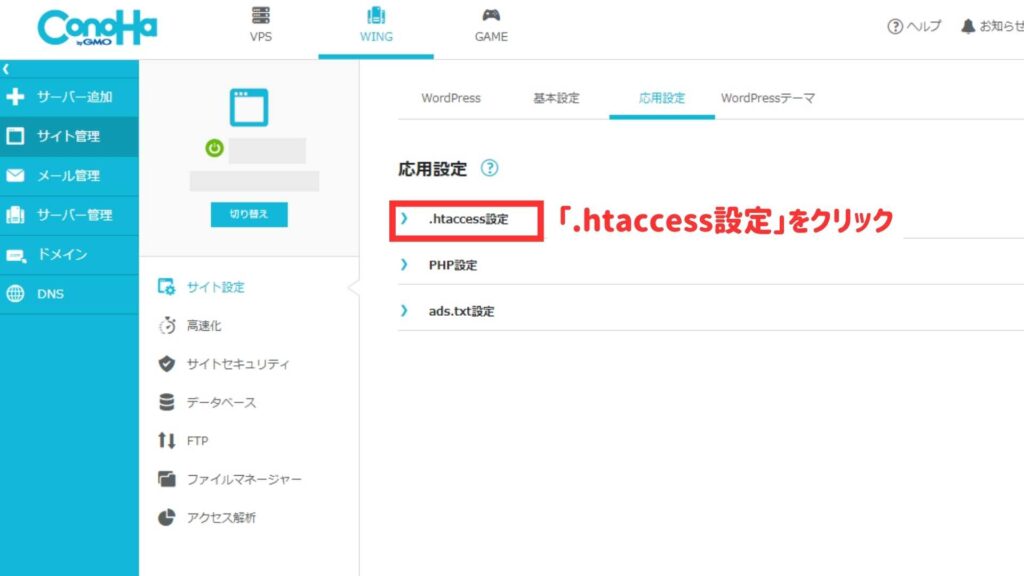
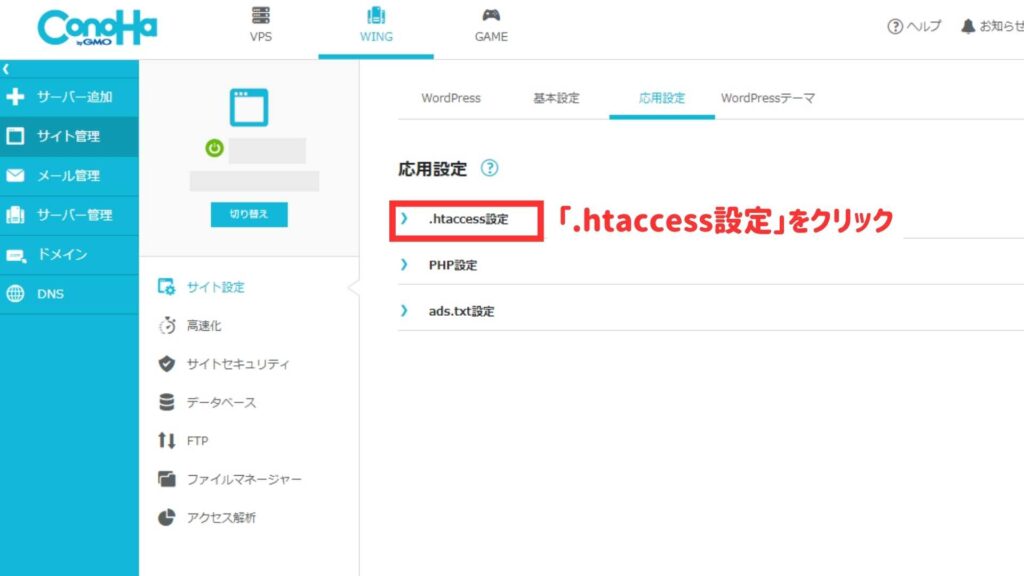
ここで「.htaccess」をクリックすると
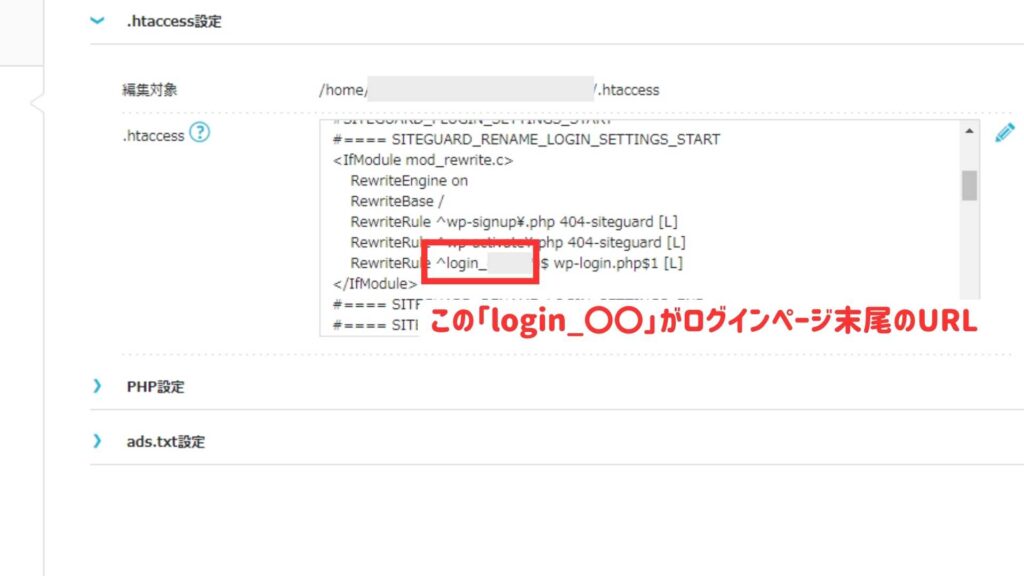
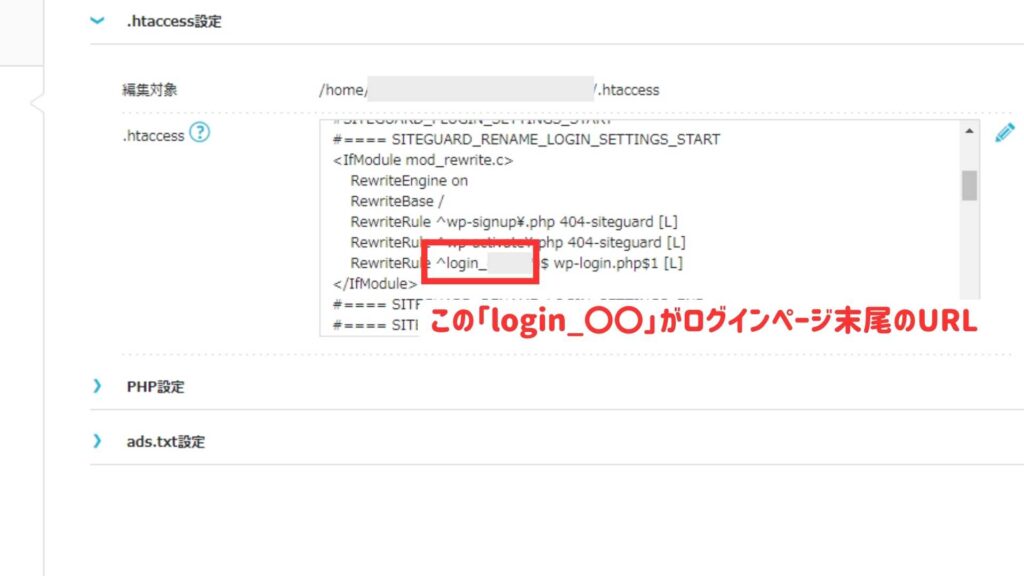
上記のように、ログインページ末尾のURLが確認できます。
- https://あなたのドメイン/login_数字
- https://あなたのドメイン/login_あなたが変更した任意の文字
上記のどちらかのように、あなたのログインURLが分かります。



契約したサーバーによって確認の仕方は異なりますが、「.htaccess」を確認すれば、エックスサーバーなどでも確認することができますよ。
まとめ
今回は「SiteGuard WP Plugin」の設定方法から使い方を解説しました。
「SiteGuard WP Plugin」というプラグインは第三者からの不正アクセスを防ぐのに、とても有効なプラグインです。
無料使えてとても便利ですので、是非活用して、サイトのセキュリティを強化しましょう。
本記事は以上になります。
その他のおすすめプラグインに関しては、下記の記事で紹介しています。




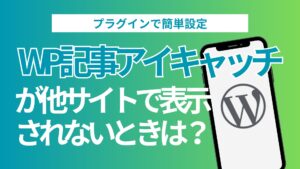


コメント