
SWELLの購入しようと決めたけど、購入方法や設定の仕方がよく分からない…
という方でも大丈夫です!
この記事では、SWELLの購入方法や導入手順について、図解でわかりやすく解説していきます。
- SWELLの購入方法・ダウンロード
- SWELLのの導入手順・インストール
- ユーザー認証
- おすすめプラグイン
当サイトはWordPress有料テーマ「SWELL」を利用しています。
SWELLの購入や使っていくにあたって感じたことなど、詳しくは下記の記事で紹介しています。
ぜひご覧ください。


それでは、SWELLの購入方法と導入手順について詳しく見ていきましょう!
①:SWELLの購入方法6ステップ
まずはSWELL公式サイトから、テーマを購入・ダウンロードする方法です。
まだWordPressを購入・導入していない人は、こちらの記事をご覧ください。





WordPressが初めての人にとっても、画像付きで丁寧に解説していますよ。
WordPressのインストールや設定が終わっている人は、次のステップから進んでくださいね。
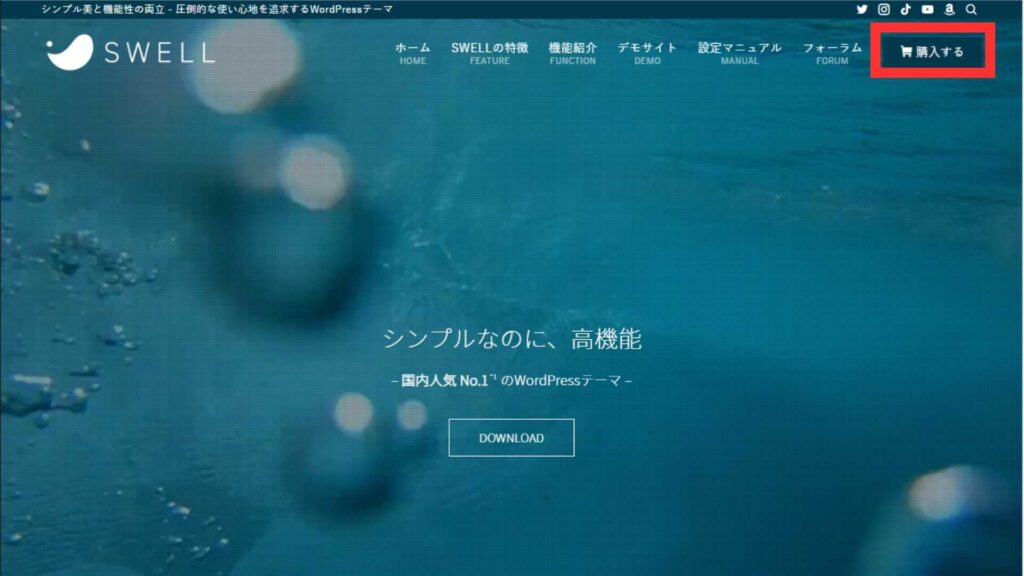
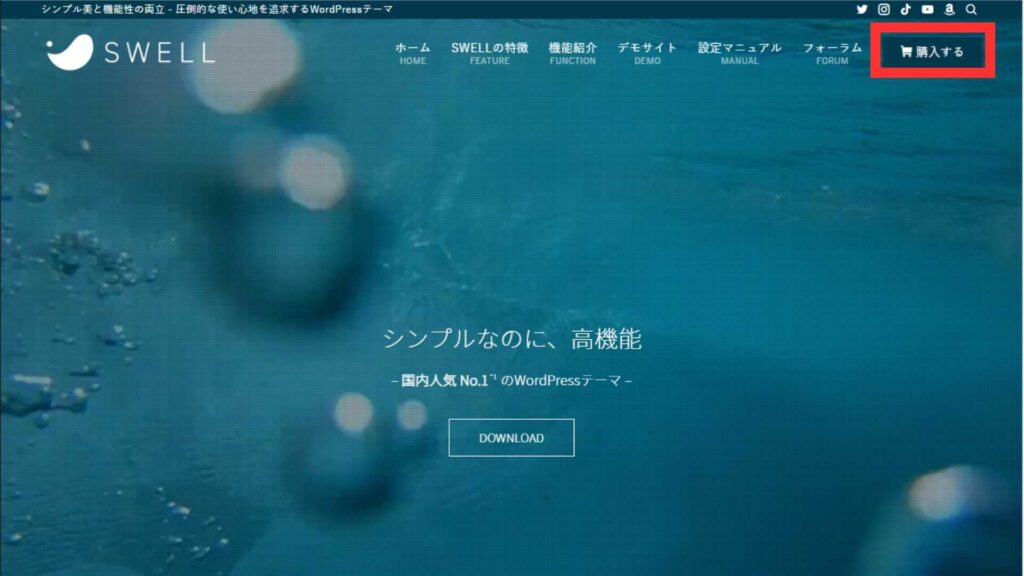
SWELL公式サイトの画面右上に「購入する」のボタンがあります。こちらをクリックします。
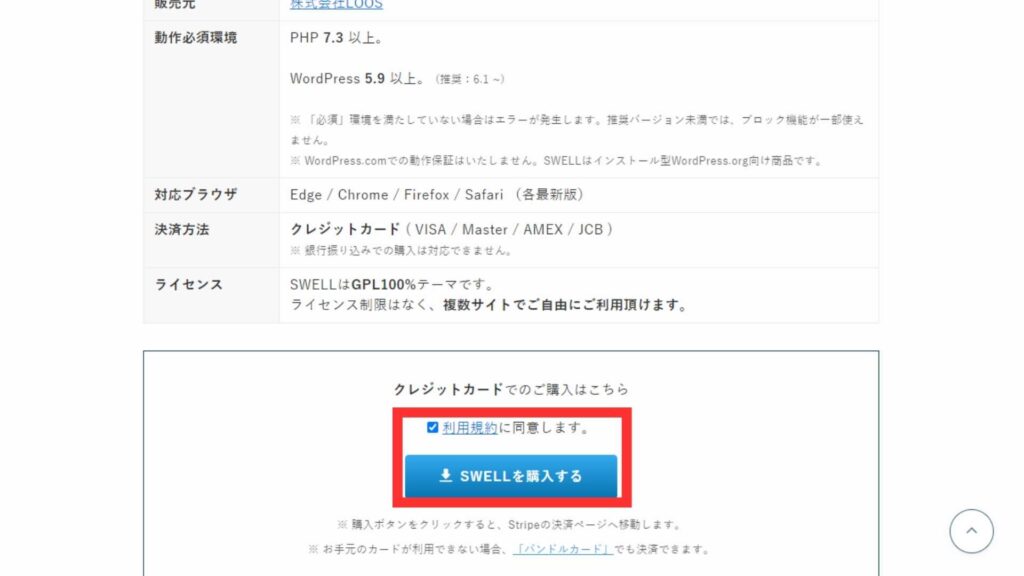
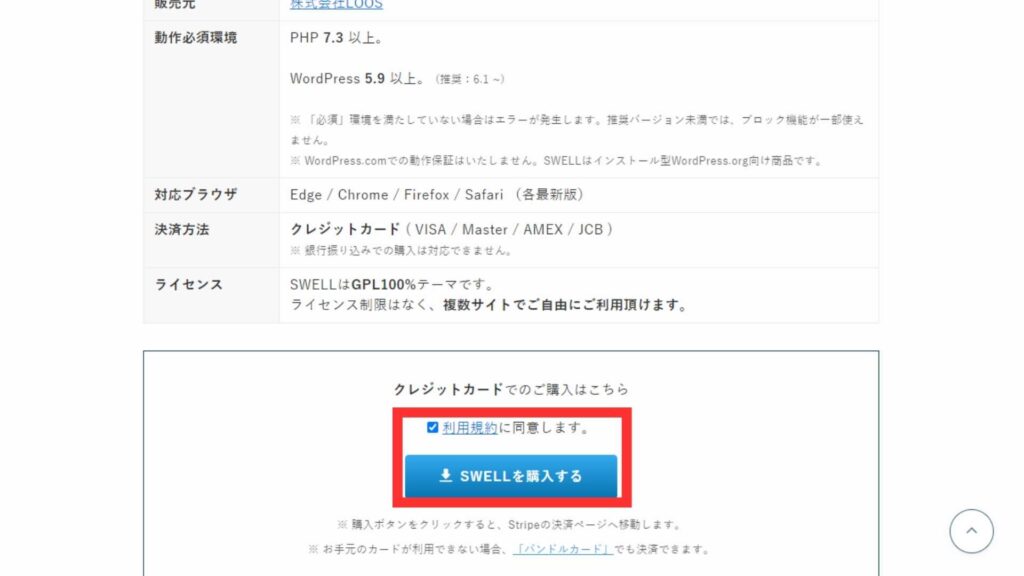
「利用規約に同意する」にチェックを入れて「SWELLを購入する」をクリックしてください。
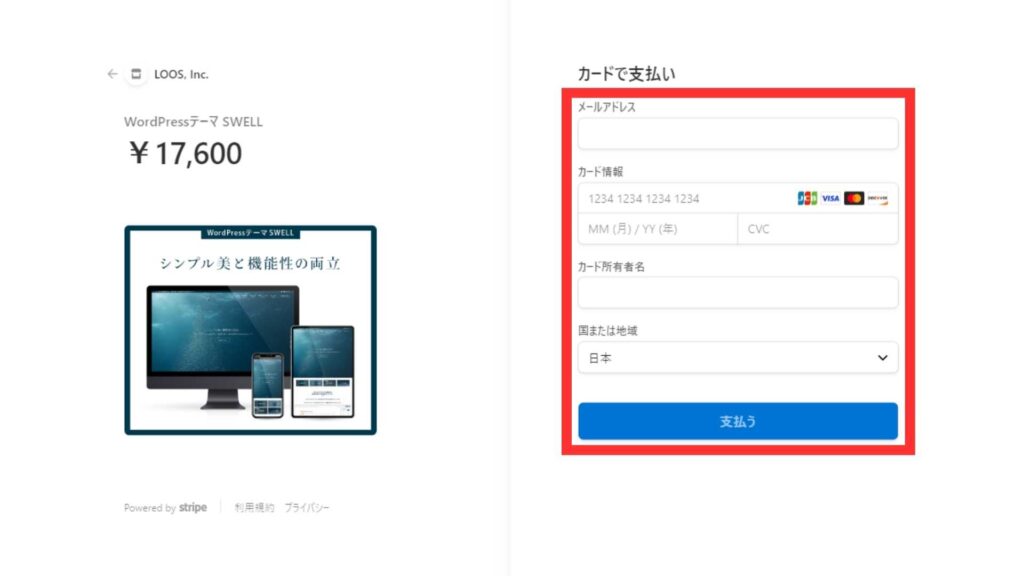
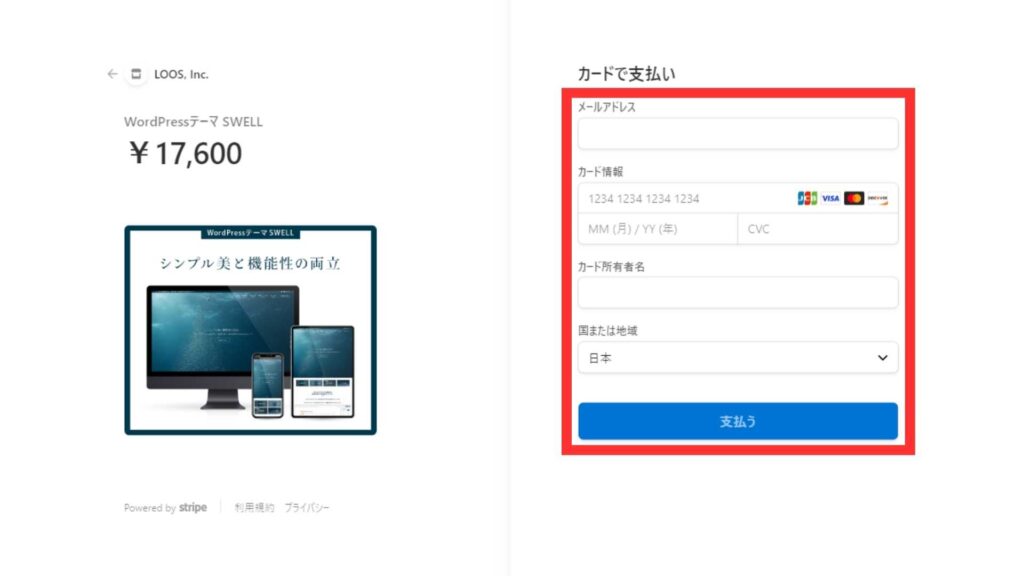
クレジットカード情報等を記入し、「¥17,600支払う」をクリック。
これで購入は完了です。
購入完了後は、ご自身のメールアドレスにSWELLからダウンロードリンクがついたメールが1通届きます。
また、販売元のLOOSからもう1通、領収書となるメールが送られてきます。こちらは確定申告のときのために、無くさないように保存しておきましょう。
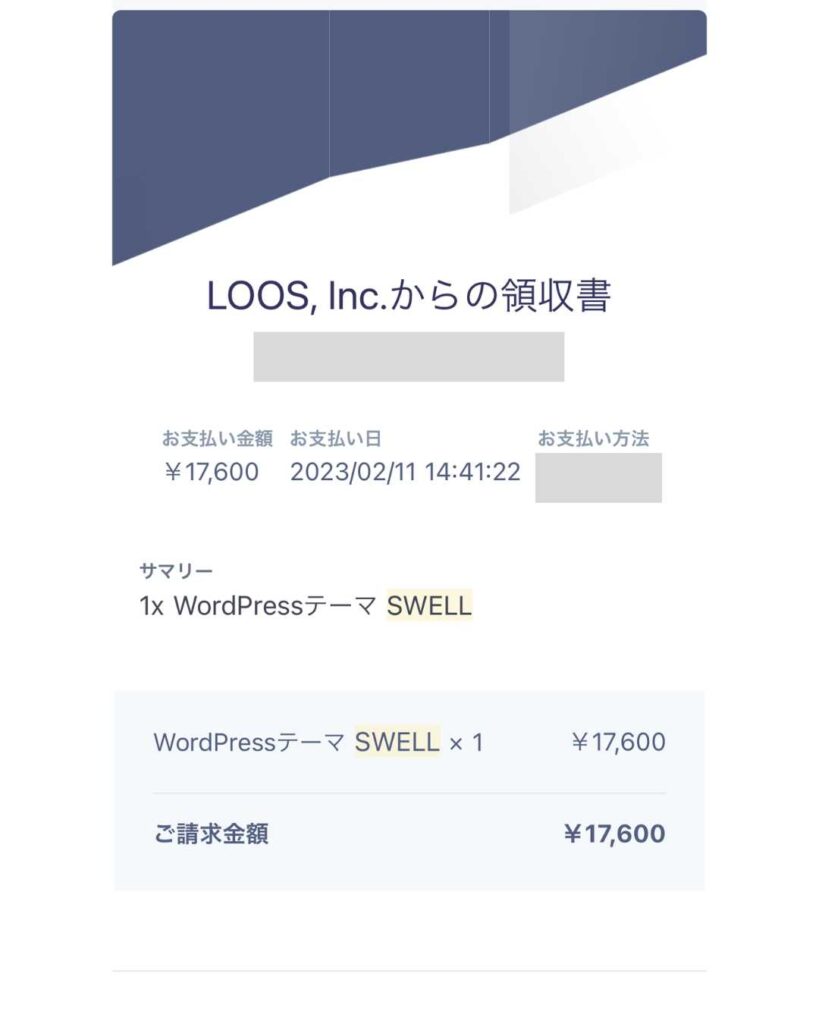
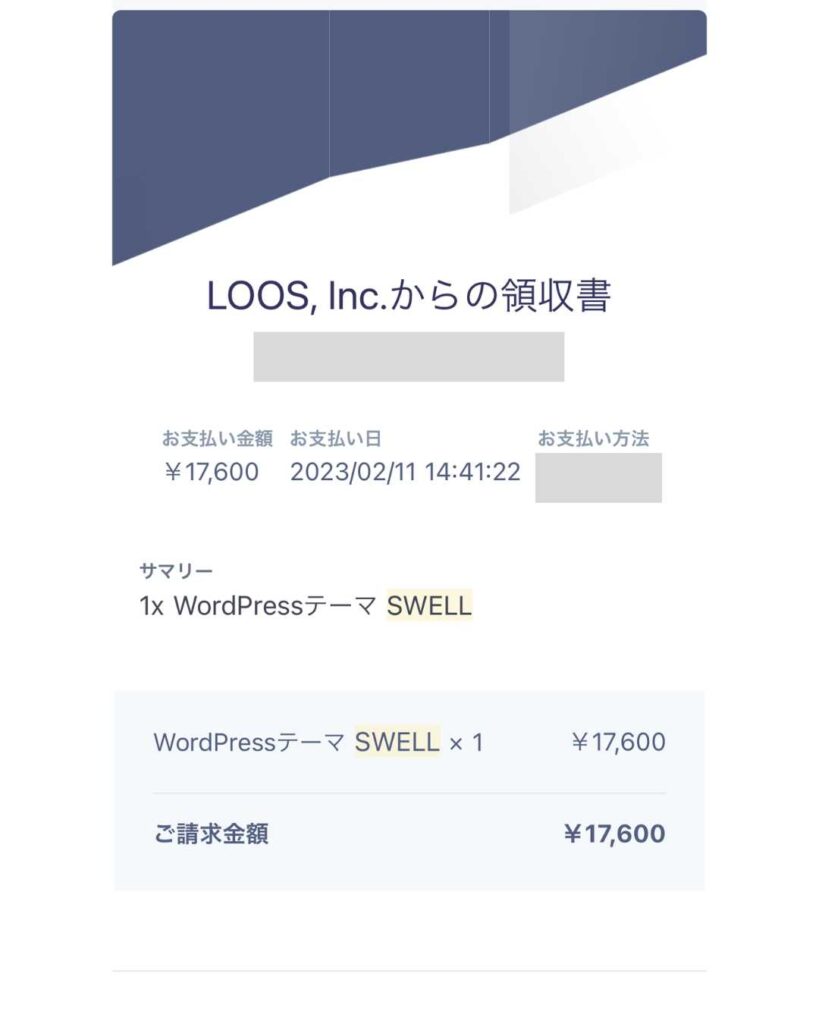
領収書とは別に届いたメールの「SWELLをダウンロードする」をクリックし、SWELLのテーマファイルを導入します。
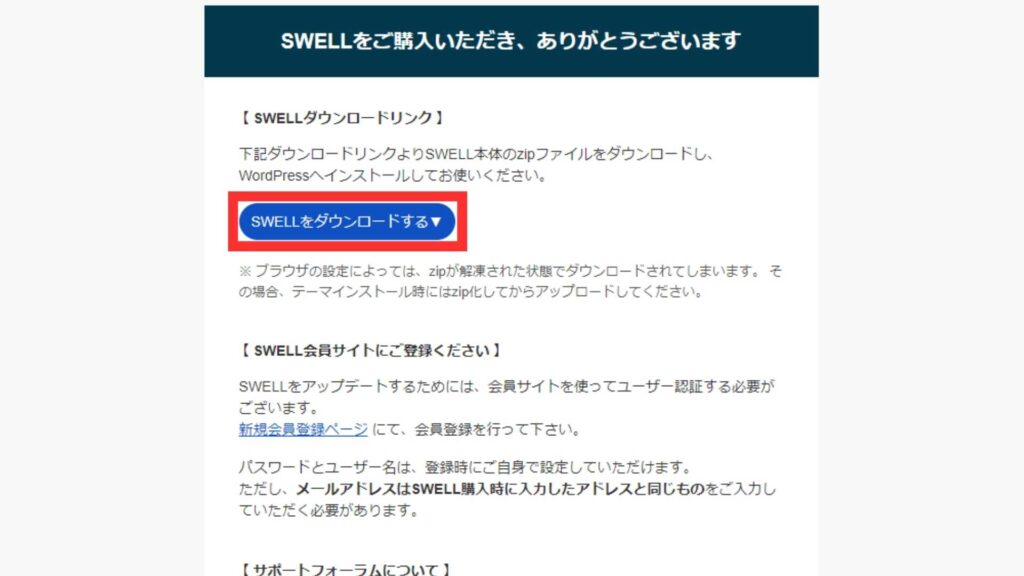
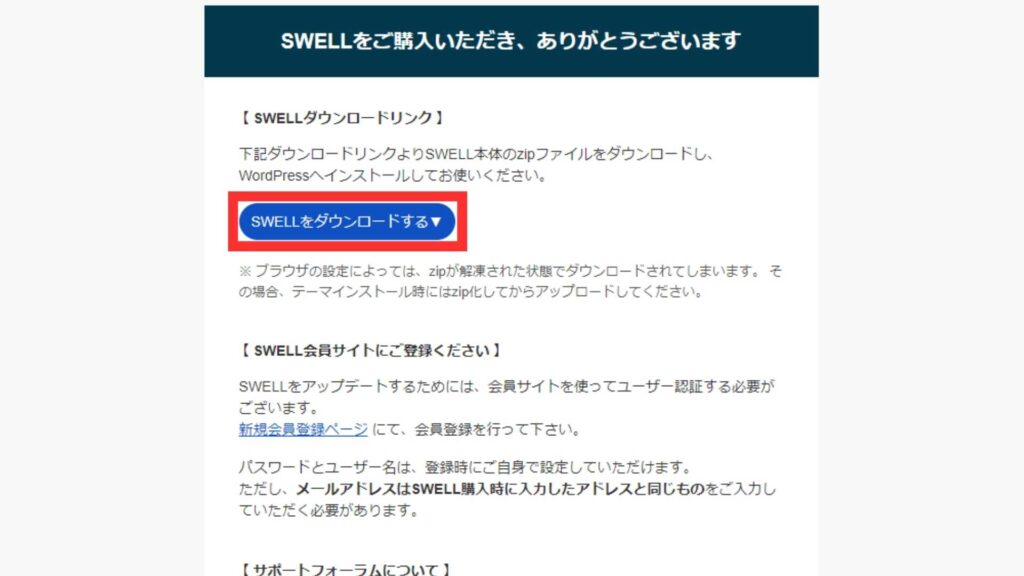
これでSWELLの購入・ダウンロードは終了です!
次は、WordPressにインストールし、SWELLを使えるようにするまで設定していきます。
続けてご覧ください。
②:SWELLの導入手順5ステップ
ダウンロードしたSWELLテーマを、WordPressにインストールし、使えるようにしていく設定になります。



次のステップで進めていってくださいね。
WordPressのダッシュボードから「外観」→「テーマ」の順にクリックしてください。
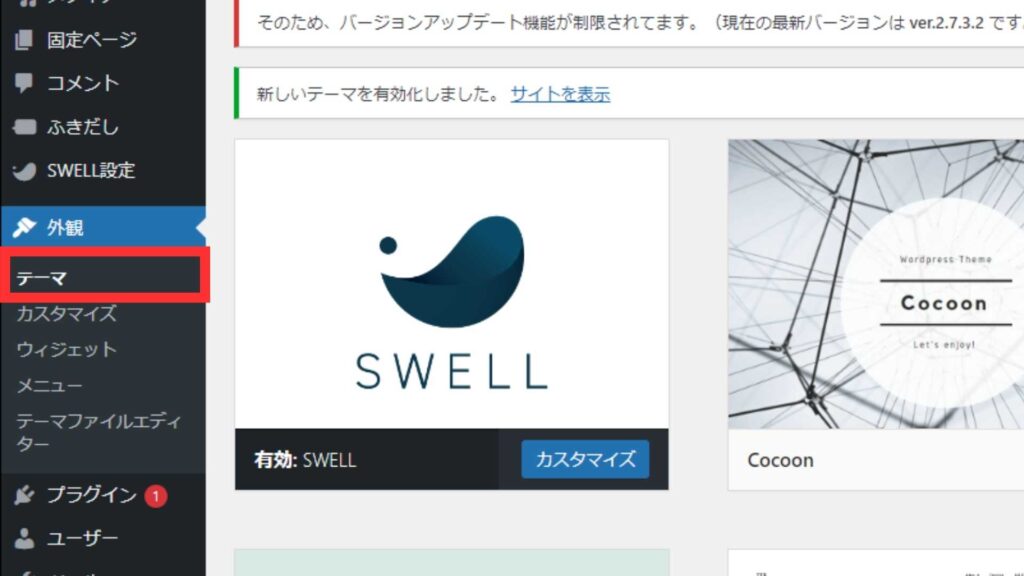
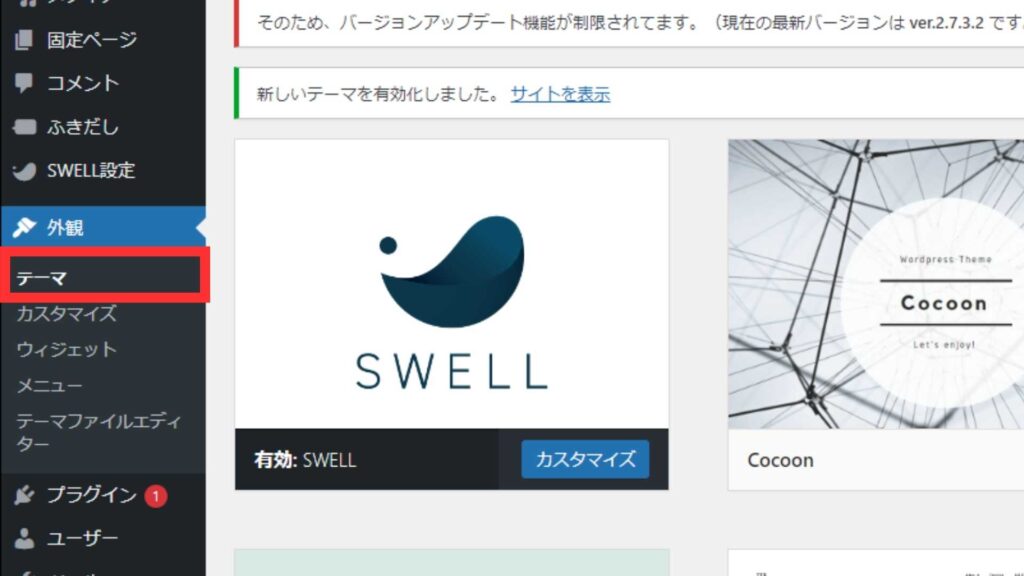
上部にある「新規追加」をクリックします。
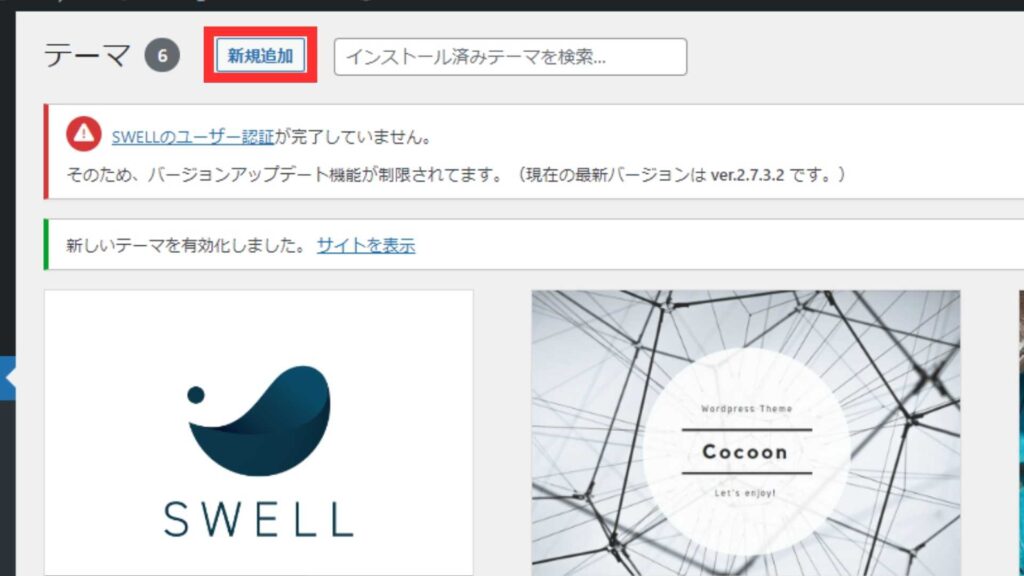
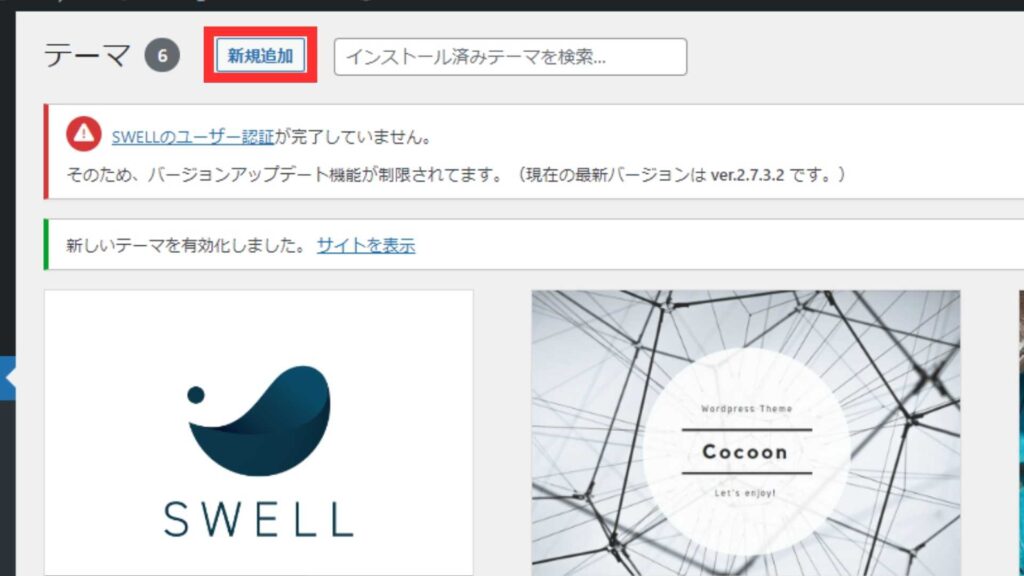
上部にある「テーマのアップロード」をクリックします。
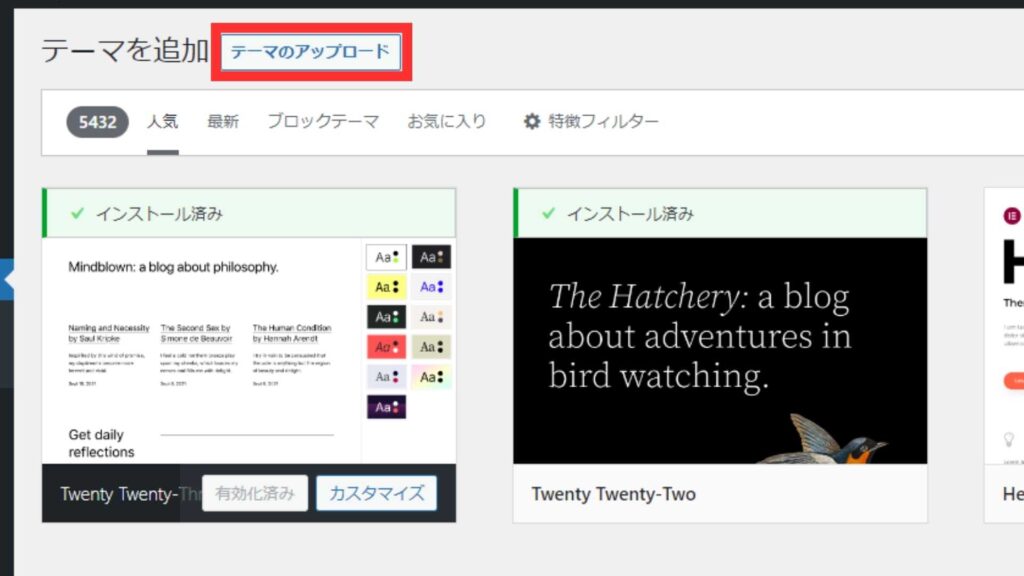
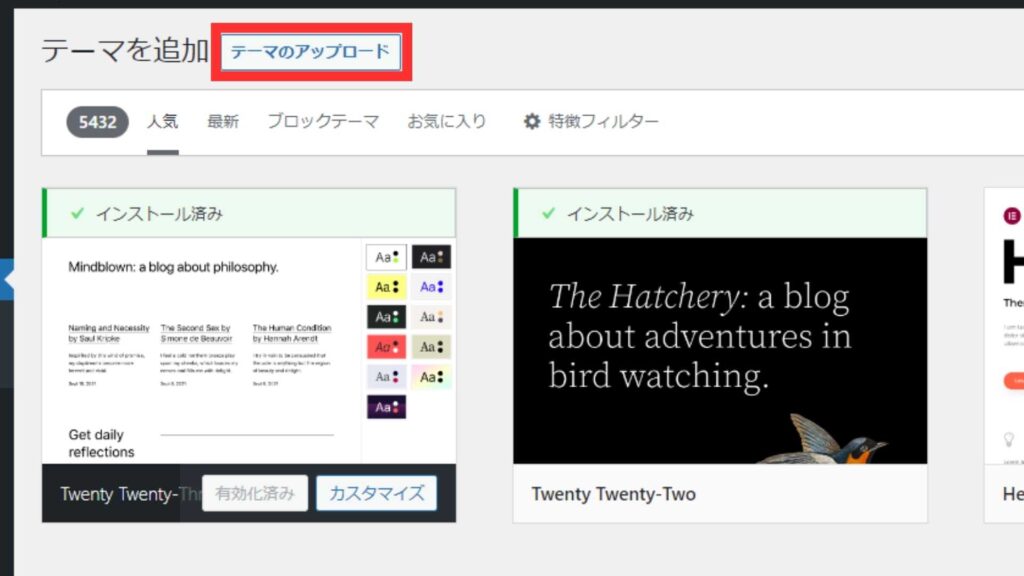
「ファイルを選択」をクリックします。
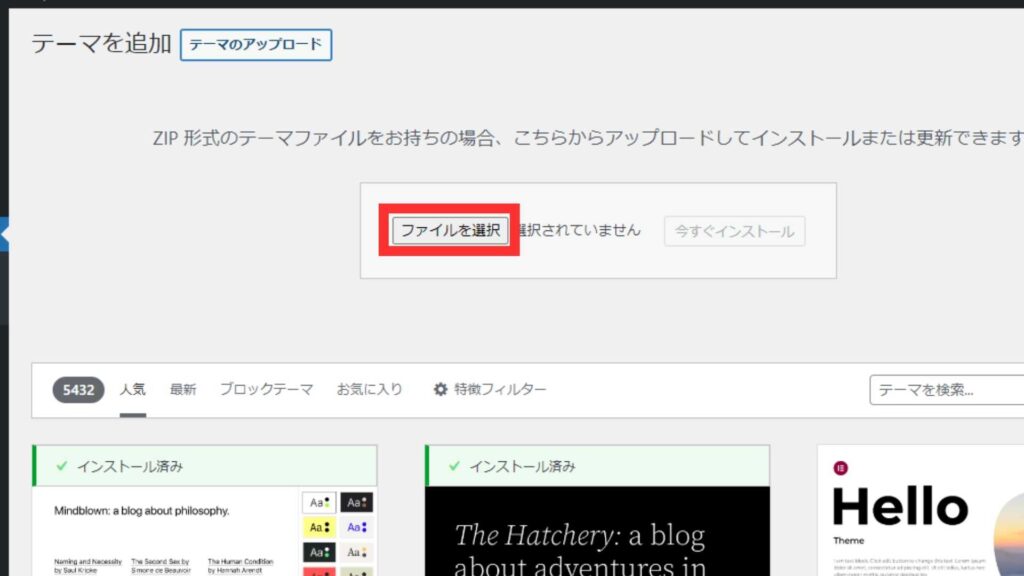
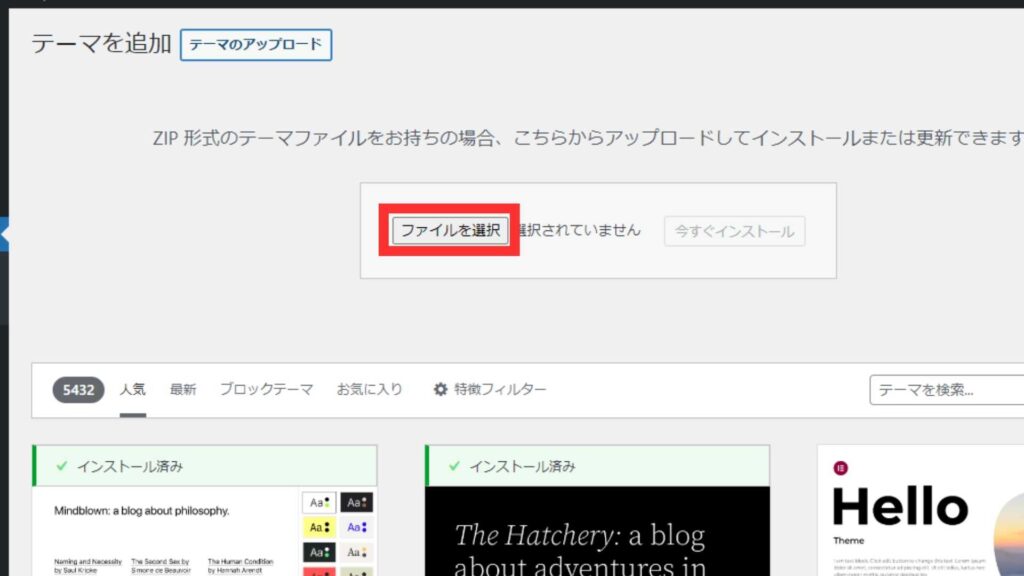
ここで、先程ダウンロードしたSWELLのzipファイルを入れます。
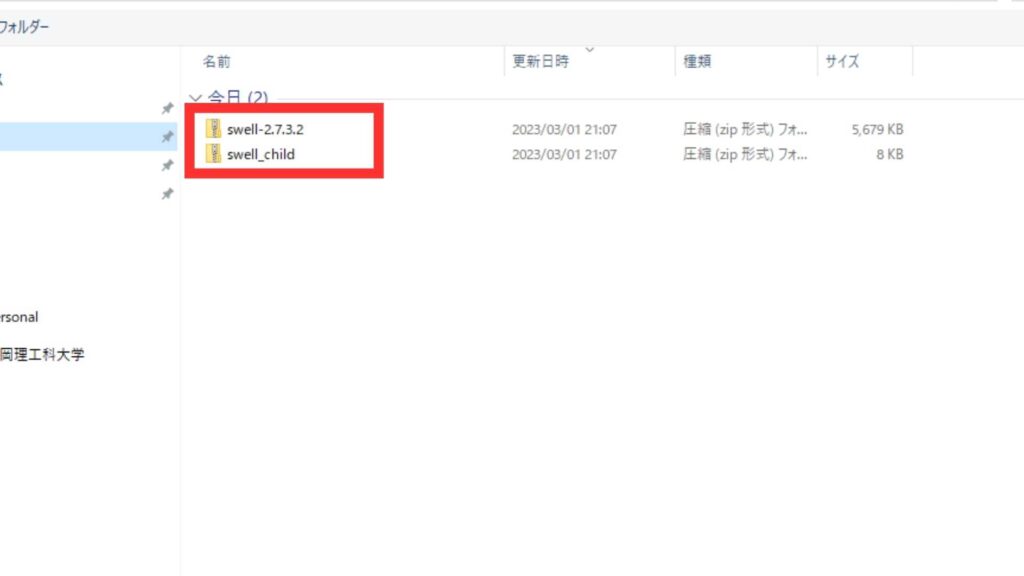
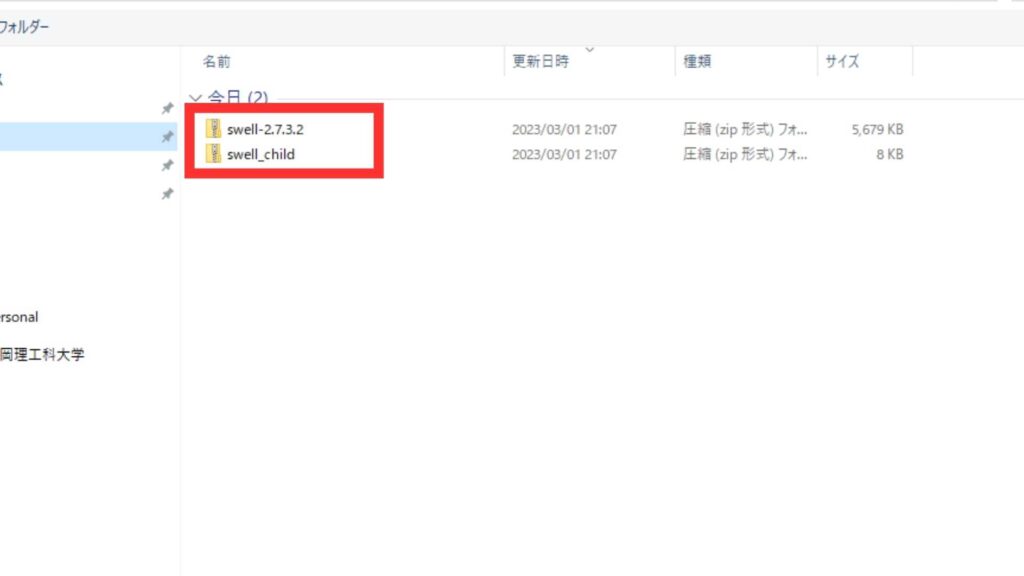
「swell.zip」と「swell_child.zip」この2つを、それぞれ1つずつインストールしてください。
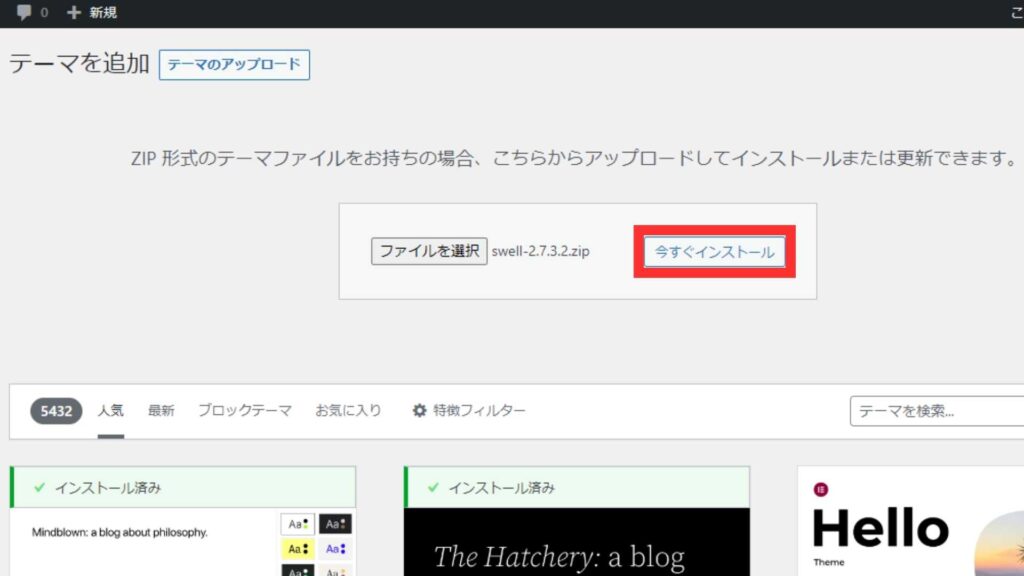
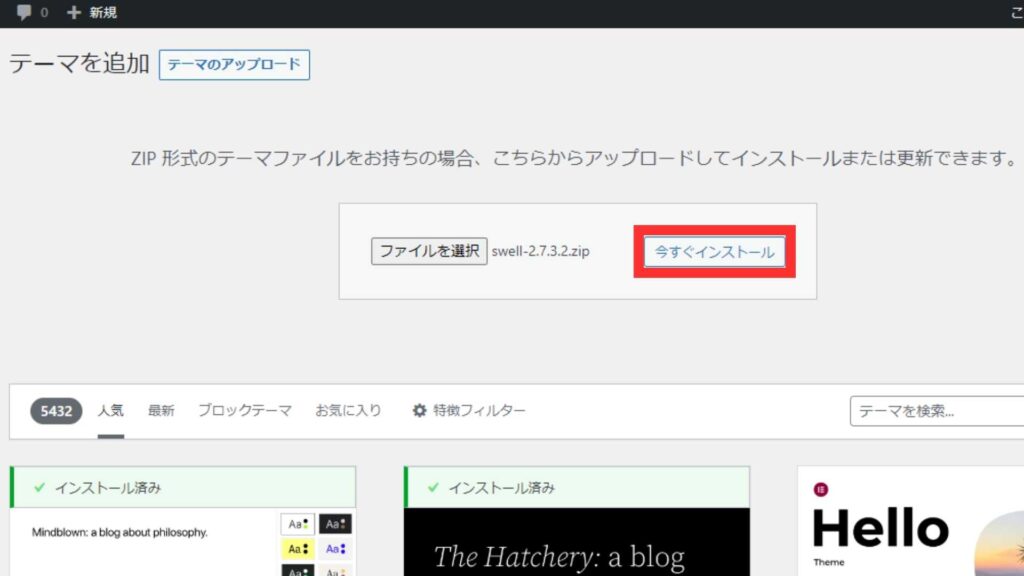
SWELL CHILDを有効にします。
SWELL CHILDにカーソルを合わせると「有効化」というボタンが出てきますので、そちらをクリックします。これで有効化は完了です。
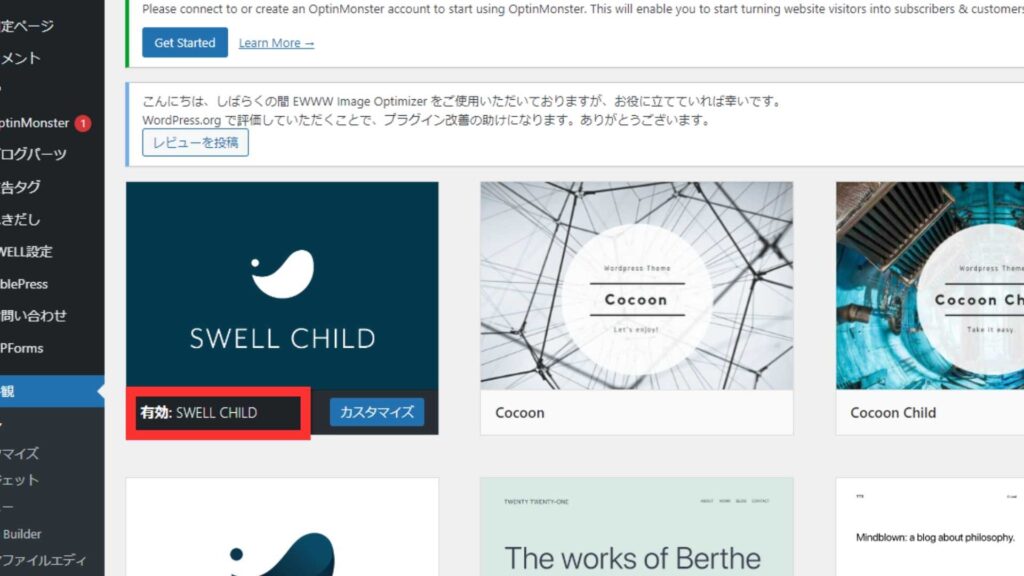
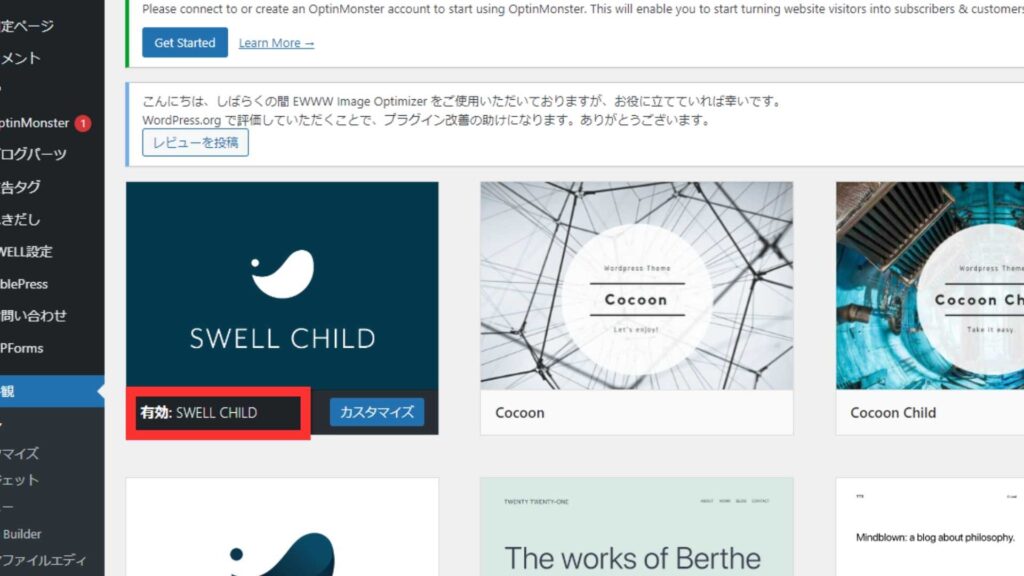



お疲れ様でした!これでSWELLの導入は終わりです。
③:ユーザー認証5ステップ
続いて、インストールしたSWELLのユーザー認証をしていきます。
次のステップで進めていってくださいね。
WordPressダッシュボードから「SWELL設定」→「アクティベート」とクリックしていきます。
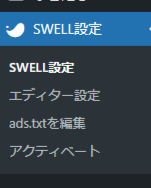
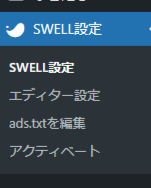
「SWELL アクティベート設定」の中の、「ユーザー認証」の欄に
SWELLを購入した際に設定したメールアドレスを入力します。
入力して間違いないことが確認できたら「認証リクエストを送信」をクリックしましょう。
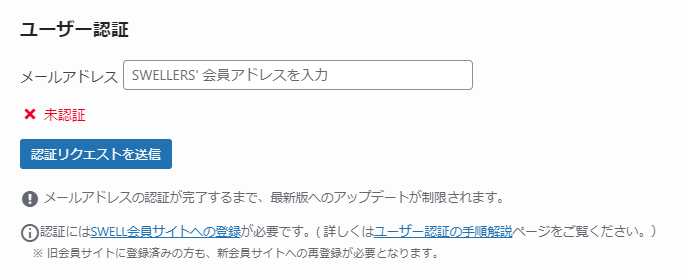
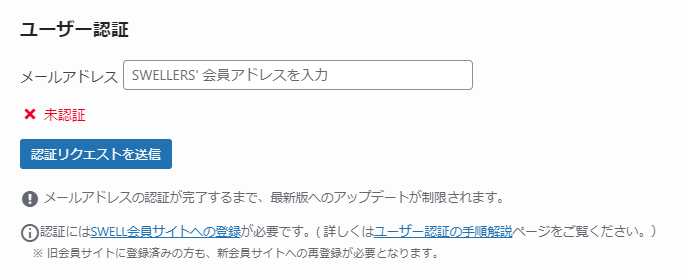
「認証リクエストを送信」をクリックしたら
入力したアドレスのメールボックスを開き、送付された「認証用URL」をクリックしましょう。
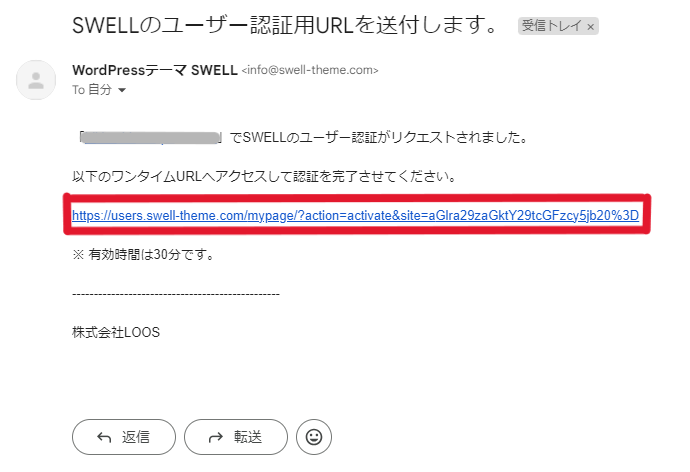
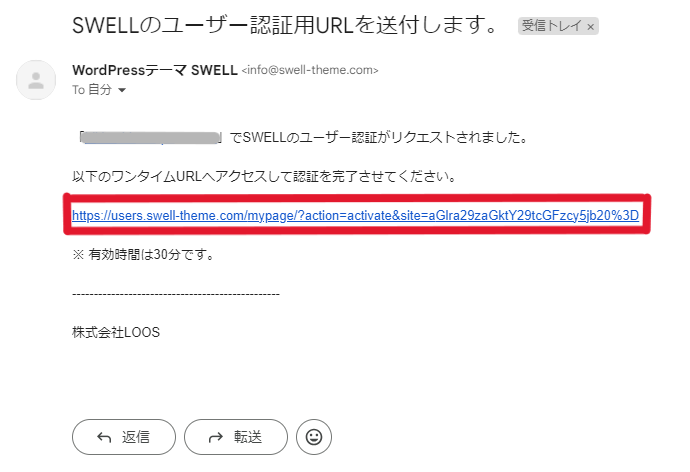
メールのURLから、SWELLERS‛(購入者限定メンバーズサイト)にとびます。
メールアドレス、パスワードが間違いなかったら、表示されている「CAPTCHAコード」の平仮名を読み取り、自分で下の枠内に入力します。
入力したらログインをクリックしましょう。
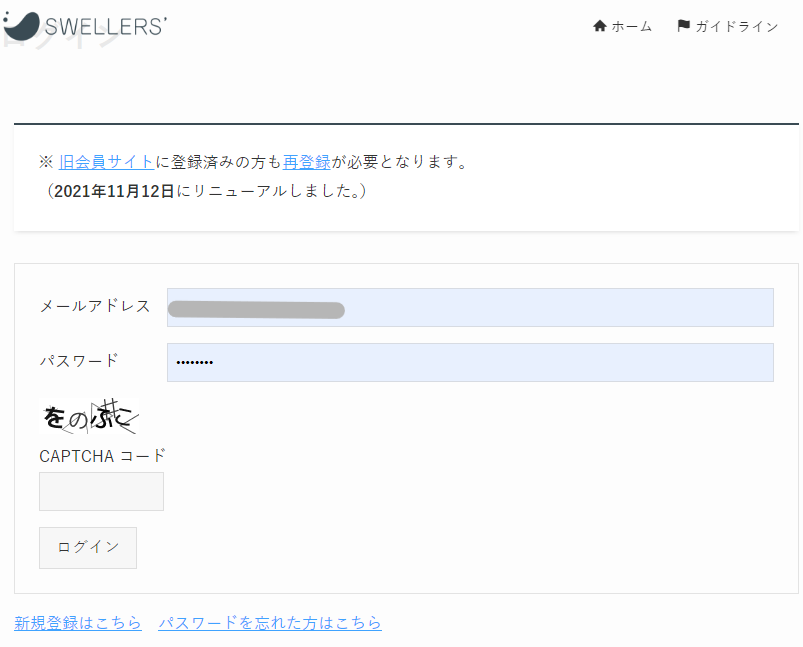
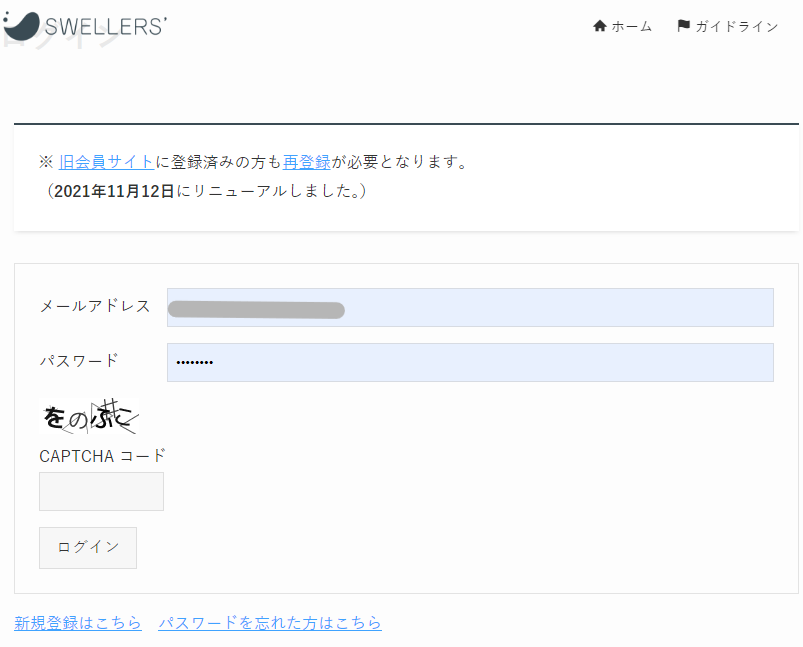
SWELLサイトの右下に、下記のポップが出れば認証完了です。
最後に自分のサイトに戻り、残りの作業を行います。
「自分のサイトに戻る」をクリックするか、WordPressを設定していたウィンドウへ戻りましょう。
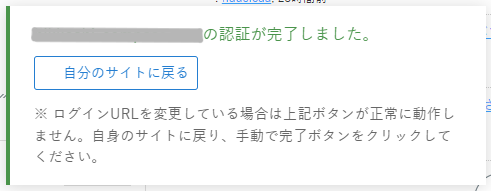
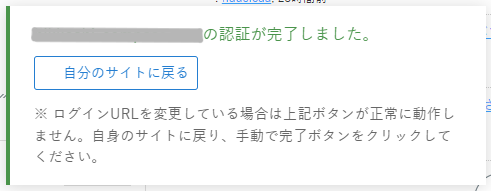
WordPressの画面にもとったら、下記の「アクティベートを完了」をクリックします。
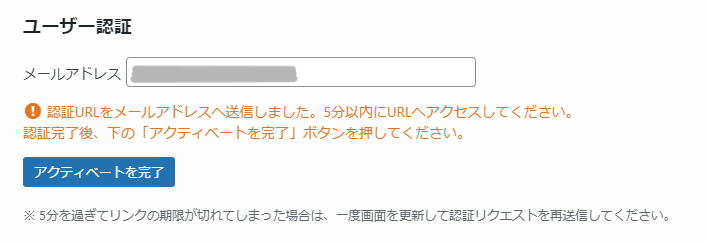
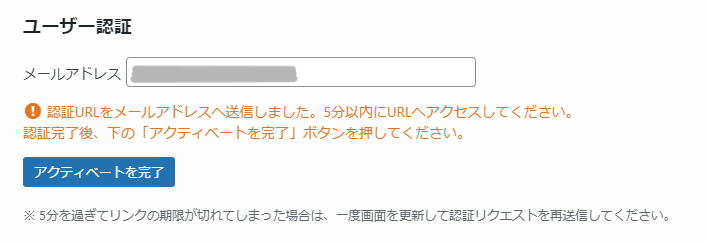
クリックした後に、下記のような画面に切り替われば、すべて認証完了しました。
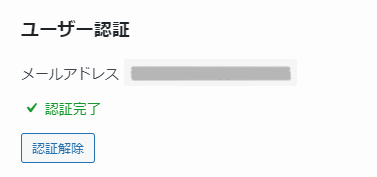
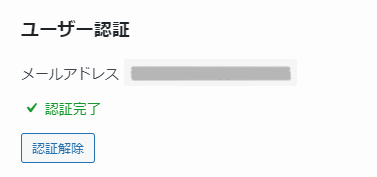
これで、SWELLがアップデートされても安心して使うことができますよ。
SWELLのテーマは、一度ご自身が購入すると
他のドメインやWordPressブログで何度でもSWELLをインストールして使うことが可能です!



実際、筆者も4つのブログを運営していますが
複数のブログでSWELLを使っていますよ。
本記事で解説した、購入後よりあとの導入手順
は、2つ目以降のブログサイトにも同様に使えますので、ぜひ活用してみてくださいね!
④:おすすめプラグイン
SWELLを設定した後は、プラグインなどを設定していきましょう。
SWELLは様々なブロック(ブログのデザインや記事の装飾)が豊富で高機能なため、機能が被ってしまうプラグインもあります。
これから紹介する下記のプラグインを主にダウンロード&有効にしてそれ以外の不要なプラグインは無効化or削除してしまいましょう。
下記が、SWELLに導入しておきたいプラグインになります。
| プラグイン名 | 概要 | 使用優先度 |
|---|---|---|
| SEO SIMPLE PACK | SEO対策プラグイン | ◎ |
| Google XML Sitemaps | XMLサイトマップを作成できるプラグイン | ◎ |
| EWWW Image Optimizer | 画像サイズを一括で圧縮できるプラグイン | ◎ |
| BackWPup | 画像ファイル、記事データ、プラグインなどを自動で保存しておけるバックアッププラグイン | ◎ |
| Pochipp | Amazonや楽天市場から商品を検索してアフィリエイトリンクお洒落に貼れるプラグイン | 〇 |
| Contact Form by WPForms | お問い合わせフォームを簡単に設置できるプラグイン | 〇 |
| Useful Blocks | リストやテーブルなどかわいいブロックが利用できるプラグイン | △ |
それ以外のプラグインは無効化でも構いません。



もしサイトを運営していく上で必要となれば、その度に有効orダウンロードしていけばOKですよ。
購入方法・導入手順が終わったら
今回は、SWELLの購入方法・導入手順について解説しました。
これで簡単にオシャレなサイトができるので、あとは自分好みにブログサイトをカスタマイズしていきましょう!
この後の細かい設定やブロックの使い方などは、下記の記事で解説しています。



SWELLの使い方でわからないことがあったら、ぜひ見ていってくださいね!


サイト支援









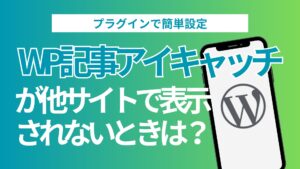
コメント
コメント一覧 (3件)
[…] SWELLレビューインストール手順 […]
[…] SWELL導入手順SWELL-introduced […]
[…] ≫SWELLの購入方法・導入手順 […]