- Notionってどんなツールなの?
- Notionは何が便利なの?
- Notionは何に使えるの?
- 料金ってどんな感じ?
- Notionの基礎知識・使い方が知りたい
 つばさ
つばさこういった疑問にお答えします。
Notion歴3年(1年目はiPadアプリ版、2,3年目はブラウザ版)で現在進行形で愛用中です。仕事のタスク管理からプライベートのスケジュール、ブログ運営に関することなど、身のまわりのほとんどのことをNotionで管理しています。
こういった私が、解説していきます。
それでは行きましょう。
Notion(ノーション)とは
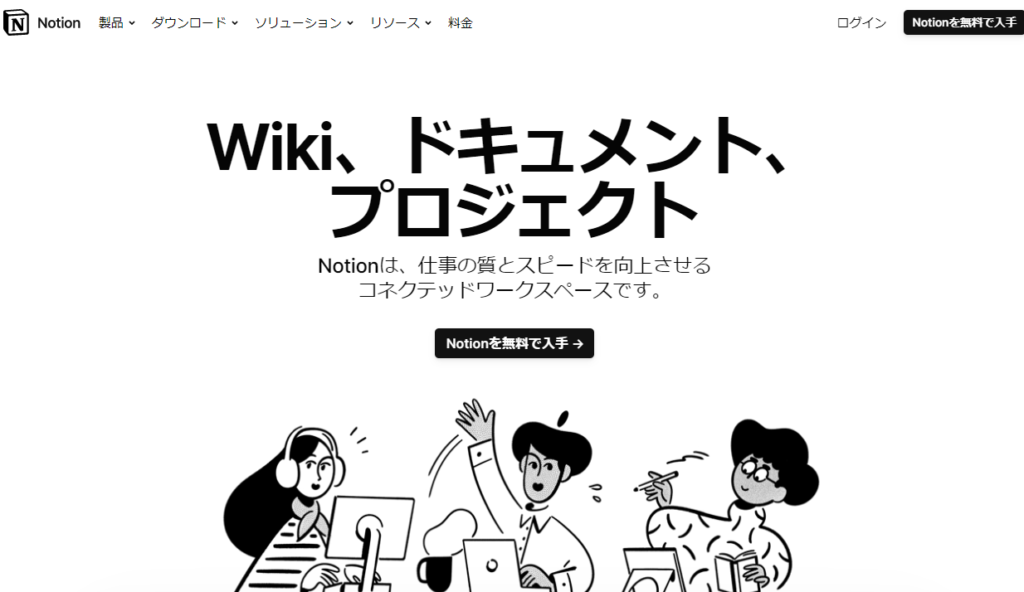
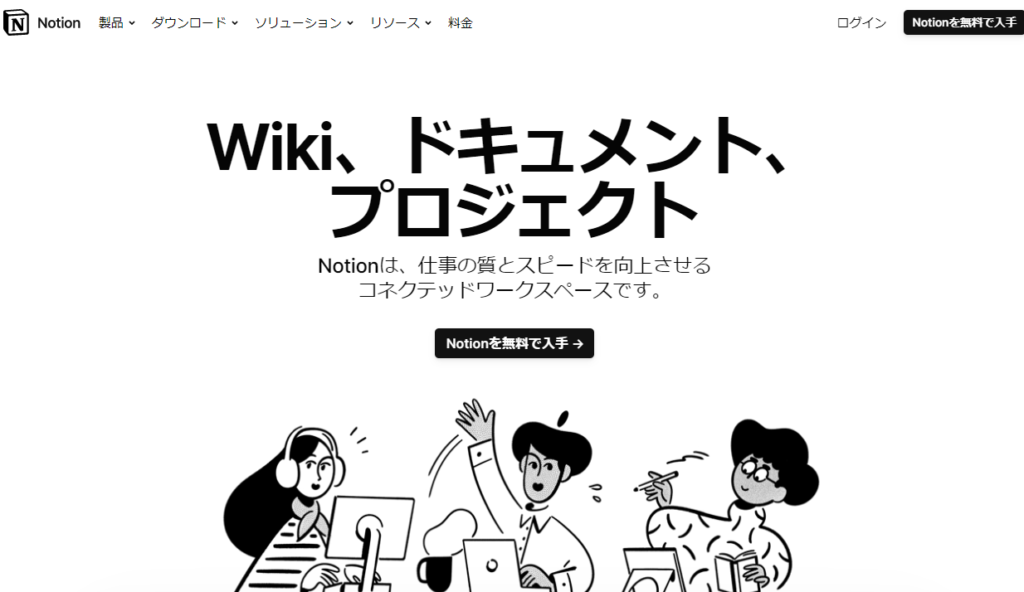
Notion(ノーション)とは、メモやタスク管理、Wiki、データベースなどさまざまな機能をカスタマイズし一元的に使うことができる、クラウド型の多機能ドキュメントツールです。
使い方も多様にあり、多くのドキュメントを集約できるゆえに「オールインワンワークスペース」と呼ばれたりもしています。
2016年6月にリリースされ、2022年10月には日本語版が正式リリースされた比較的新しいツールですが、全世界でのユーザー数はすでに2000万人を超えています。
またNotionには以下の3種類がリリースされていて、時間・場所・デバイスを問わずに、いつでも利用できるのが魅力となっています。
- スマホなどから利用できるアプリ版
- 直接ブラウザを用いて利用するウェブ版
- ダウンロードして利用するデスクトップ版



スマホやタブレットならアプリ版、PCならウェブ版が使いやすいですよ!
Notionの日本語版
Notionは、アメリカ・サンフランシスコを拠点とするスタートアップ企業Notion Labs社によって開発されました。
リリース当初は日本で目立っておらず、筆者の身の周りでも使用している人は全くいませんでしたが(日本語対応されておらず、多機能すぎるゆえにユーザーが使いこなせなかったのが理由だと思われます)
日本語対応のベータ版が開始されたのは2022年10月。
そこから日本国内での知名度は急激に高まり、人気を高めるきっかけとなりました。



待望の日本語対応…!歓喜の悲鳴をあげちゃいました笑
現在では、日本国内で様々な企業・大学・団体がNotionの導入をしています。
Notionは何が便利?主な特徴
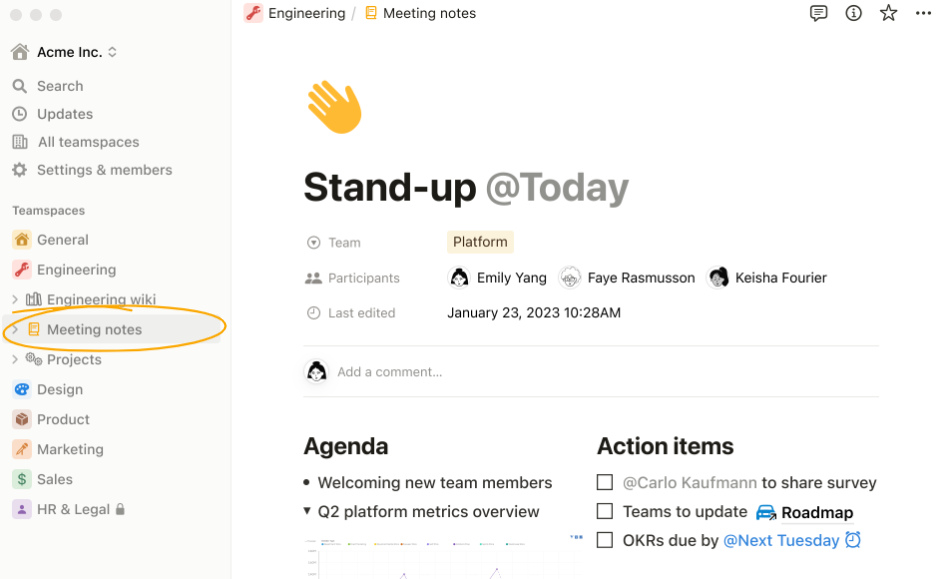
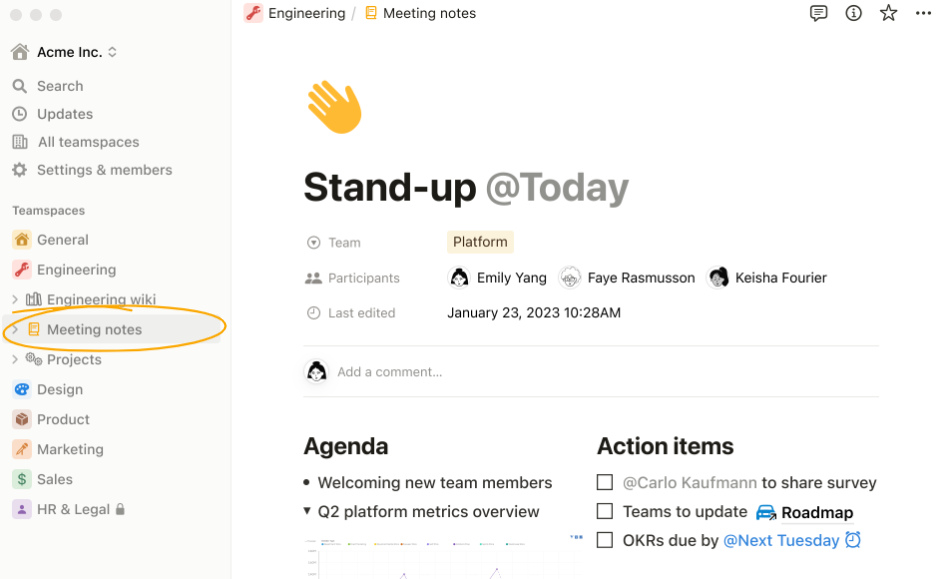
では、Notionは実際にどのように便利なの?
それは、「あらゆるデジタル作業ツールを一元化して管理することができる」これに尽きると思います。
例をあげると
- メモ帳や議事録 ⇒ EvernoteやOneNote
- タスク管理 ⇒ Google ToDoやTickTick
- スケジュール管理 ⇒ Googleカレンダー
- 表やグラフ作成 ⇒ Excel
- 資料作成 ⇒ PowerPoint
- マニュアル作成 ⇒ Word
- 読書記録 ⇒ 読書メーター
上記のように、従来であればそれぞれの目的に特化したツールを利用すると思います。
しかし、Notionであれば上記にあるような機能が1つにまとまっている。これが「オールインワン」と呼ばれる理由です。
そしてオンラインであれば、Webブラウザか専用のアプリから、PCでもモバイルでも簡単で快適に利用することができます。
Notionは何に使える?主な活用事例
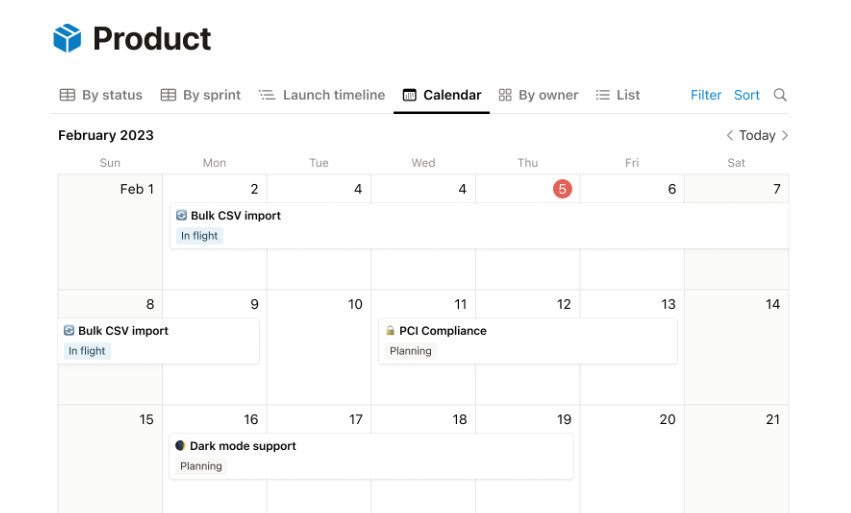
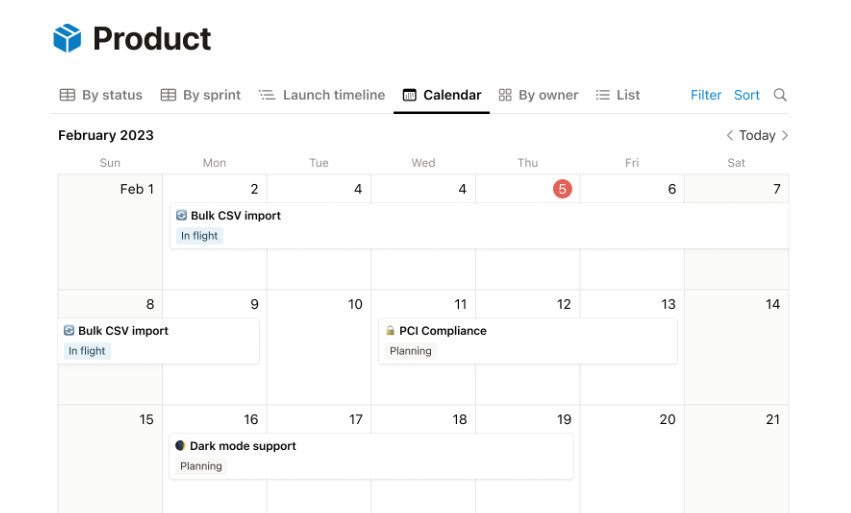
Notionでできること
- メモ
- 社内Wiki
- 議事録
- Tタスク管理
- プロジェクト管理
- 日記
- スケジュール管理
- 読書記録
- 習慣化トラッカー
- やりたいことリスト
これまで紹介したように、Notionはタスク管理や議事録などさまざまな用途に合ったドキュメント作成に活用できるとともに、外部ツールと連携させれば、ドキュメント作成以外にも幅広い用途で使える便利なツールです。
上記のように、使用用途は多岐にわたります。
主な活用事例
ここからはNotionの特徴を踏まえて、実際に業務で活用できる事例をご紹介します。
社内Wiki
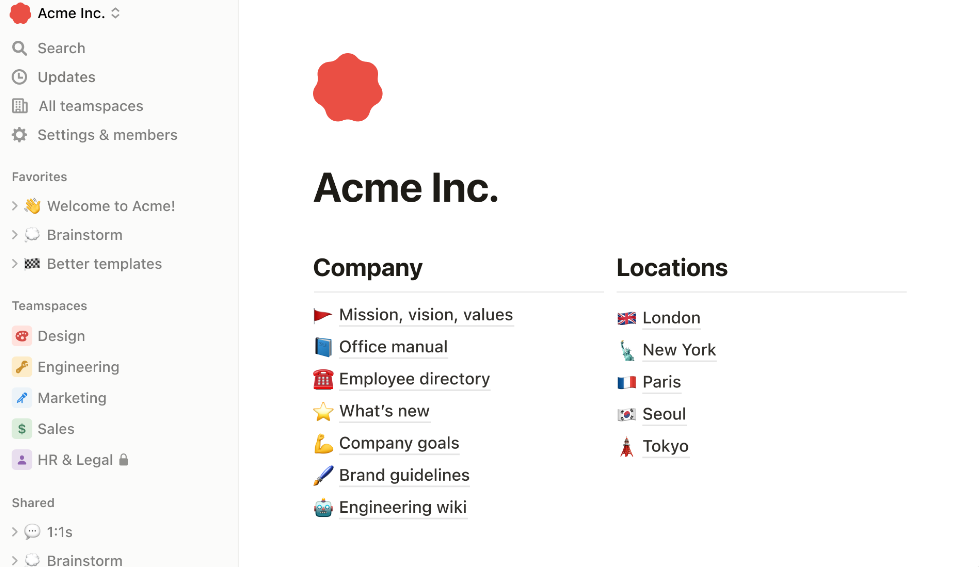
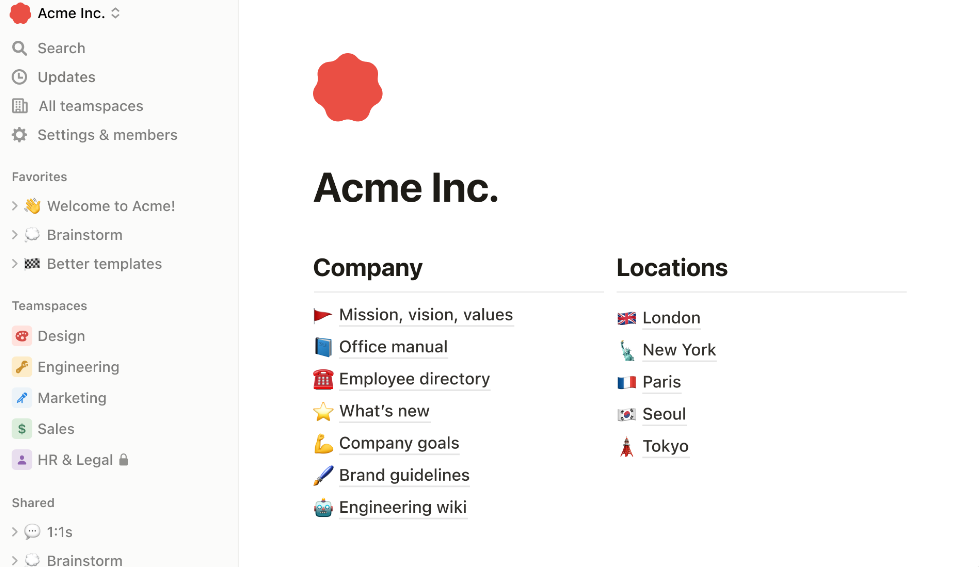
社内情報を一か所にまとめる「社内wiki」もNotionで作成できます。
一般的な社内wikiはフォルダで階層を作りますが、Notionではページ内にページを埋め込んで管理します(通常は親フォルダの中に子フォルダが入りますが、Notionにはフォルダの概念がありません)
簡単にページの追加や編集ができる点はメリットでもありますが、ページ数が増えすぎると目的のページに社員がたどり着きにくくなってしまう点はデメリットにも繋がってしまうかも。
プロジェクト管理
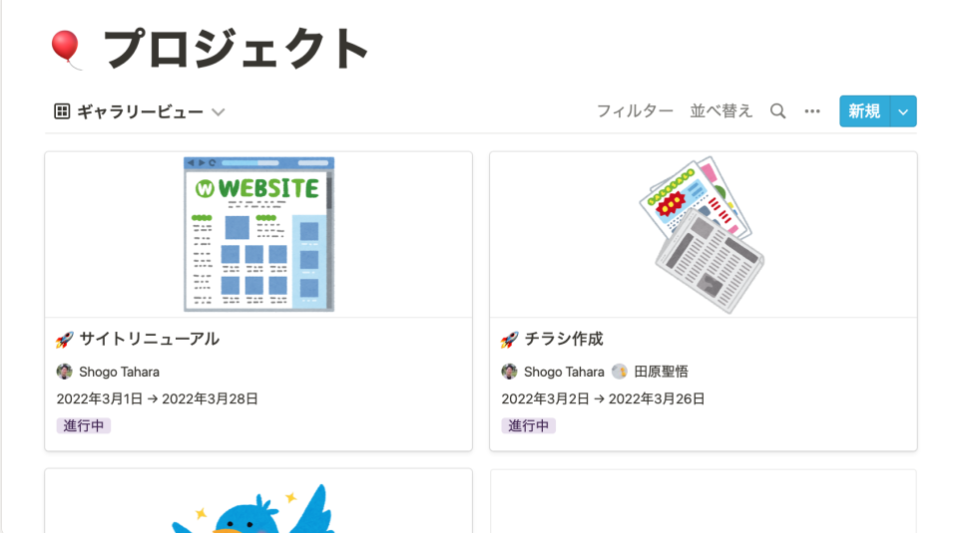
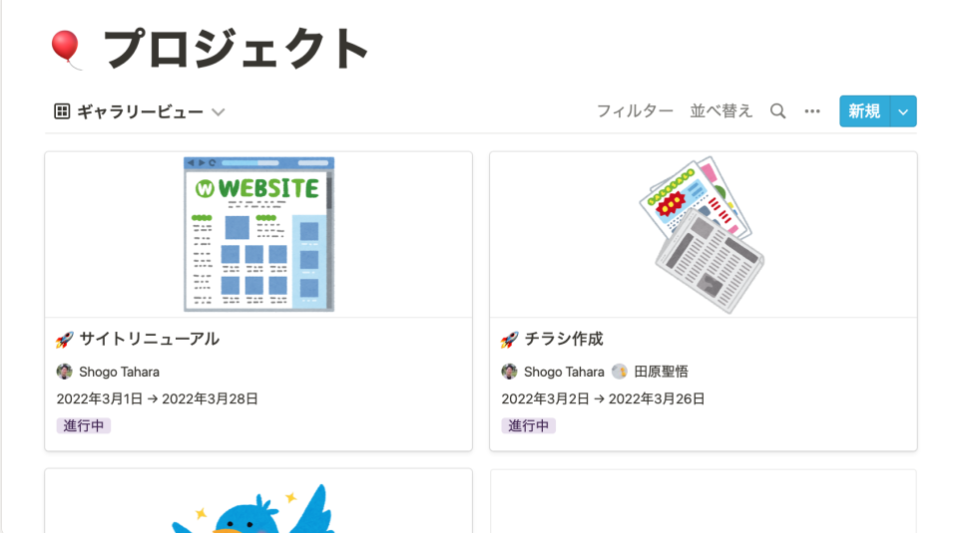
「プロジェクト」はNotionのテンプレートに用意されているため、テンプレートを複製して記入することが可能です。
事前に出席者へ共有すれば、ミーティングをより効率的に進められます。
タスク管理
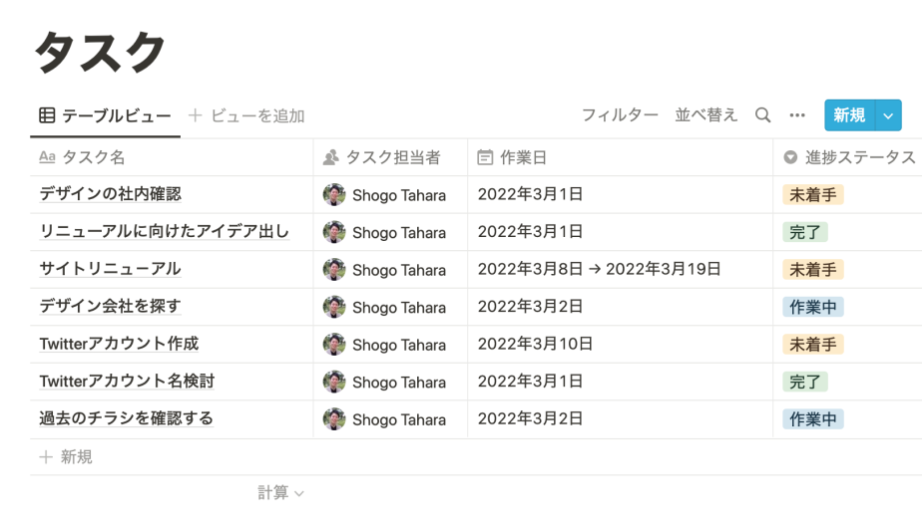
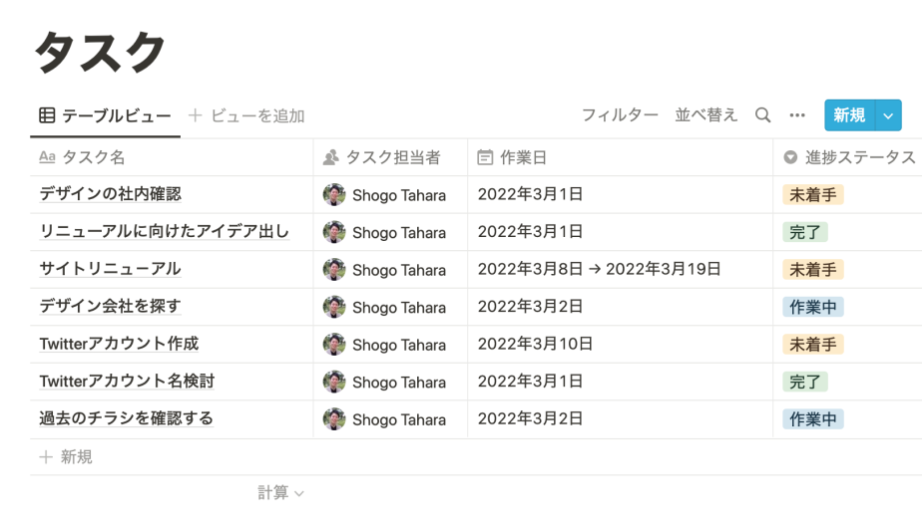
TODOリスト(チェックボックス)や日付などを用いて、タスク管理表が作成することができます。
データベースとして使いたい場合は、表示設定を「テーブル」や「リスト」にしたり。スケジュールとして使いたい場合は、表示設定を「カレンダー」にするなど。
1つのデータで複数の見方をすることができるのは、Notion最大の特徴です。
Notionのプラン比較表
下記は、Notionのプラン比較表です。
プランごとに利用できる機能や容量、セキュリティなどが異なりますので、導入する前に確かめるようにしましょう。
| フリー | プラス | ビジネス | エンタープライズ | |
|---|---|---|---|---|
| 料金(月額) | 無料 | $10(約1,650円) | $18(約2,500円) | 要問い合わせ |
| ゲスト数 | 10人まで | 100人まで | 250人まで | 無制限 |
| アップロード上限 | 5MB | 無制限 | 無制限 | 無制限 |
| ページ履歴 | 7日間 | 30日間 | 90日間 | 無制限 |
| シングルサインオン | × | × | ○ | ○ |
| PDF一括出力 | × | × | ○ | ○ |
| 各種サポート | × | ○ | ○ | ○ |
現在筆者は、仕事のタスク管理から、プライベートスケジュール管理、ブログ記事の執筆まで、身の周りのことほぼすべてをNotionで管理しています。
すると下記のように、容量制限が出てしまいます。
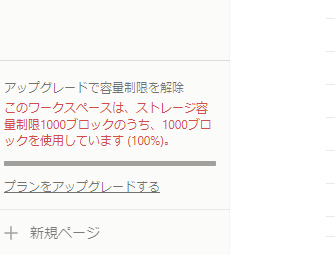
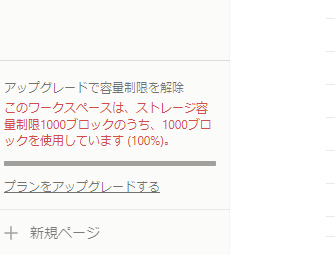
筆者ほどのヘビーユーザーは、有料版の購入をおすすめします。
個人で利用するなら「プラス版」で十分OK。
上限を気にすることなくNotionを使い倒しましょう!
Notionの有料プランにアップグレードする手順は、下記を参考にどうぞご覧ください。


Notionの使い方:導入編
Notionは最初にアカウントを作成することで、各種機能を利用することができます。
Notionの登録(無料版)
フリー版を使いたい方は、公式ページの「Notionを無料で入手」と書かれたボタンから作成を開始できます。
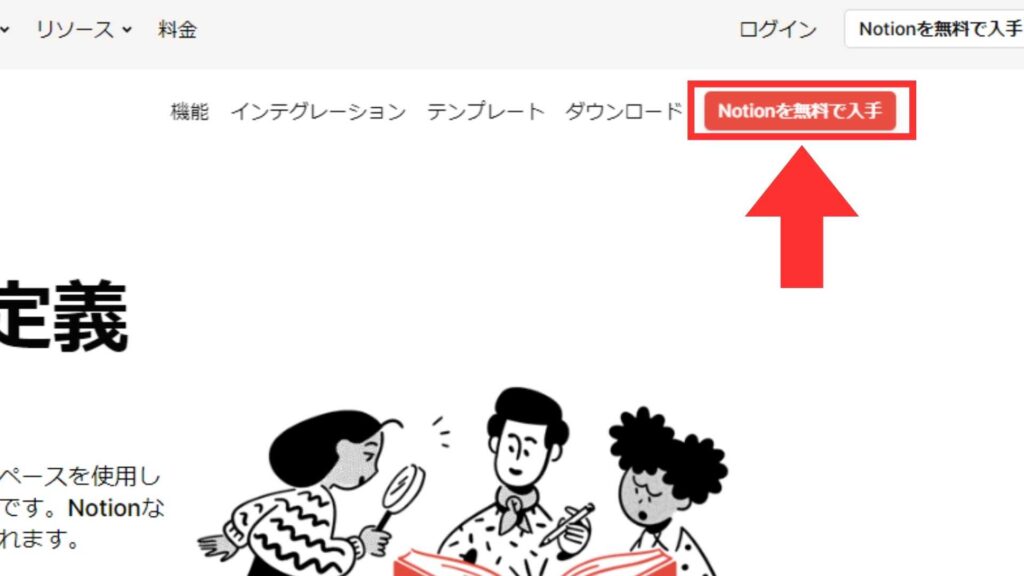
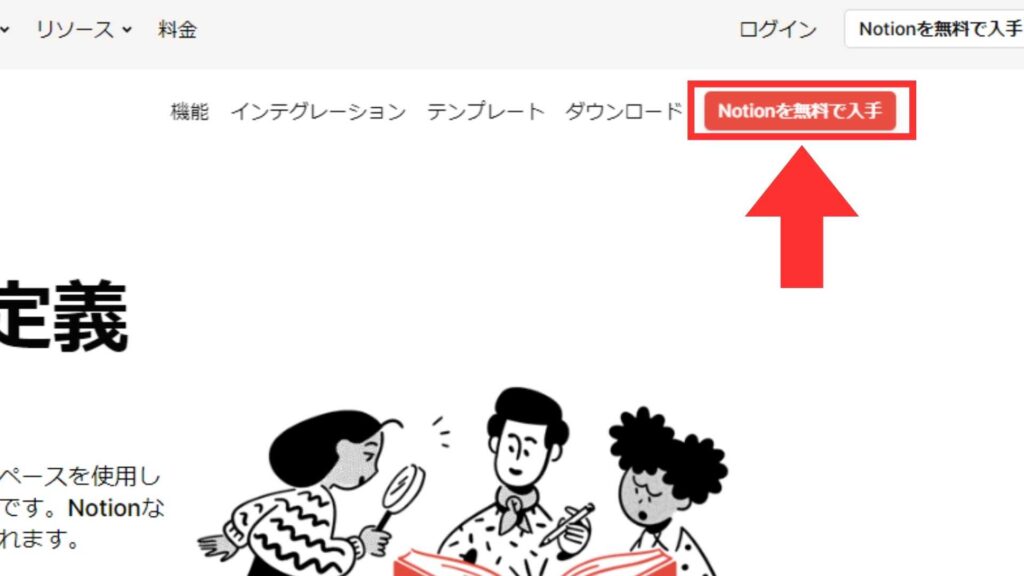
登録方法は、「メールアドレスで登録」する場合と「GoogleやAppleアカウントで登録する」場合の2パターンあります。



推奨は「Googleアカウントでの登録」です。スマホ・タブレット・PCなど、どのデバイスからも簡単にアクセスできて便利ですよ。
メールアドレスで登録する場合
新規でアカウントを作成する場合、メールアドレスを入力し「メールアドレスでログインする」をクリックします。
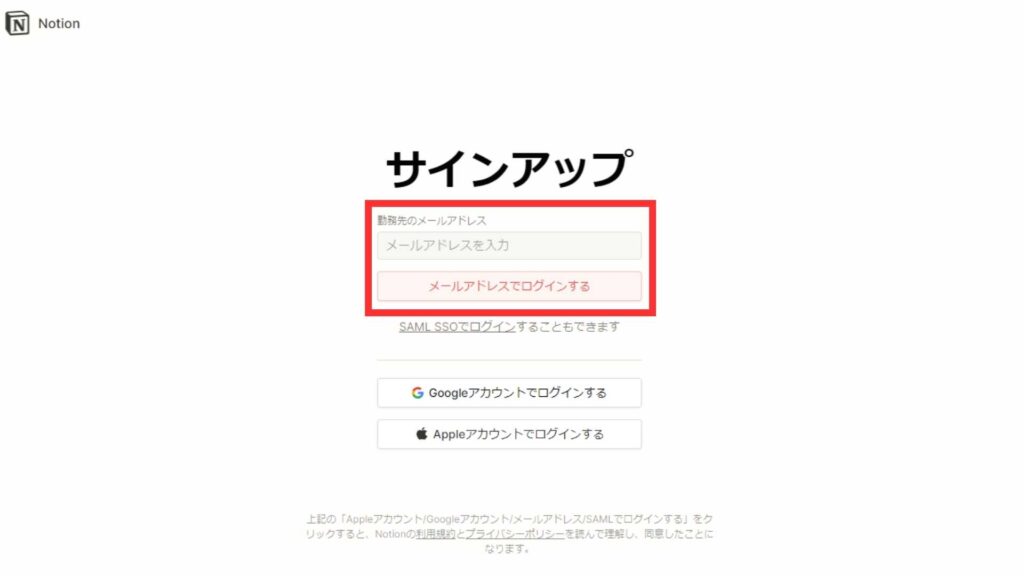
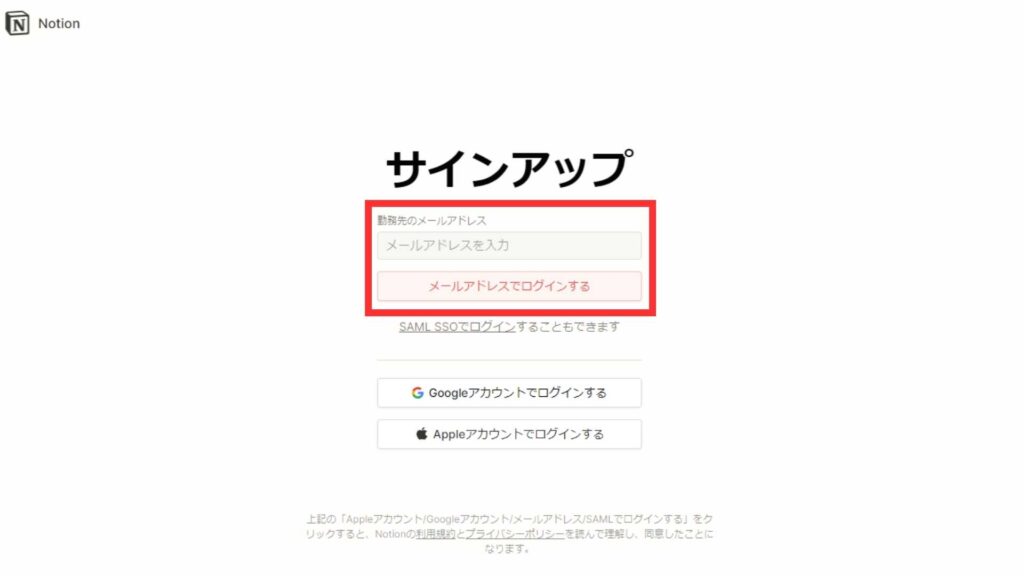
入力したメールアドレスにサインアップコードが送られてきます。
そのコードを入力し、「新規アカウントを作成する」をクリックするだけで、アカウントが作成されます。
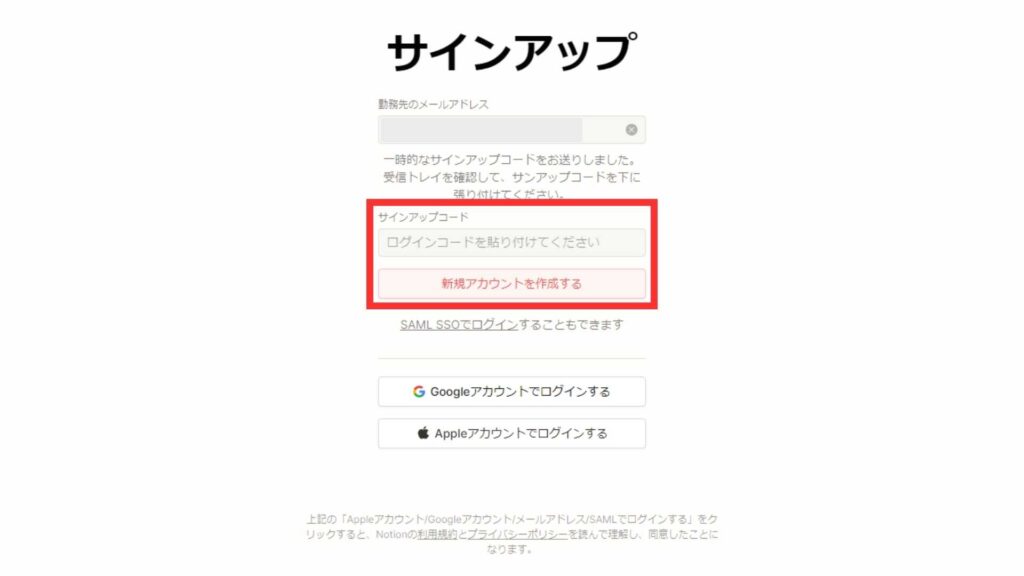
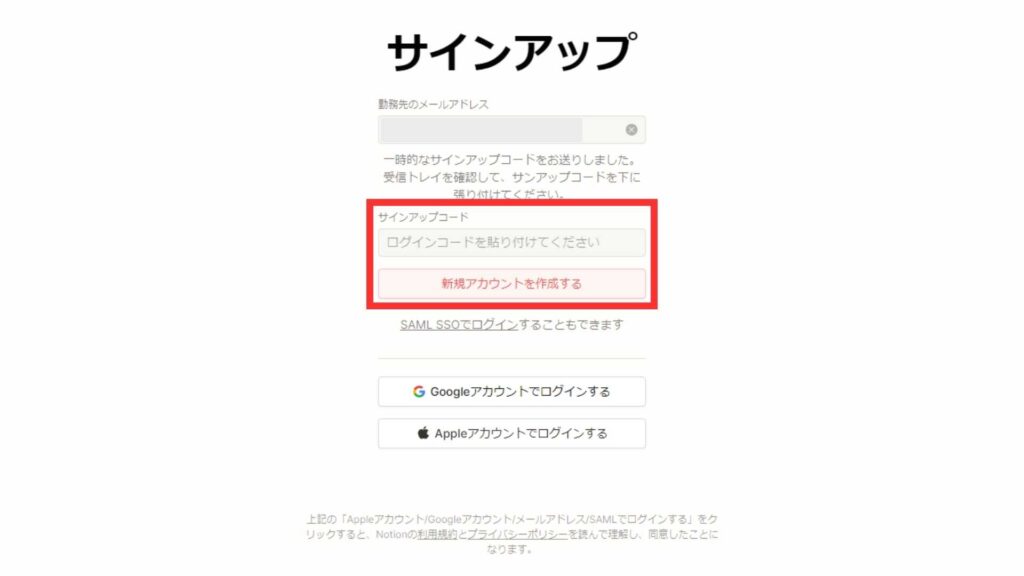
「Notionへようこそ」という画面に移ります。
写真に関しては今設定しなくてもOK。「Notionでの表示名」や「パスワード」を設定し、「続ける」ボタンをクリックします。
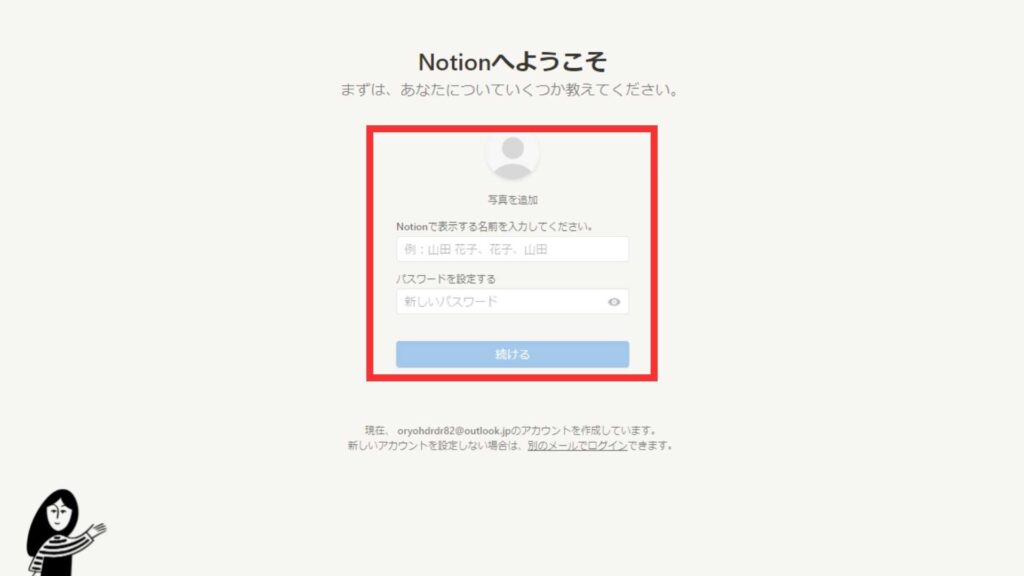
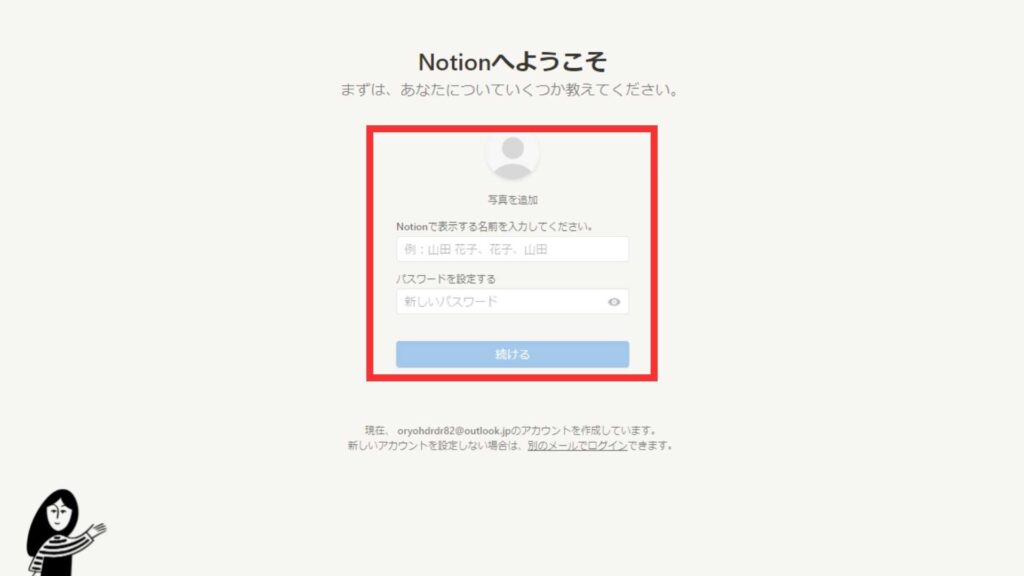
次に、チーム・個人のどちらで利用するかを選択し、「続ける」ボタンをクリックします。
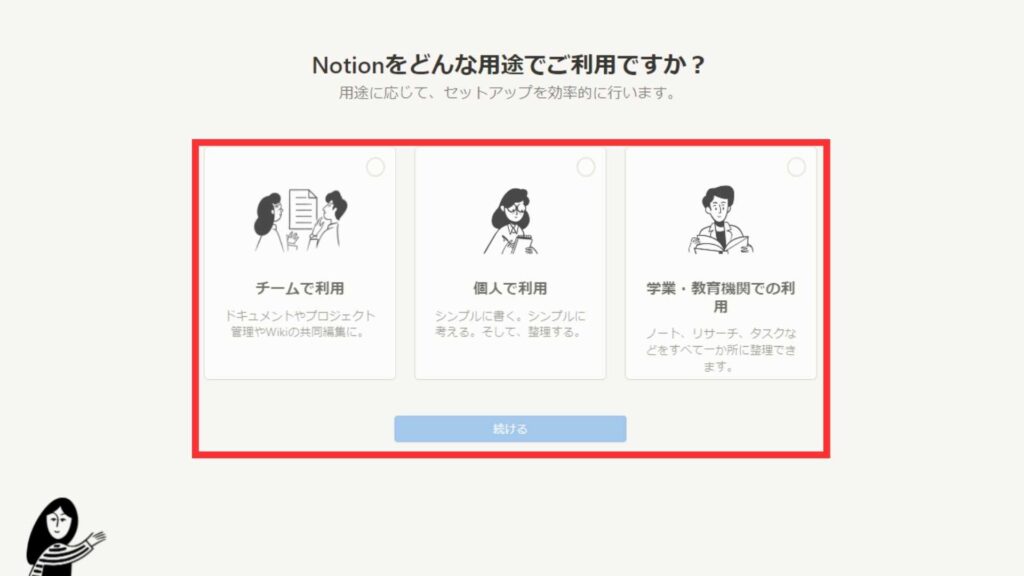
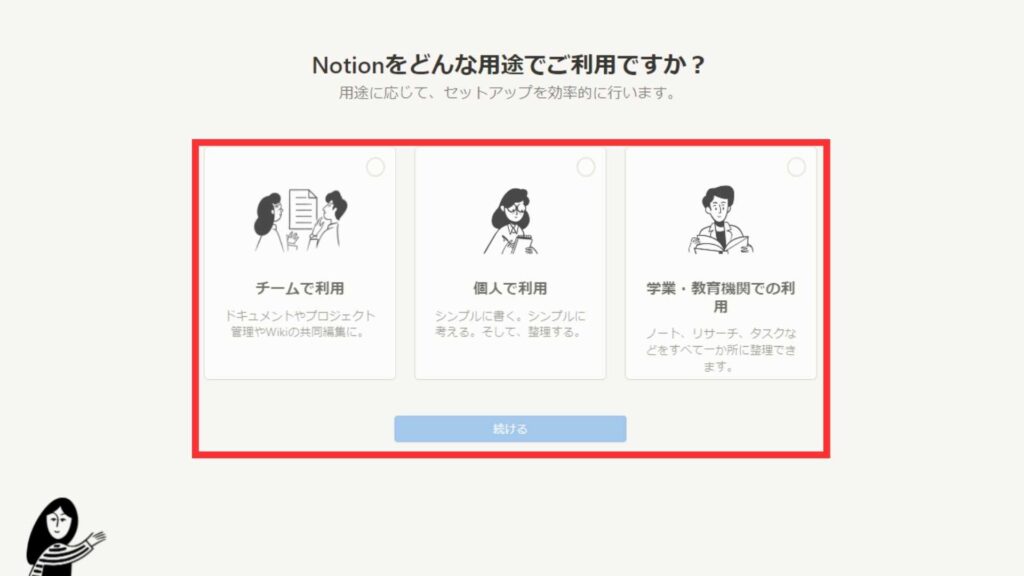
あとは3つほどの質問について選択肢を解答し「続ける」ボタンをクリックします。
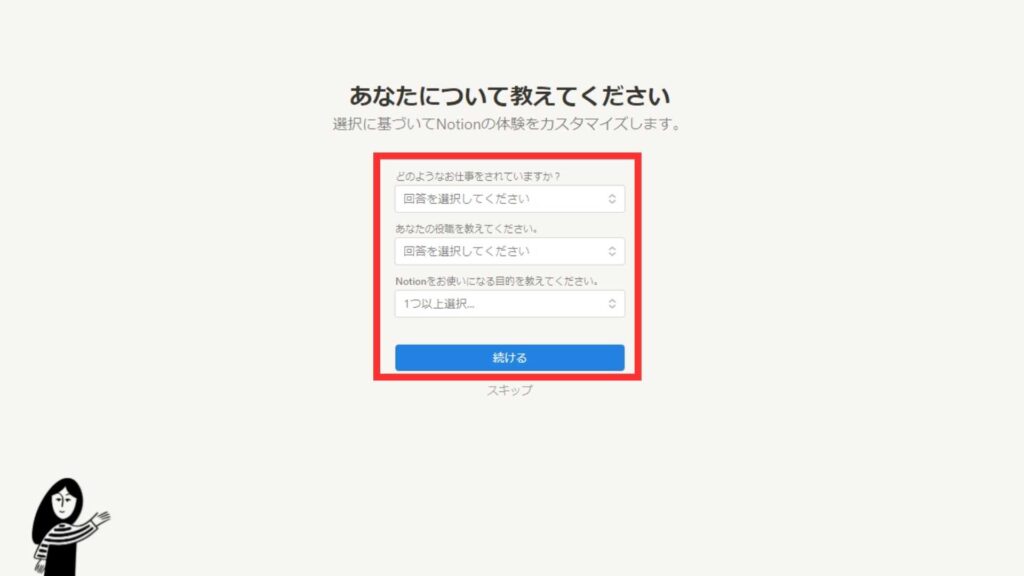
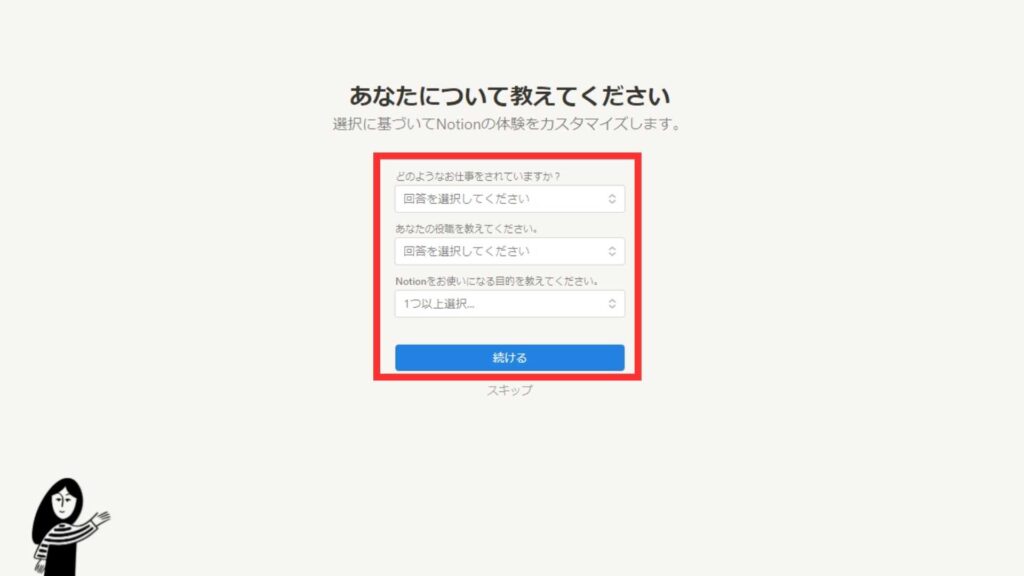
ここまででアカウント作成終了です。「使ってみる」という画面が表示されればOK。
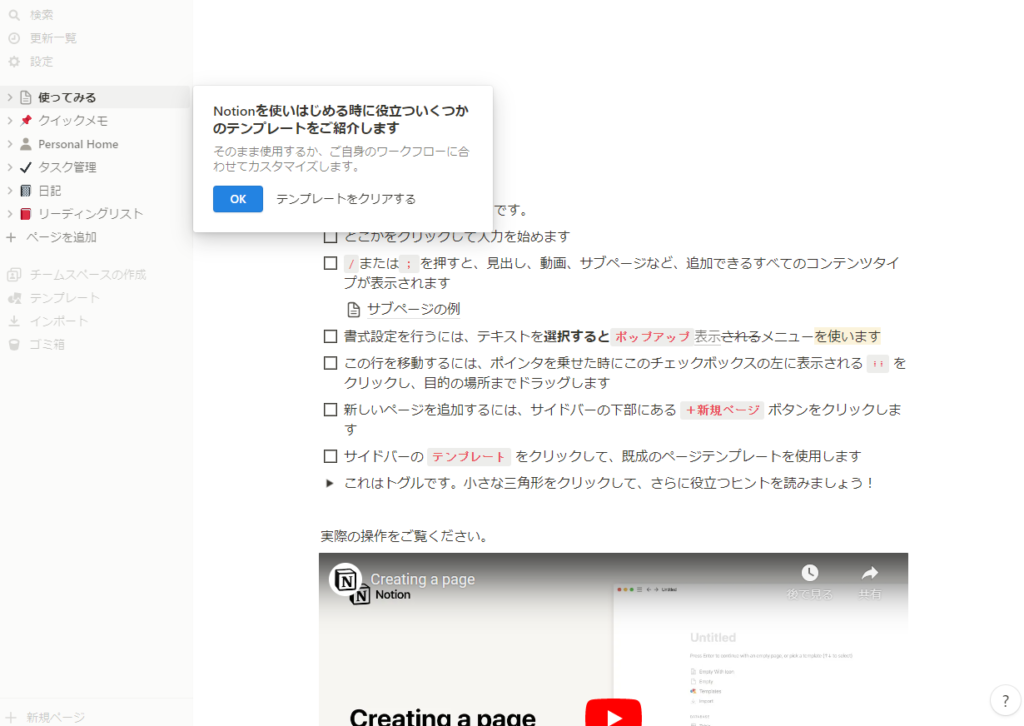
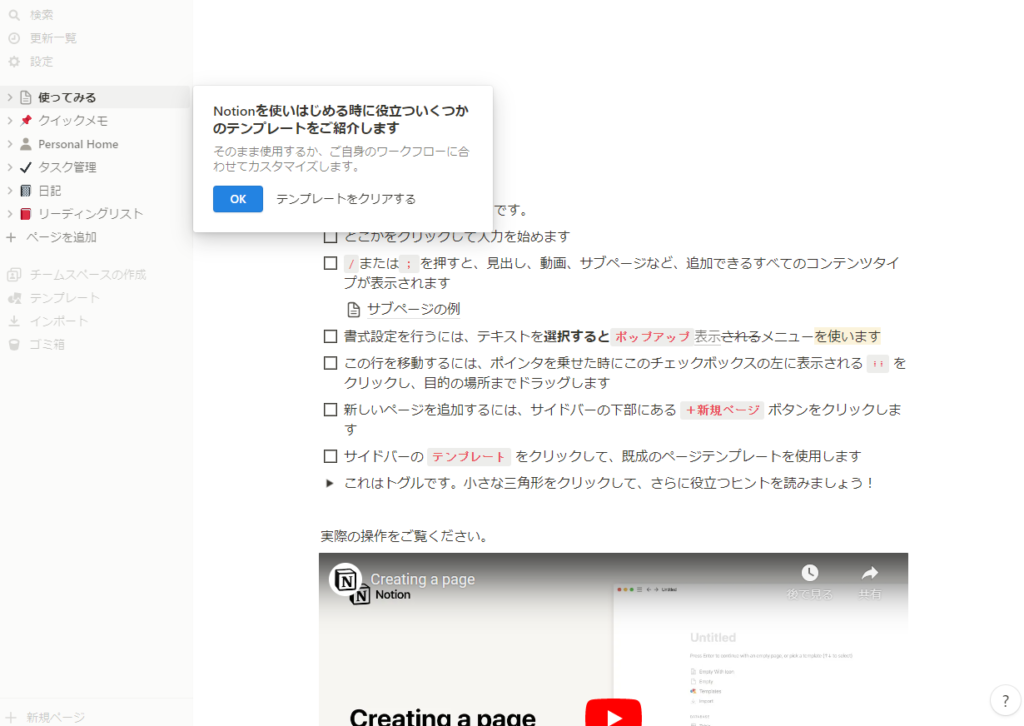



これでNotionを使うことが可能です!
GoogleやAppleアカウントで登録する場合
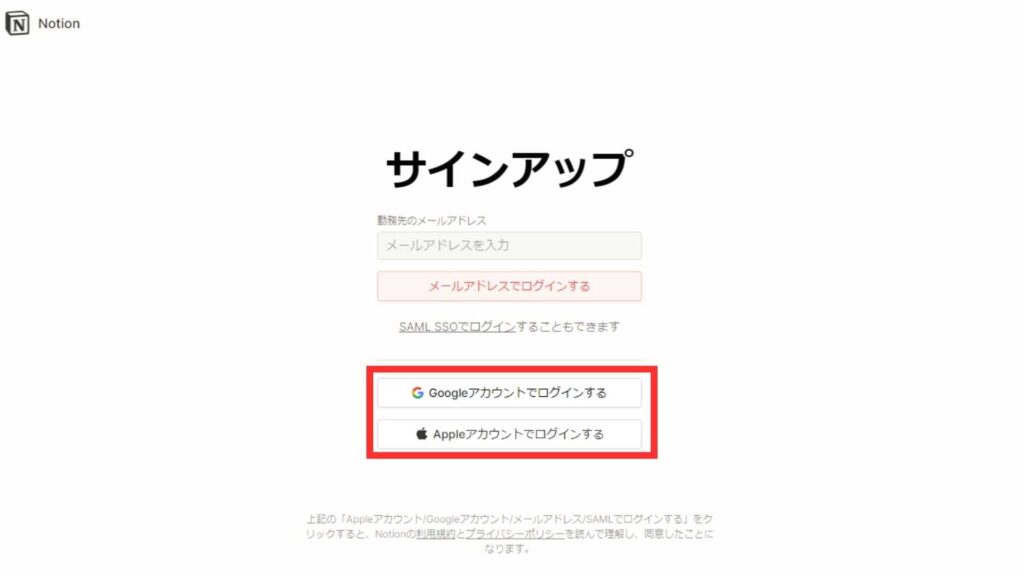
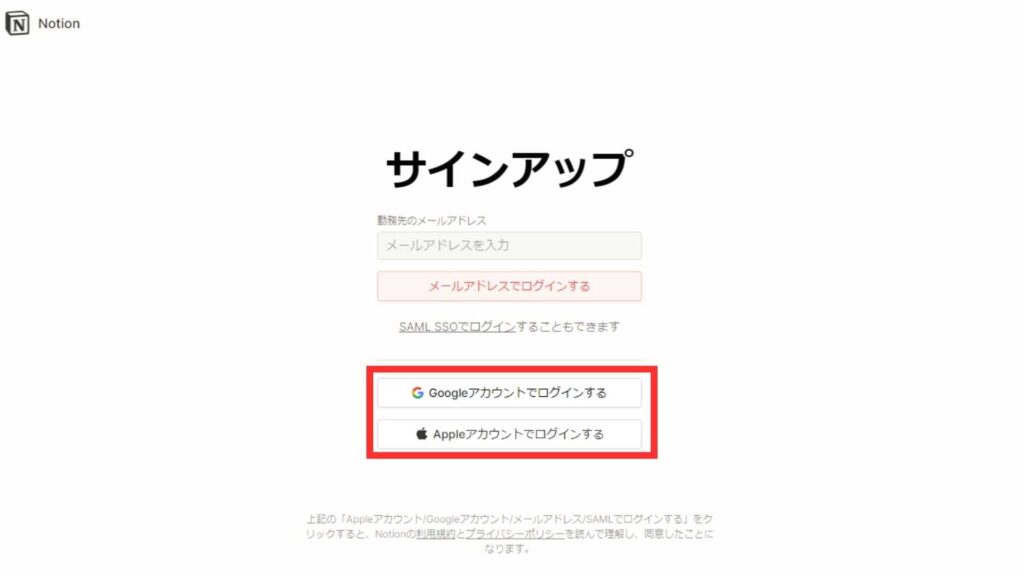
また、GoogleアカウントやAppleアカウントでのログインも可能です。
先に紹介した「メールアドレスで登録」と比べ
- サインアップコードの受信
- 入力や表示名
- パスワードの設定
といった作業を省くことができ、アカウント作成にかかる時間を大幅に短縮できます。
Notionの基礎知識
Notionで作成したページを表示すると下の図のように表示されます。
ここではページが表示された際の構成要素について、各構成要素の名称と機能を見ていきましょう。
Notion基本の画面構成
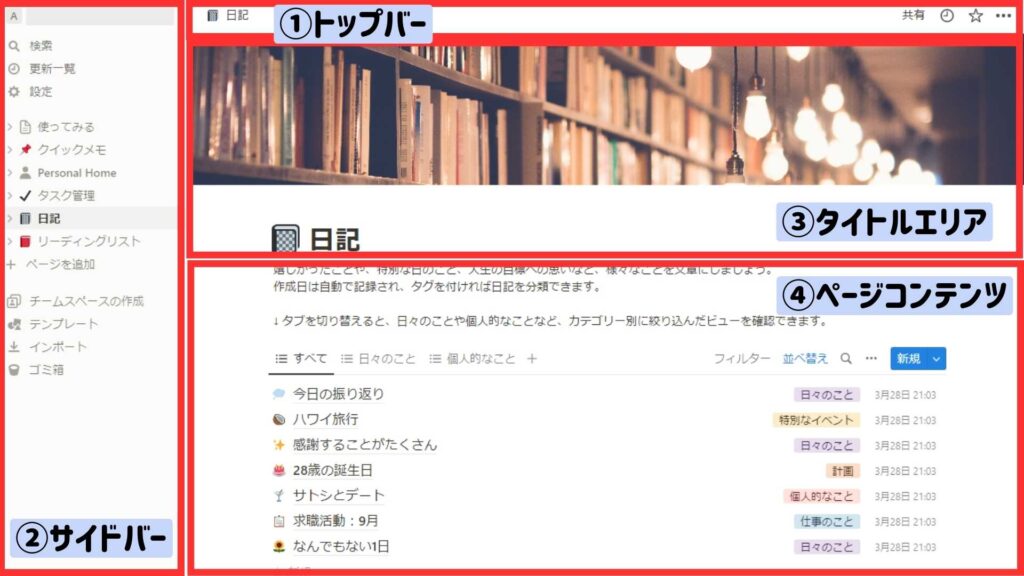
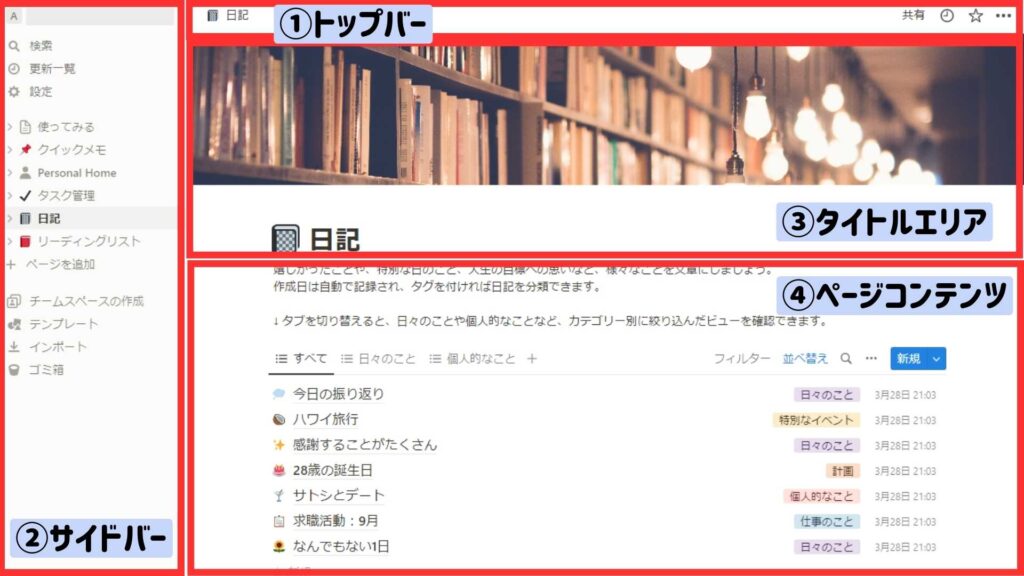
①:トップバー
トップバーは各ページの上部に表示されており、ページの「進む」「戻る」や「ページ共有」「ページ設定」「お気に入り」などのページ操作を行うエリアです。
②:サイドバー
サイドバーは各ページを切り替えたり、「チームスペース(プラスプラン、ビジネスプラン、エンタープライズプラン)」や「プライベートスペース」にアクセスする機能とページの検索や設定機能が表示されているエリアです。
トグルを開けば、構造化されているページタイトルが確認できます。
サイドバーの左下にある「+新規ページ」をクリックすれば新規ページ作成が可能です。
③:タイトルエリア
ページのタイトル、アイコン、カバー写真、ページの説明文を追加できるエリアです。
お気に入りのアイコンや写真を追加することで、自分好みにカスタマイズすることが可能です。
④:ページコンテンツ
ページの内容が表示されるエリアです。
ここには「TODOリスト」「テーブル」「画像」「カレンダー」など様々なコンテンツを表示することが可能です。
詳しくは下記で解説していきます。
コンテンツの構成
Notionは、1つのページ内(親ページ)にNotionで作成した他のページ(子ページ)が貼付される形式で、TODOリストや社内wikiをはじめとしたコンテンツが構成されています。またその中に、Notionを構成する最小要素のブロックと呼ばれるものがあります。
各構成要素の名称と機能を見ていきましょう。
①:親ページ
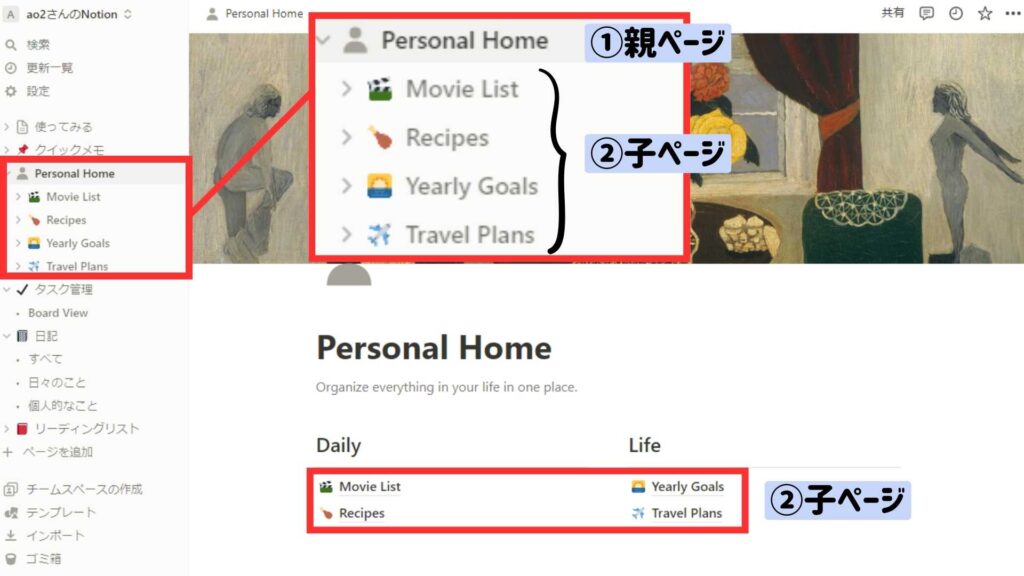
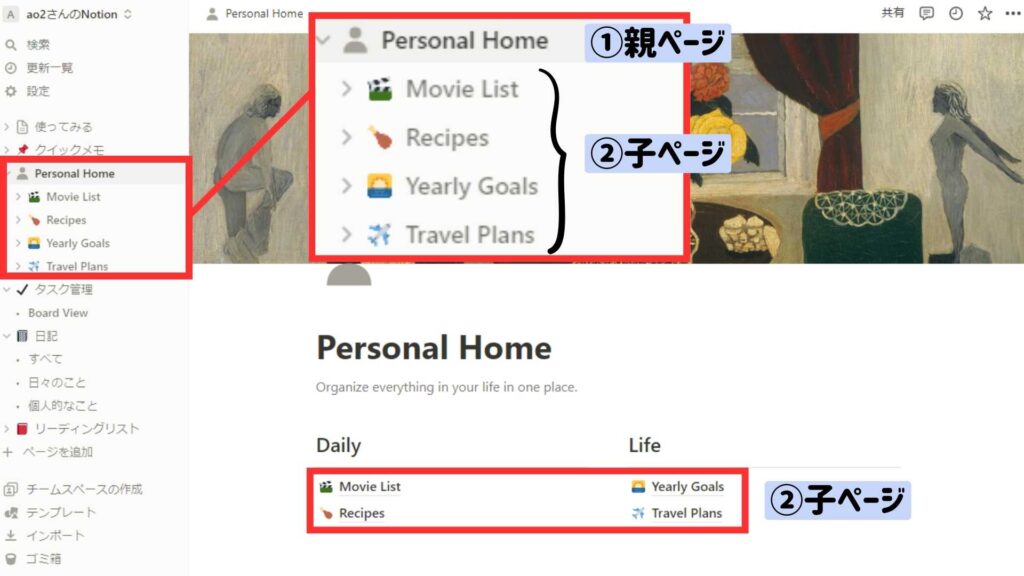
Notionでは情報を格納するフォルダがありません。そのため、ページと呼ばれるドキュメントを無限に階層化させて情報を整理します。
ページを構成する要素は以下のとおり。
- タイトル
- 文字列
- 区切り線
- 画像や動画
- テーブルなどのデータベース
- 子ベージ
フォルダが親と子で構成されるように、ページも1つのページに対して、そのページに不随する情報が記載されているページが紐づく形式で階層が作られていきます。
親ページと子ページは互いが親子関係であると分かるように、ワークスペースの左側にあるサイドバーに親ページが表示されます。
②:子ページ
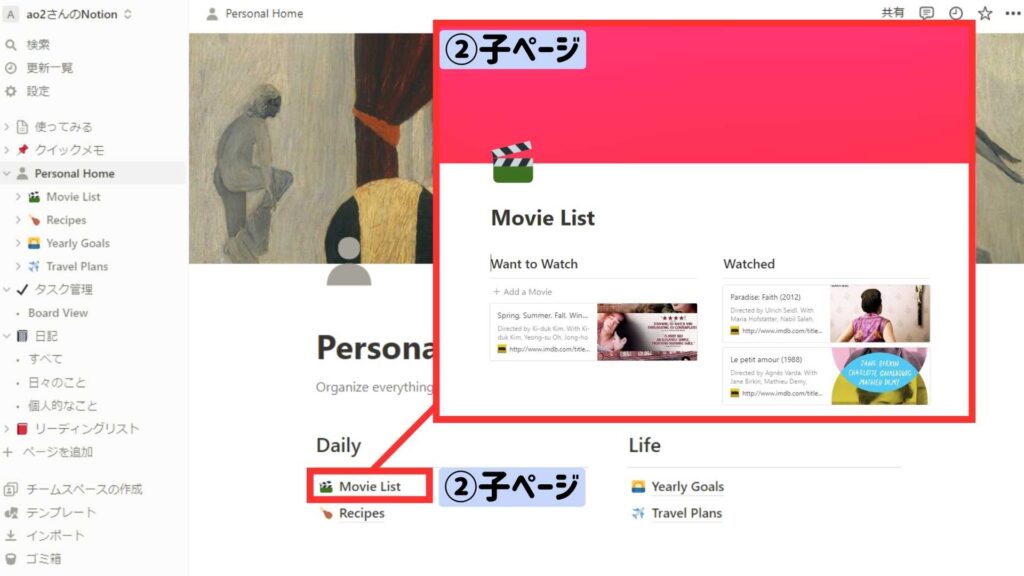
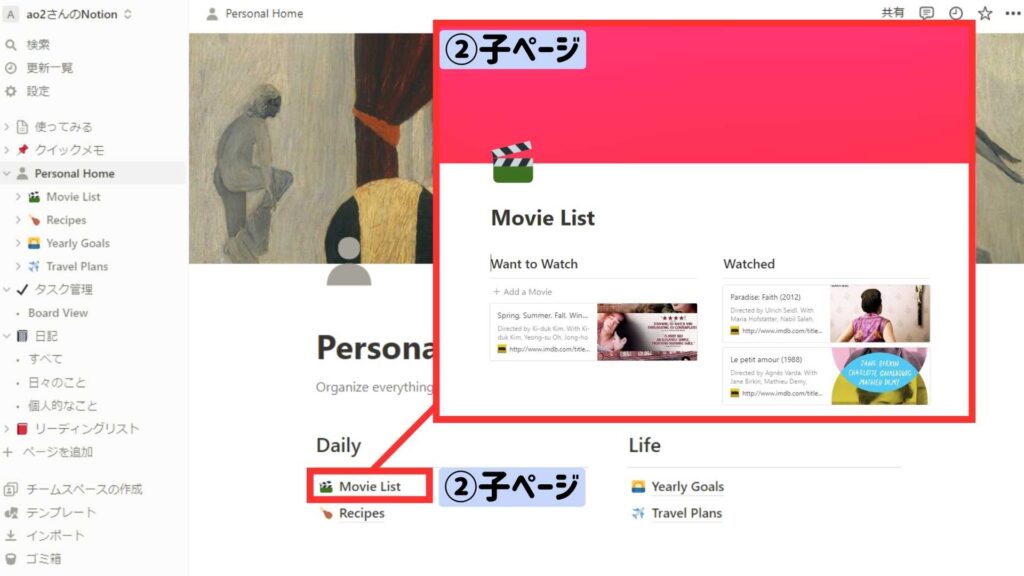
子ページは、先に述べたようにのページ内に紐づけられたページを指します。
新規のページを作成する際と同じように見出しや文字列などを入力して、親ページに不随する形でページが存在します。
③:ブロック
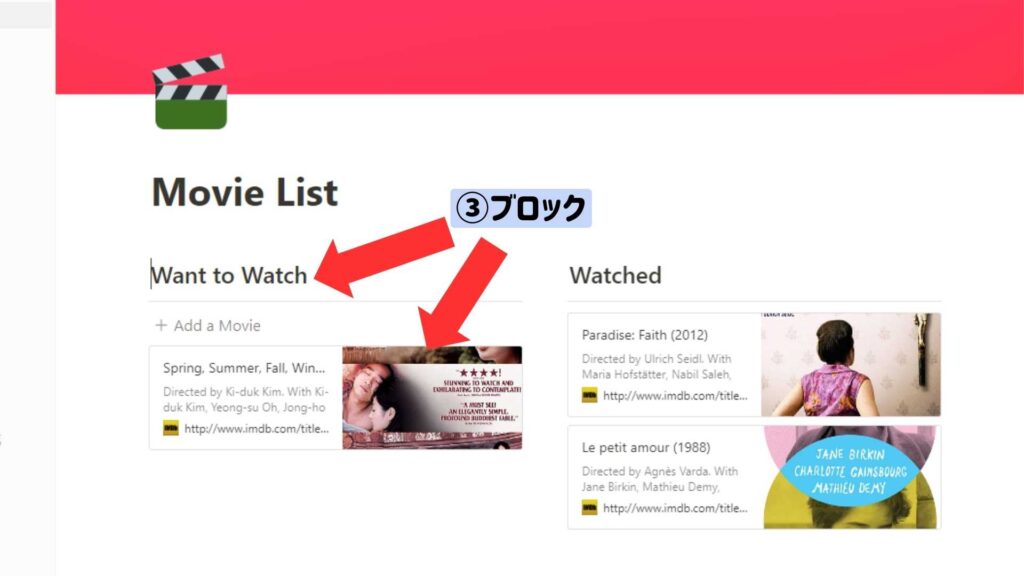
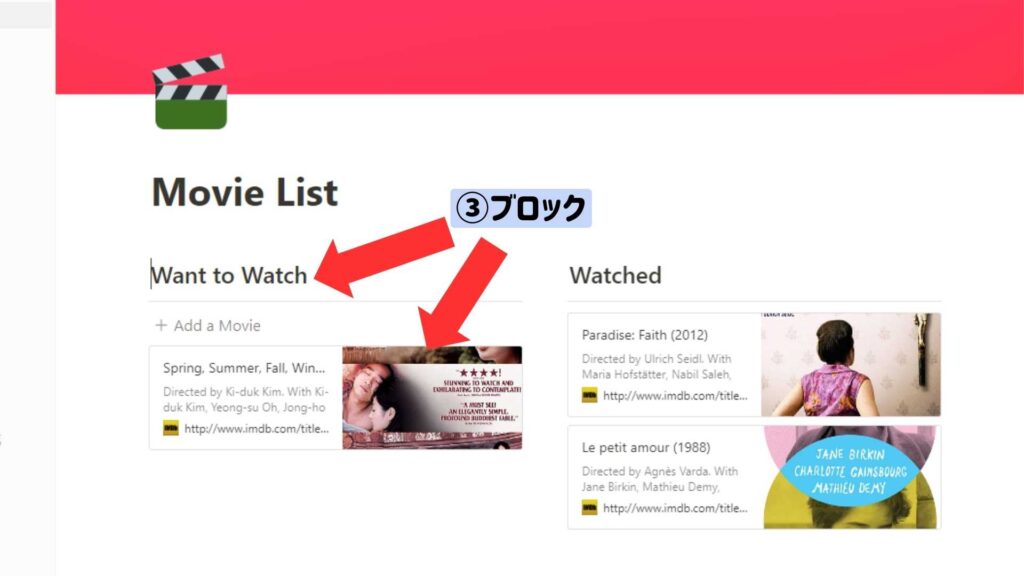
ブロックとはNotionを構成する最小要素のことです。
文字列(テキスト)や画像、データベーステーブルなどページに追加される各要素が「ブロック」となります。
これらを組み合わせたり、ドラッグ&ドロップで移動させたり、ブロックを他の種類に変更したりなど、できることは無数にあります。
Notionの使い方:基本編
追って追記します。
Notionの使い方:応用編
追って追記します。
Notionの主な機能一覧
追って追記します。
Notionのショートカット集
下記では、筆者がよく使うショートカットを紹介します。
| ショートカット | 手順 |
|---|---|
| 切り取り | 「ctrl+x」または「cmd+x」 |
| コピー | 「ctrl+c」または「cmd+c」 |
| 貼り付け | 「ctrl+v」または「cmd+v」 |
| 太字(強調) | 「ctrl+b」または「cmd+b」 |
| イタリック | 「ctrl+i」または「cmd+i」 |
| 下線 | 「ctrl+u」または「cmd+u」 |
| インラインコード | 「ctrl+e」または「cmd+e」 |
| 見出し1 | 「#」の後スペースキーを入力 |
| 見出し2 | 「##」の後スペースキーを入力 |
| 見出し3 | 「###」の後スペースキーを入力 |
| ToDoリスト | 「 [ ] 」の後スペースキーを入力 |
| 取り消し線 | 「ctrl+shift+s」または「cmd+shift+s」 |
| 番号なしリスト | 「-」または「*」の後スペースキーを入力 |
| 番号リスト | 「1.」など数字と .(ドット)の後スペースキーを入力 |
| トグルリスト | 「>」の後スペースキーを入力 |
| トグルリストの開閉 | 「ctrl+alt+t」または「cmd+option+t」 |
| 引用表示 | 「“」の後スペースキーを入力 |
| ブロック幅の横線 | 「-」(半角ハイフン) を3個連続で入力 |
| リンクの追加 | 「ctrl+k」または「cmd+k」 |
| カーソルのあるブロックを選択 | 「esc」 (もう一度押すと選択を解除) |
| 絵文字の入力 | 「 : +(単語のアルファベット)」 例「:apple」で🍎(リンゴ) |
Notionのおすすめ書籍
Notionは多機能アプリなため、使用用途は無限大にあります。
Notionってこんな使い方があるんだ!という発見があると思いますので、気になった書籍がありましたらぜひ読んでいただくことをおすすめします。
まとめ
本記事では、Notionについて導入からさまな使い方まで解説してきました。
- Notion(ノーション)とは
- Notionの日本語版
- Notionは何が便利?主な特徴
- Notionは何に使える?主な活用事
- Notionのプラン比較表
- Notionの基礎知識
- Notionの使い方:導入編
- Notionの使い方:基本編
- Notionの使い方:応用
- Notionの主な機能一覧
- Notionのショートカット集
- Notionのおすすめ書籍
Notionは仕事からプライベートまで幅広い使い方を試すことができます。ぜひ情報を一元化し、効率化に繋げてください。
本記事は以上になります。
サイト支援












コメント
コメント一覧 (1件)
[…] Notion概要Notion導入手順 […]