
ブログを書くためにノートパソコンを買いたいんだけど、どんなスペックのPCを買えばいいの?
こんな疑問にお答えします。


- 副業ブロガー/アフィリエイター
ブログ歴2年/現在3つのブログとTikTokを運用中 - WordPressブログ運用1ヵ月でアドセンス合格
無料ブログ収益0円➤猛勉強➤WordPressブログ運営1ヵ月でGoogleアドセンス合格/収益化5桁達成 - SNSの総フォロワー:3万人超え
TikTok開設2か月で収益化達成&5か月フォロワーで3万人収益6桁達成/X開設3ヵ月でフォロワー1,500人
※記事内の不明な点・質問などは、XやInstagramのDMで気軽に聞いてくださいね!
筆者自身ブロガーで、これまでにノートPC(Windows3台とMacbook1台)や外部モニター2台、iPad3台などを所有していた経験があります。
本記事では、ブログを運営する上で最低限必要なノートパソコンのスペックを紹介していきます。
- スペックについては良くわからない!
- とりあえずスペック別でおすすめのノートPCを教えて欲しい!
という人は【使用用途別おすすめスペック一覧】と【使用用途別のブログ用おすすめノートパソコン】の章へ飛んでください。
ブログ作成にパソコンは必要?
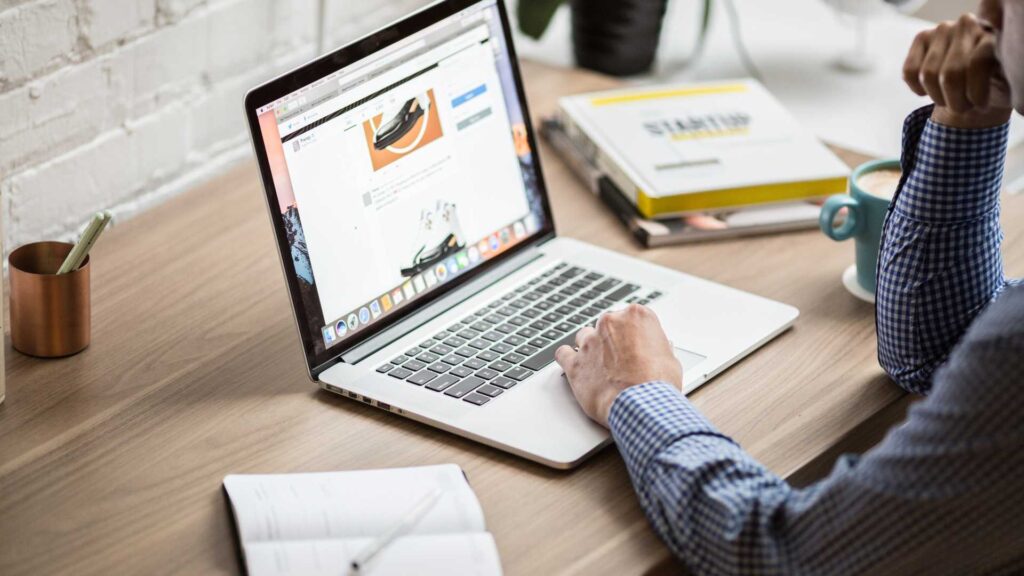
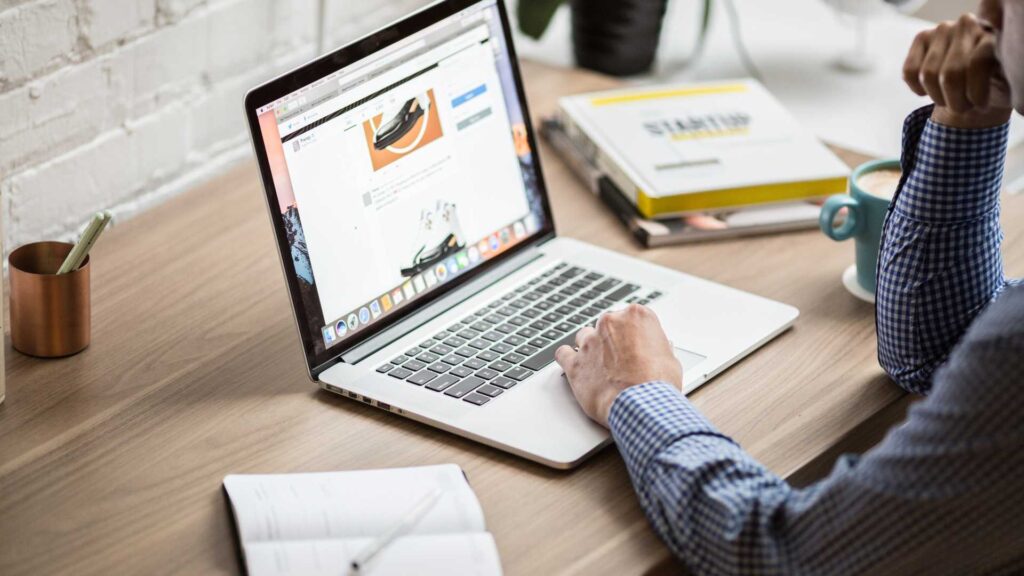
ブログを運営するためのデバイスとしては
- デスクトップパソコン
- ノートパソコン
- タブレット
- スマートフォン
の上記4つがあります。
この中からWordPressでブログを運営するという使用用途ならば、パソコンを強くおすすめします。
よって、スマホでの運営はあまりおすすめできません。
その理由は、下記の5つです。
- 入力速度が遅い
- 1画面での情報量が少ない
- WordPressの操作がしづらい
- 画像編集がしづらい
- 複数のタスクが行えない
ブログを始めたばかりの初心者は、右も左もわからない状態です。基本ブログのことは常にググって進めていきます。
とくに複雑な作業になればなるほど、調べた内容や解説をしっかり見ながらでないと作業が進まないなんてこともザラにあります。
そんなときにスマホしかなければどうでしょうか?
Googleを開いて調べて ⇒ WordPressの編集画面に行って ⇒ わからなくなったらまたGoogleに戻って・・・
そんなことを繰り返していれば、あっという間に時間が過ぎてしまいます…。
現代人は忙しいです。家事、育児、本業。そんな空いたスキマ時間でブログをやるならば時間が惜しいはず。
ブログを効率的にかつ快適に進めたいなら、パソコンがあれば間違いないです。



スマホが全てダメ!
と言っているわけでなく、もちろんメリットもありますよ。
スマホでおすすめする作業
- SNSを運用する
- 画像や動画を撮る
- 記事の下書きをする
上記のように、TwitterやInstagramはパソコンよりスマホのほうが運用がしやすいですし。画像や動画を撮るなら、カメラよりもスマホのほうが手軽です。
また、パッと思いついたことをメモするなら、スマホのほうが速い。
そういったスマホのメリットはうまく生かしつつ、メインのブログ運営はパソコンでするのが効率的だと思います。
ブログ作成にはデスクトップorノートパソコン?
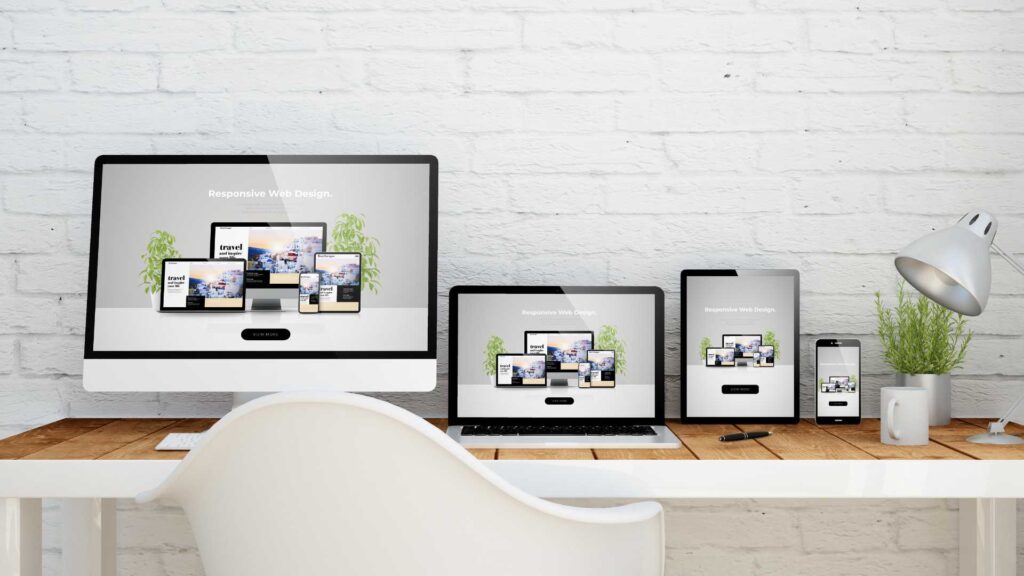
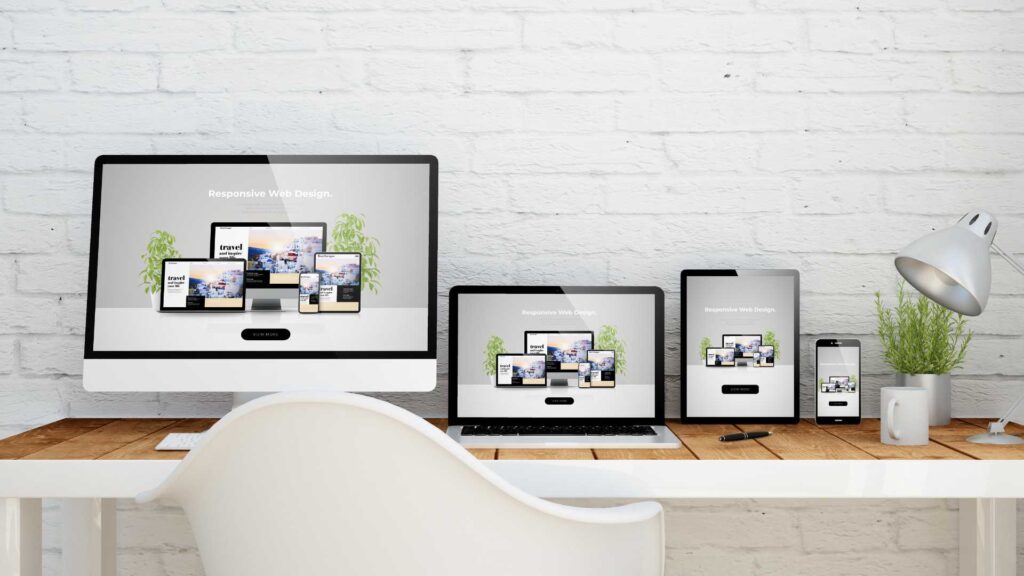
パソコンといえば、デスクトップやノートパソコンの選択肢があります。
選び方は
- 自宅での作業がほとんど ⇒ デスクトップ
- カフェや大学など自宅外で作業したい ⇒ ノートパソコン
これでOKだと思います。
ノートパソコンでもデスクトップ化可能
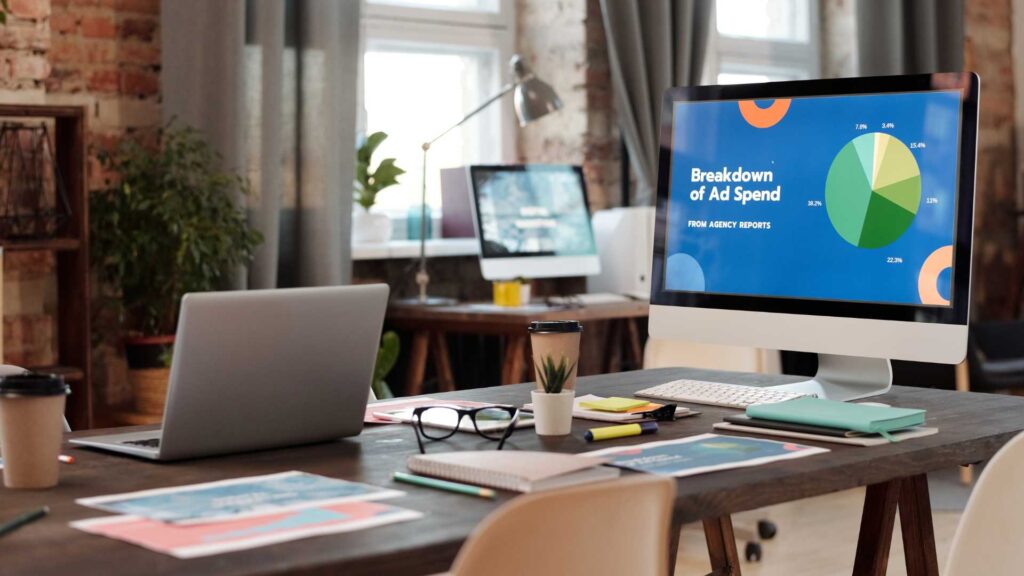
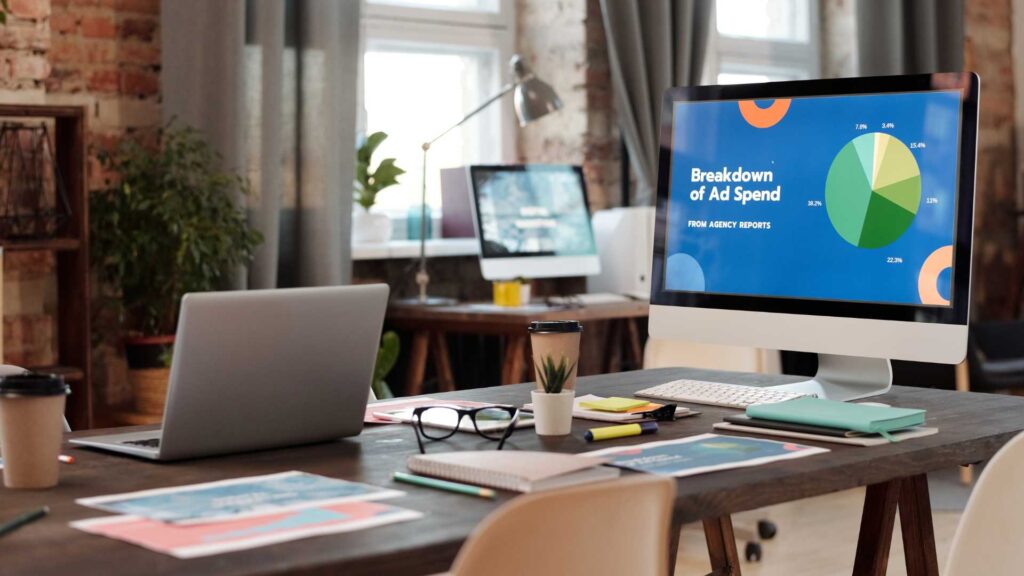
デスクトップパソコンに比べて、ノートパソコンのデメリットといえば「画面が小さいこと」これではないでしょうか。
そのデメリットを改善する策が、ノートパソコンに外部ディスプレイを接続して拡張することです。
ノートパソコンには、映像出力するためのHDMIやUSB Type-C端子が付いてることが多いので、対応しているケーブルを使えば、あっという間に外部ディスプレイを使って、デスクトップのような使用感にすることができます。
この拡張(インターフェース)については、後ほどスペック一覧のところで解説していきます。
ブログでのノートPC使用用途


ブログ運営のためのパソコンが欲しい!といっても、選び方はそれぞれあるのではと思います。
最近ブログを始めました!
とりあえず記事が書けたらいい!
WordPressが編集できればOK!
という人もいれば
画像や動画を自分で編集したい!
という人もいますよね。
この前者と後者では、選ぶべきパソコンのスペックはかなり違います。
本記事では、紹介するノートパソコンのスペックに対して使用用途を大きく3つのレベルに分けて紹介していきます。



パソコンについてまったく分からないよ~!
という方は、以下の3つのうち、自分はどれに当てはまるかな?と考えながら読み進めていってもらえればと思います!
ノートパソコンの使用用途
- とりあえず記事書けてWordPress編集できればOKの人 ⇒ ①文章を書くレベル
- 画像編集したい・画像を多く保存したい人 ⇒ ②画像編集レベル
- 動画編集したい・デジタルイラストを作成したい人 ⇒ ③動画編集レベル
使用用途別おすすめスペック一覧
では、先ほど紹介した①~③の3つの使用用途に応じて、おすすめのノートパソコンのスペックを紹介していきます。
まずは一覧表でご覧ください。
| スペック | ①文章を書くレベル | ②画像編集レベル | ③動画編集レベル |
|---|---|---|---|
| OS | Windows、ChromeOS | Windows、macOS | Windows、macOS |
| 画面サイズ | 11~14インチ | 13~16インチ | 14~16インチ |
| 重量 | ~1kg | ~1.5kg | ~2.0kg |
| CPU | Core i3以上/Ryzen 3以上 | Core i5以上/Ryzen 5以上 | Core i7以上/Ryzen 7以上 |
| メモリ | 4GB以上 | 8GB以上 | 16GB以上 |
| ストレージ | SSD128GB以上 | SSD256GB以上 | SSD500GB以上 |
| Microsoft Office | 後ほど解説 | 後ほど解説 | 後ほど解説 |
| インターフェース | USB-TypeA/Type-Cなど | Thunderbolt/Type-C//HDMI など | Thunderbolt/Type-C/HDMI/マイクなど |
| 価格 | 4~8万円 | 8~12万円 | 15万円以上 |
後ほど詳しく解説していきますが、ブログ運営で必要なパソコンを買うためには、かなり明確なスペックだと思います。



スクショなどを撮ってもらってOKですので、ぜひ参考にしてくださいね。
下記では、どんな方が①~③に該当するのか詳しく解説していきます。



スペックについては良くわからないから
とりあえずスペック別でおすすめのノートPCを教えて欲しい!
という人は【使用用途別のブログ用おすすめノートパソコン】の章へ飛んでください。
①:とりあえず記事書けてWordPress編集できればOK
| スペック | ①文章を書くレベル |
|---|---|
| OS | Windows、ChromeOS |
| 画面サイズ | 11~14インチ |
| 重量 | ~1kg |
| CPU | Core i3以上/Ryzen 3以上 |
| メモリ | 4GB以上 |
| ストレージ | SSD128GB以上 |
| Microsoft Office | 後ほど解説 |
| インターフェース | USB-TypeA/Type-Cなど |
| 価格 | 4~8万円 |



ブログを始めたばかりだけどパソコンを買う予算があんまりないんだよね
こんな人におすすめのスペックです。
ただ、こちらの用途で紹介するパソコンは必要最小限のレベルになりますので、複数のウィンドウを開いたり、負荷がある作業をすることができませんので選ぶ際は注意が必要です。
②:画像編集したい・画像を多く保存したい
| スペック | ②画像編集レベル |
|---|---|
| OS | Windows、macOS |
| 画面サイズ | 13~16インチ |
| 重量 | ~1.5kg |
| CPU | Core i5以上/Ryzen 5以上 |
| メモリ | 8GB以上 |
| ストレージ | SSD256GB以上 |
| Microsoft Office | 後ほど解説 |
| インターフェース | Thunderbolt/Type-C//HDMI など |
| 価格 | 8~12万円 |



サムネイルやアイキャッチなどを自分で作りたい!
という人は、このタイプのパソコンを買うことをおすすめします。
筆者は、こちらのスペックのノートパソコンを使っているんですが
以前使っていた低性能のパソコンのときは、画像編集アプリのCanvaが週3回くらいフリーズしたり、強制終了されてしまったりと、ヒヤヒヤした場面が何度もありました。
画像編集を自分のパソコンでしたい方は、最低限上記のスペックは必要になりますので、ぜひ参考にしてみてください。
③:動画編集したい・デジタルイラストを作成したい
| スペック | ③動画編集レベル |
|---|---|
| OS | Windows、macOS |
| 画面サイズ | 14~16インチ |
| 重量 | ~2.0kg |
| CPU | Core i7以上/Ryzen 7以上 |
| メモリ | 16GB以上 |
| ストレージ | SSD500GB以上 |
| Microsoft Office | 後ほど解説 |
| インターフェース | Thunderbolt/Type-C/HDMI/マイクなど |
| 価格 | 15万円以上 |
動画編集を自分で行いたいという方は、さらに高いスペックが必要に。また、それに対応してお値段も高くなります(最初に紹介した用途レベルより値段が倍以上になることも)
かなり大きなお買い物になると思いますので、自分によって本当に必要かどうか、確認しながら参考にしてみてください。
ノートPCスペックの比較まとめ


では、先ほど紹介したスペック一覧表の項目を、順に詳しく解説していきます。
- スペックについては良くわからない!
- とりあえずスペック別でおすすめのノートPCを教えて欲しい!
という人は【使用用途別のブログ用おすすめノートパソコン】の章へ飛んでください。
①:OS


OS(Operating System)とは、パソコンのシステム全体を管理し、さまざまなアプリケーションソフトを動かすための最も基本的なソフトウェアのことです。
有名なものだと「Windows」「macOS」「ChromeOS」だと思いますが、それぞれ独自の特徴があり、性能や価格も異なってきますよ。
「ブロガーといえばMacだよね~!」
というイメージが強い人が多いですが、はっきり言うとどれでもOK。
使えるアプリ、キーボードなどの操作性や性能など、自分に合ったOSを選びましょう。
OSの種類と価格・性能でまとめたのが下記になります。
| OSの種類 | 価格 | 性能 |
|---|---|---|
| ①ChromeOS | 低~普通価格 | 低~標準性能 |
| ②Windows | 低~高価格 | 低~高性能 |
| ③macOS | 高価格 | 高性能 |
①ChromeOSは、Googleが開発したOSで、Androidのスマホと同等のOSのため、「GooglePlayのアプリが使える」「起動が速い」「手ごろな価格で手に入る」などのメリットがある一方。タブレット寄りの規格なので「性能が低い」「容量が少ない」などのデメリットもあります。
②Windowsは、安価から高価格なものまで幅がとても広いので、自分の目的に合ったタイプを選ぶことが可能。
③macOSを載せたiMacやMacbookは、基本高性能なのでお値段も最低価格から高めです。macOSを使う方は、動画編集やプログラミングなどクリエイティブな作業をする人が多いです。逆に、必要最低限しか使わないっていう人には無用の長物となります。
各OSにおける特徴は以下の通りです。
| 特徴 | ①ChromeOS | ②Windows | ③macOS |
|---|---|---|---|
| 価格 | 2万円~ 安い価格帯から選べる | 2万円~ 安い価格帯から選べる | 10万円~ と高めの価格から |
| デザイン性(見た目) | ▲ 機種が多いのでそれぞれによる | ▲ 機種が多いのでそれぞれによる | 〇 見た目ほぼ同じだがデザイン性が高い |
| カスタマイズ性 | × 対応ソフトが少ない | 〇 対応ソフトが多い | × 対応ソフトが少ない |
| Microsoft Office | ▲ デスクトップアプリ版は利用不可 オンライン版のみ | 〇 | ▲ |
| ディスプレイ | × 解像度は低め | 〇 機種による | ◎ 解像度はかなり高い |
| キーボード | ▲ バックスペースキーの上に電源ボタンが 付いているなどあまり良くない | 〇 一般的な配列 | ▲ 日本語入力の切り替え、 Controlキーの位置が違う |
| トラックパッド | 〇 ジェスチャー操作あり | ▲ | 〇 ジェスチャー操作あり |
| マウス | 〇 | 〇 | ▲ Windows用のマウスをMacに 繋ぐとスクロールが逆 |
| ゲームソフト | ▲ 対応しているアプリもある | 〇 | × 対応しているゲームが少ない |
| インターフェース | ▲ 付属していない端子もある | 〇 機種による | ▲ 付属していない無い端子が多い |
②:画面サイズ
続いて画面サイズについてです。
| 特徴 | 13.3~15インチ | 16~17インチ |
|---|---|---|
| メリット | ・カバンに入れて持ち運びやすい ・軽量 ・値段が比較的手頃 | ・画面が大きくて見やすい ・バッテリー容量が多い ・高性能 |
| デメリット | ・画面が小さい ・バッテリー容量が少ない | ・鞄に入りずらい ・重い ・値段が高い |
上記の表のように、各サイズによってメリット・デメリットがあります。
簡単に言いますと
- 持ち運びしたい ⇒ 15インチ以下
- 自宅作業メイン ⇒ 16インチ以上
のような判断でOKだと思います。
持ち出しの有無では、画面サイズだけでなく本体重量も大事になってきますので、下記の項目もあわせてご検討ください。
③:重量
続いて一般的な重量についてです。
| 特徴 | ①軽量タイプ(~1kg) | ②通常タイプ(1~1.5kg) | ②重量タイプ(1.5kg~) |
|---|---|---|---|
| メリット | ・持ち運びやすい | ・バッテリー容量や性能は高い 水準のモデルが多い | ・バッテリーや性能は高い 水準のモデルが多い |
| デメリット | ・低性能低価格or高性能高価格の どちらかに分かれる ・モデルによってはバッテリーや 性能が犠牲になっている | ・モデルによってはバッテリーや 性能が犠牲になっている | 持ち歩き時は相当な負荷を 感じやすい |
上記のように主に3つの部類に分かれます。
- 持ち運びしたいかつ徒歩が多い人 ⇒ ①②のタイプ
- 持ち運びしたいかつ車や公共交通機関が多い人 ⇒ ②③のタイプ
- 自宅作業がほとんどの人 ⇒ ③のタイプ
という判断でOKです。



私が使用しているのは、13.3インチで1,050g(およそ1kg)のノートPCです。リュックにいれればほとんど重さは感じません。
これが1.5kgを超えたあたりから重いな~と感じ始めますよ。
④:CPU


CPU(Central Processing Unit)とは、辺機器やソフトウェアから来る指示を処理したり、メモリなどを制御したりする装置のことで
簡単に言うと、パソコンの頭脳の部分になります。
CPUの性能を測るためのポイントとして、コア数・スレッド数・クロック周波数…などいくつかありますが、PC初心者はとりあえず気にしなくてOK。
この後紹介する、CPUのメーカー「Intel(インテル)」「AMD」と、その「シリーズ」「世代」「末尾文字」を購入の基準にしてくだい。
Intel(インテル)
Intelは世界でもトップシェアを誇るCPUメーカーで、多くのパソコンにIntel製のCPUが搭載されています。
主力ブランドのCoreシリーズは、低価格のCore i3、中位モデルのCore i5、上位モデルのCore i7、最上位モデルであるCore i9とさらに細分化されています。
ゲームを含めてあらゆるソフトが正常に動作する安心感と信頼性がある点が、多くの人に選ばれる理由となっています。
AMD
同程度の性能のCPUで比較した場合、Intel製CPUよりも安価な場合が多く、コストパフォーマンスの高さも魅力。
また、AMD製のRyzenは、CG制作や動画編集などクリエイティブな作業に向いているCPUといわれています。
それぞれのシリーズと性能については下記の表をご覧ください。
| 性能 | IntelのCPUシリーズ | AMDのCPUシリーズ |
|---|---|---|
| 低性能 | Celeron/Pentiumなど | Athlon |
| 標準 | Core i3 | Ryzen 3 |
| 標準より少し上 | Core i5 | Ryzen 5 |
| 高性能 | Core i7 | Ryzen 7 |
| 超高性能 | Core i9 | Ryzen 9 |



上記のように「シリーズの数字が大きいほど高性能」と覚えていただいてOKです。
パソコン初心者はとりあえずIntelのCore iシリーズを買いましょう。
市場に出ているPCもほとんどCore iシリーズで、スペックに応じて価格も低~高価格まで幅広くありますので。
そして、シリーズと同様に重要な要素は「世代」と「末尾文字」になります。
Core iシリーズの世代
まずは世代について一覧にすると下記になります。
| 世代 | アーキテクチャ | 販売開始日 |
|---|---|---|
| 第1世代 | Nehalem | 2008~2011年 |
| 第2世代 | Sandy Bridge | 2011年 |
| 第3世代 | Ivy Bridge | 2012年 |
| 第4世代 | Haswell | 2013年 |
| 新第4世代 | Haswell Refresh | 2014年 |
| 第5世代 | Broadwell | 2015年 |
| 第6世代 | Skylake | 2015年 |
| 第7世代 | Kaby Lake | 2017年 |
| 第8世代 | Coffee Lake-S | 2017年 |
| 第9世代 | Coffee Lake-S | 2018年 |
| 第10世代 | Comet Lake-S | 2020年 |
| 第11世代 | Rocket Lake-S | 2021年 |
| 第12世代 | Alder Lake | 2021年 |
| 第13世代 | Raptor Lake-S | 2022年 |
| 第14世代 | Raptor Lake Refresh | 2023年 |
| 新第1世代 | Meteor Lake | 2024年 |
上記のように発売年数が新しければ新しいほど、性能は良くなっています。
新しくPCを購入するなら、最低でも第7世代より上の世代を買うことをおすすめします。
続いて、その世代を判別する方法です。
Core iシリーズの世代の判別方法
例えば、Core i7シリーズの第7世代ならば「Core i7-7500U」のように、Core i7の後ろに付いている「数字」が世代を表しています。
下記の表をご覧いただくと
| 世代 | 数字 | 例 |
|---|---|---|
| 第7世代 | Core i7, Core i5, Core i3の後ろの先頭の数字が7 | Core i7-7500U |
| 第8世代 | Core i7, Core i5, Core i3の後ろの先頭の数字が8 | Core i7-8700K |
| 第9世代 | Core i7, Core i5, Core i3の後ろの先頭の数字が9 | Core i9-9900H |
| 第10世代 | Core i7, Core i5, Core i3の後ろの先頭の数字が10 | Core i5-10510U |
| 第11世代 | Core i7, Core i5, Core i3の後ろの先頭の数字が11 | Core i7-11800H |
| 第12世代 | Core i7, Core i5, Core i3の後ろの先頭の数字が12 | Core i9-12900H |
| 第13世代 | Core i7, Core i5, Core i3の後ろの先頭の数字が13 | Core i9-13900K |
のように「Core i○-」の数字の4桁or5桁が、発売の世代を表しています。
末尾文字
また、その世代の数字の後に「U」「K」「H」などの英文字がありますが、これは「消費電力と性能」を表しています。
| 末尾文字 | 性能 | 消費電力 | 備考 |
|---|---|---|---|
| Y | 低 | 低 | 超低消費電力 |
| U | 普通 | 低 | ロングバッテリーノートPC |
| G/P | 普通 | 普通 | グラフィック強化 |
| H | 高 | 高 | ゲーミングノート向けハイスペック |
| K | 高 | 高 | デスクトップ向け超ハイスペック |
メジャーなものは上記になります。
さらに詳しいこと、細かいスペック(目安のPassMark)が知りたい方は、下記を参考にどうぞ。
≫Core i 比較表 | 世代や用途ごとにIntel CPUの性能を比較
⑤:メモリ
CPUがパソコンの頭脳ならば、メモリは作業机の広さという感じです。


メモリの数が大きければ大きいほど、たくさんの作業が同時に行えるということになります。
| 性能 | メモリの目安 |
|---|---|
| 低性能 | 4~8GB |
| 標準 | 8GB |
| 標準より少し上 | 8~16GB |
| 高性能 | 16~32GB |
| 超高性能 | 32~64GB |
メモリは最低でも4GB以上から必要です。
⑥:ストレージ
ストレージは、保存する引き出しの大きさという感じです。
| 性能 | ストレージの目安 |
|---|---|
| 低性能 | HDD |
| 標準 | SSD128GB |
| 標準より少し上 | SSD256GB |
| 高性能 | SSD516GB |
| 超高性能 | SSD1TB |
このストレージは、下記のようにあとからUSBメモリや外付けのSSDで保存することも可能。
128GB(できれば256G)のストレージであれば余裕でブログ運営することが可能ですよ。
⑦:Microsoft Office
マイクロソフトオフィスは、Excel、Word、PowerPoint、Outlook、Teamsといった、ビジネス用のアプリケーションソフトを一つにまとめたパッケージ製品です。
現代はどのような職場でもデスクワークにパソコンを使用する時代です。
ノートパソコンでブログの執筆以外の作業をする必要があるならば、Mirosoft Officeの搭載も考えてみてください。
| ソフト | 使用 | Personal (個人向け) | Business (法人向け) ※4種類あり |
|---|---|---|---|
| OneDrive | 写真などを保存できるオンラインストレージサービス | ○ | ○ |
| Outlook | 個人情報管理ソフト・電子メール | ○ | ○ |
| Word | 文章作成ソフト | ○ | ○ |
| Excel | 表計算ソフト | ○ | ○ |
| PowerPoint | プレゼンテーション用ソフト | ○ | ○ |
| Teams | 通話・会議・共有コンテンツ | × | ▲ |
| OneNote | デジタルノート | ○ | × |
ただし、Mirosoft Officeが付属したノートPCを買うと通常価格より+3万円かかるので、使う可能性が低い人は付属しなくてOKです。
必要になったら、あとから家電量販店やAmazonなどで購入することが可能ですよ。


⑧:インターフェース
PCにおけるインターフェースとは、コンピューターと周辺機器を接続する部分のことをいいます。
USBメモリやポータブルSSDを使ってデータを保存する場合は、USB Type-A端子が必要になるといった感じです。
主要なインターフェースは下記の表をご覧ください。
| インターフェース | 主な接続箇所 | 必要性 | 搭載率 | 備考 |
|---|---|---|---|---|
| 充電端子 | コンセント | ◎ | ◎ | 規格は統一されていない |
| LANポート(有線LAN端子) | インターネット接続機器 | ▲ | ○ | 有線でネットに接続するための端子 |
| HDMI端子 | モニター接続 | ◎ | ○ | 外部モニター類の拡張用 |
| DisplayPort | モニター接続 | ○ | ○ | HDMIかDisplayPortのどちらかはほしい |
| VGA端子 | モニター接続 | ▲ | ▲ | モニター接続のための端子だが HDMI端子のほうが便利 |
| USB Type-A | データ転送など | ◎ | ○ | 現在の主流 USBメモリなどの接続 Macbookには無いものもあり |
| USB Type-C | 充電 モニター接続 データ転送など | ◎ | ○ | USB端子としてはType-Cが 将来の主流になる可能性あり |
| Thunderbolt | PD充電器 モニター 外部SSD類 | ○ | ▲ | Type-Cと同じ端子の形状だが 高速充電・データ転送に特化した規格 |
| SDカードスロット | SDカード | ○ | ▲ | デジカメのデータをパソコンに送る際に便利 |
| ヘッドフォン端子 | ヘッドフォン イヤホン | ◎ | ◎ | パソコン関連機器については3.5mm端子が主流 |
| マイク端子 | マイク | △ | ▲ | 規格は統一されているが ついてないノートパソコンも多い |
ご自身の使用用途に合わせて、必要な端子が付属しているノートPCを選びましょう。
また、端子が無かった場合でも、下記のようなハブを使って拡張することも可能です。


⑨:価格
①~⑧まで紹介してきたスペックで、ご自身の使用用途に合わせてお値段を設定すると下記のような範囲になるかと思います。
| ①文章を書くレベル | ②画像編集レベル | ③動画編集レベル | |
|---|---|---|---|
| 価格 | 4~8万円 | 8~12万円 | 15万円以上 |
上記は新品価格の目安になります。
もし中古でも構わないっていう方なら上記から1万~3万程度のお値段を抑えることができますので、予算が少ないよという方はぜひ中古もご検討ください。
ゲオオンラインストア
ゲオはリユース品を扱う株式会社セカンドストリート(2nd STREET)と2006年に資本・業務提携をしました。そこからゲオの店舗には、パソコンだけでなくスマホ・タブレット・家電・パソコン周辺機器からインテリア雑貨まで、リユースショップで扱う多くの商品を新品・中古関係なく販売しています。
ノートPCも同様に取り扱っていますが、近所のゲオやセカストの数店舗だけでは、扱っている物に限界があります。そんなときに便利なのがゲオオンラインストアです!
全国のゲオ・セカストで販売している商品を閲覧・購入することができるので、中古パソコンを探している人には間違いなくおすすめできます!
\現在サマーセール実施中 !Macbookが10%OFF!/
【番外編】選ぶべきポイント
続いて、これまで紹介してきたスペック9つ以外で、選ぶ際の見るポイントをいくつか紹介していきます。
充電器
ノートパソコンにおける充電器には主に下記の2つのパターンがあります。
- メーカーや機種における独自規格 ⇒ ACアダプタ
- USB Type-Cコネクタに対応した給電規格 ⇒ PD対応
ACアダプタは各ノートPCに付属してくる独自規格の充電器です。
それに対してPDというのは、始めて聞いたという方も多いのではないでしょうか。
- PDとは、Power Delivery(パワーデリバリー)の略。
- 通常の充電器よりも早く、最大100Wまでの受給電が可能となる規格。
- 一般的な充電器が5Wに対し、PD対応の充電器は18W、20W、30W、60W、100Wと様々なW数がある。
- PD対応のケーブルはUSB Type-Cのみで、上下どちらから挿してもデータの転送や給電ができる。
- ただし、USB Type-Cのケーブル全てがPDに対応しているわけではないので注意が必要。
こういった感じです。
筆者としては、できればPD対応のノートPCを買うことをおすすめします。
理由としては下記の3つです。
- ACアダプタは重量があり持ち運びしずらい
- PD対応のアダプタは軽いモノもあり軽量化が可能
- PD対応にはUSB Type-CだけでなくType-Aも付属していることがあるので、他の充電器も兼ねることができる
簡単に言うとですが、PD対応のノートPCならばスマホやiPadなどの充電器と集約して1つにすることができるよっていうことです。これは便利ですよね。
たとえばACアダプタ専用のノートPCなら
ACアダプタ200g + USB充電器100g + コード30g = 合計330g
という重さのところ、PD対応になれば
USB PD充電器130g + コード30g = 合計160g
と半分以下の重量にすることも可能なんです!



もちろん筆者もPD対応のノートPCを購入して、バッグの軽量化を図っていますよ。
低価格で高性能ならUGREENのUSB PD充電器とPD対応Type Cケーブル。
安定の企業のものを使いたいならAnkerがおすすめです。
使用用途別のブログ用おすすめノートパソコン
それでは、【ノートPCスペックの比較まとめ】と【使用用途別おすすめスペック一覧】元に、おすすめのノートPCを紹介していきます。
下記のおすすめの中から
- デザイン
- 大きさ
- 価格(セール時期も狙うのもGood)
用途①の人のおすすめノートPC
「用途①:とりあえず記事書けてWordPress編集できればOK」という方におすすめなのが、下記の3機種です。
価格も ~7万円に収まっていて、スペックも多少余裕があるので、軽い画像編集ならば可能になります。
用途②の人のおすすめノートPC
続いて、「用途②:画像編集したい・画像を多く保存したい」という方におすすめなのが、下記の3機種です。
各インターフェースや重量なども加味してご検討ください。
用途③の人のおすすめノートPC
続いて、「用途③:動画編集したい・デジタルイラストを作成したい」という方におすすめなのが、下記の3機種です。
インターフェースや性能も申し分ありません。
「高いスペックがいいんだけど予算を少しでも抑えたい!」
そんな方は、中古で購入することを検討してみてはいかがでしょうか?
とくにMacbookなどは、比較的新しいものも中古で購入することができますよ。



中古販売しているオンラインストアで、購入したい機種を検索してみることをおすすめします!
中古パソコンが購入できるオンラインストア
まとめ
本記事では、ブログで必要なパソコンのスペックから、おすすめのノートPCまで紹介してきました。
ノートパソコンは様々な機種がありますので、ぜひご自分に合ったものを選んで賢い買い物をしましょう。
本記事は以上になります。
ゲオはリユース品を扱う株式会社セカンドストリート(2nd STREET)と2006年に資本・業務提携をしました。そこからゲオの店舗には、パソコンだけでなくスマホ・タブレット・家電・パソコン周辺機器からインテリア雑貨まで、リユースショップで扱う多くの商品を新品・中古関係なく販売しています。
ノートPCも同様に取り扱っていますが、近所のゲオやセカストの数店舗だけでは、扱っている物に限界があります。そんなときに便利なのがゲオオンラインストアです!
全国のゲオ・セカストで販売している商品を閲覧・購入することができるので、中古パソコンを探している人には間違いなくおすすめできます!
\現在サマーセール実施中 !Macbookが10%OFF!/
サイト支援




















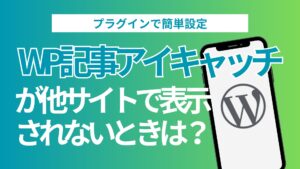

コメント