
Notionの有料プランを使ってみたい。その導入手順を教えて!
こういった疑問に答えます。
現在の私のNotion歴3年(1年目はiPadアプリ版、2,3年目はブラウザ版)となります。
仕事のタスク管理からプライベートのスケジュール、ブログ運営に関することなど、身のまわりのほとんどのことをNotionで管理しています。



こういった私が、解説していきますよ!
それではいきましょう。
Notion(ノーション)とは?
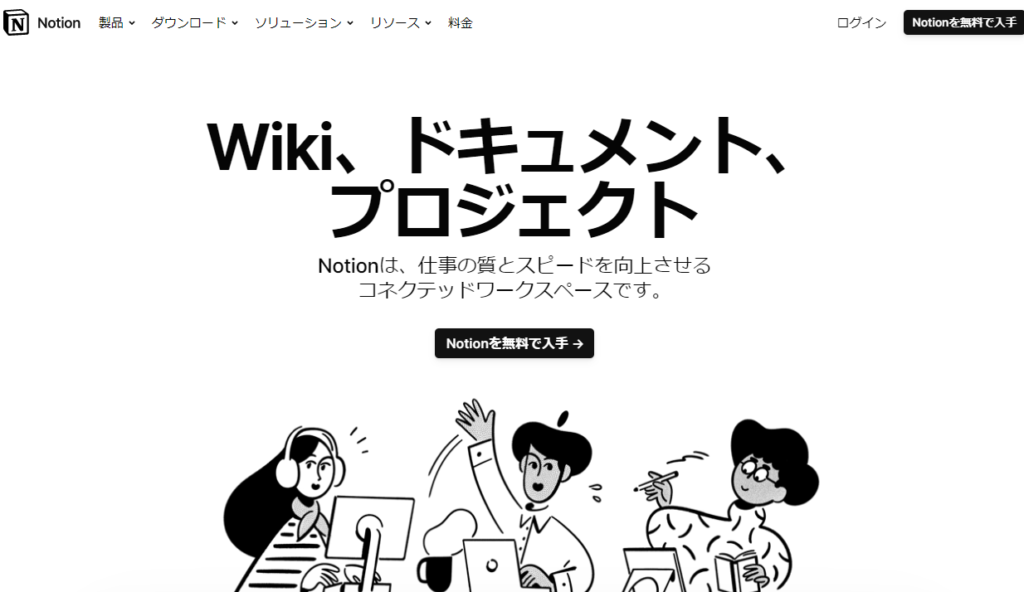
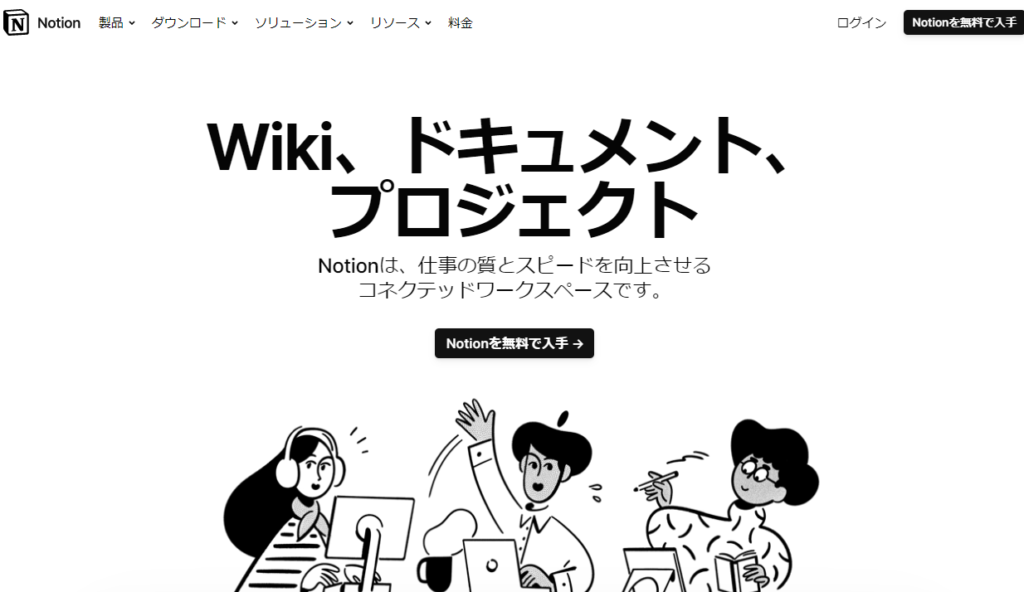
Notion(ノーション)とは、メモやタスク管理、Wiki、データベースなどさまざまな機能をカスタマイズし一元的に使うことができる、クラウド型の多機能ドキュメントツールです。
使い方も多様にあり、さまざまなドキュメントを集約できるゆえに、「オールインワンワークスペース」と呼ばれたりもしています。
2016年6月にリリース、2022年10月には日本語版が正式リリースされた、比較的新しいツールですが、全世界でのユーザー数は2000万人を超えています。
またNotionには以下の3種類がリリースされていて、時間・場所・デバイスを問わずに、いつでも利用できるのが魅力となっています。
- スマホなどから利用できるアプリ版
- 直接ブラウザを用いて利用するウェブ版
- ダウンロードして利用するデスクトップ版
Notion についての概要や使い方については、下記の記事をご覧ください。


Notionのプラン比較表
下記は、Notionのプラン比較表です。
プランごとに利用できる機能や容量、セキュリティなどが異なりますので、導入する前に確かめるようにしましょう。
| フリー | プラス | ビジネス | エンタープライズ | |
|---|---|---|---|---|
| 料金(月額) | 無料 | $10(約1,650円) | $18(約2,5000円) | 要問い合わせ |
| ゲスト数 | 10人まで | 100人まで | 250人まで | 無制限 |
| アップロード上限 | 5MB | 無制限 | 無制限 | 無制限 |
| ページ履歴 | 7日間 | 30日間 | 90日間 | 無制限 |
| シングルサインオン | × | × | ○ | ○ |
| PDF一括出力 | × | × | ○ | ○ |
| 各種サポート | × | ○ | ○ | ○ |
個人で利用するには「フリー版(無料版)」で十分ですが
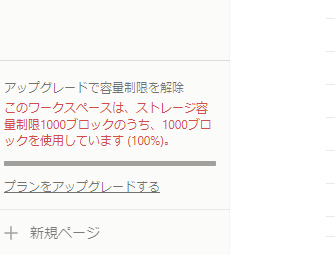
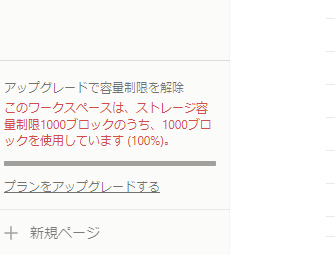
上記の私のように、容量制限が出てしまうほどのヘビーユーザーは、有料版の購入をおすすめします。
個人で利用するなら「プラス版」で十分OKです。
「月払い」と「年払い」の料金の違い
Notion には「月払い」と「年払い」の2種類が用意されています。
他のサービスと同様、もちろん年払いがお得になるようなっていますよ。
- 月払い:月額$10の請求
- 年払い:年額$96の請求(月換算すると$8)
なので2023年3月時点では、年払いで登録したほうがかなりお得です。
- 月払い:$10×12ヶ月=$120(およそ19,200円)
- 年払い:$8×12ヶ月=$96(およそ15,360円)
現在 $ ¥(ドル円相場) が160円ほどで推移しているので、$1=160円で計算しました。
1年間で4,000円ほど安くなるので、Notion ヘビーユーザーは年払いで課金することを強くおすすめします。
逆に「使い続けるかどうか気になる・・・でも課金が必要」という場合。
1ヶ月ほど月払いで登録し、その後年払いへ変更すれば損するお金も少なくなります。
この辺は自己判断でお願いします。
Notionを有料プランにアップグレードする手順
下記の手順で有料プランにアップグレードできます。
- Notion のアカウントを作成・ログイン
- 「有料プラン(3種類あり)」を選択し「始める」をクリック
- 「月払い」か「年払い」を選択
- 「Notion AI」が必要か不要か選択
- 「お支払方法」を選択
- クレジット払いなら「カード番号」を記入
- 名前や住所などの情報を記入
- 記入した情報と金額を確認し「今すぐアップグレード」をクリック
下記で画像付きで詳しく解説していきます。
手順①:Notion のアカウントを作成・ログイン
Notion(ノーション)のページに飛び、アカウントを持っている方はログインします。
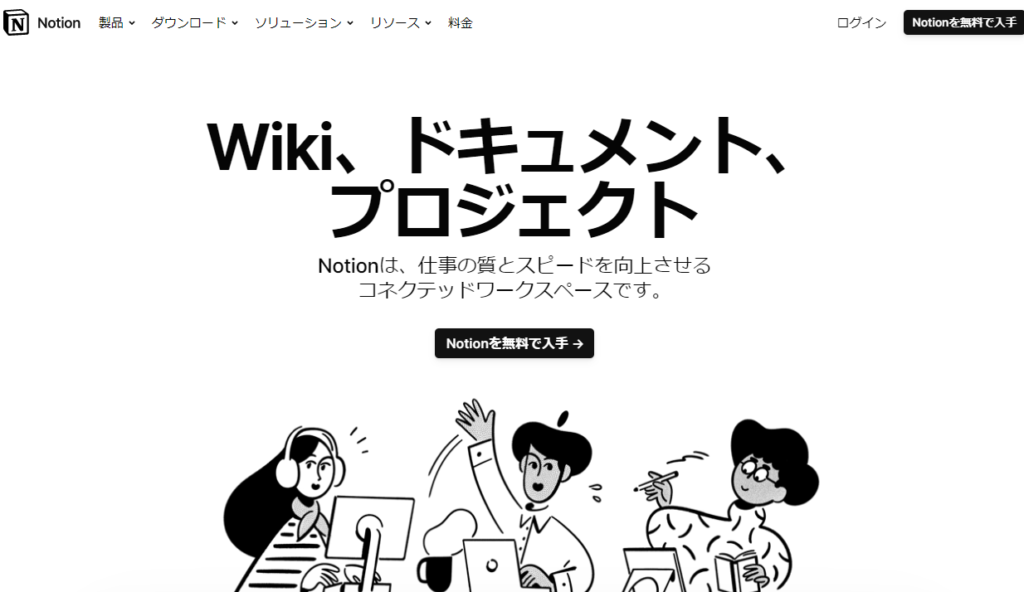
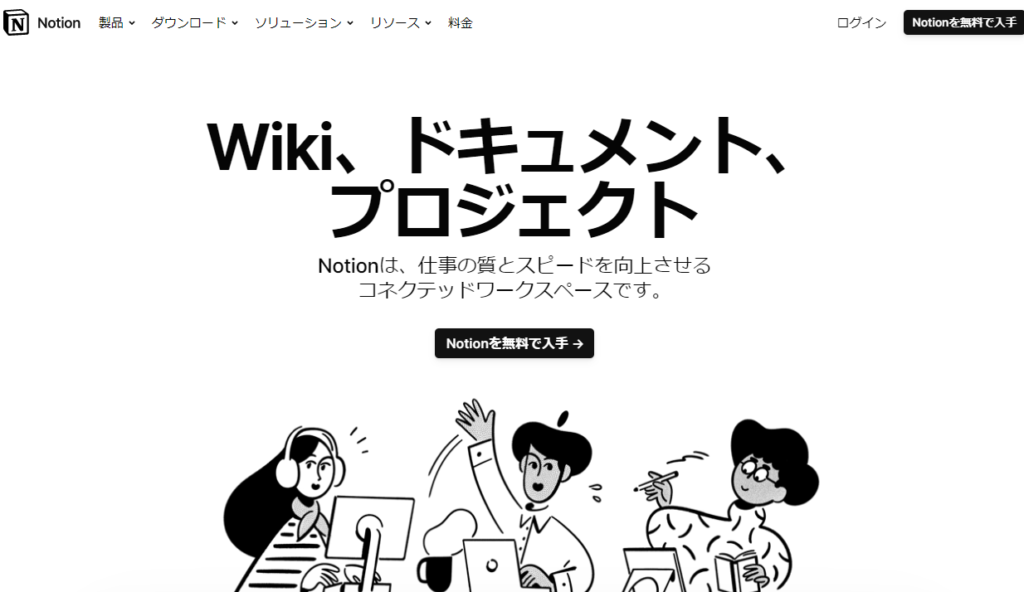
アカウントを作っていない方は、メールアドレスを使ってアカウントを作成しましょう。1~3分ほどで完了します。
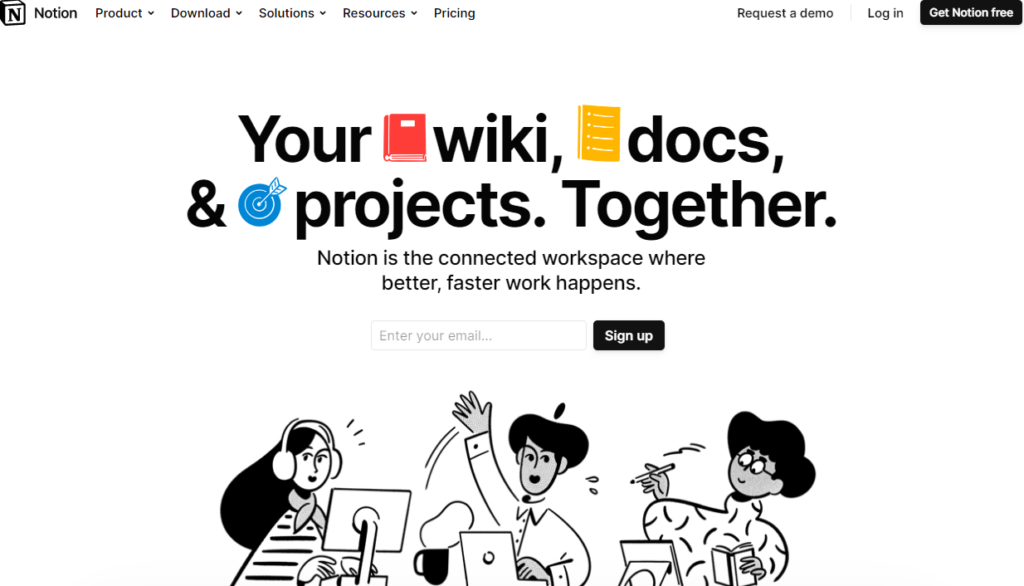
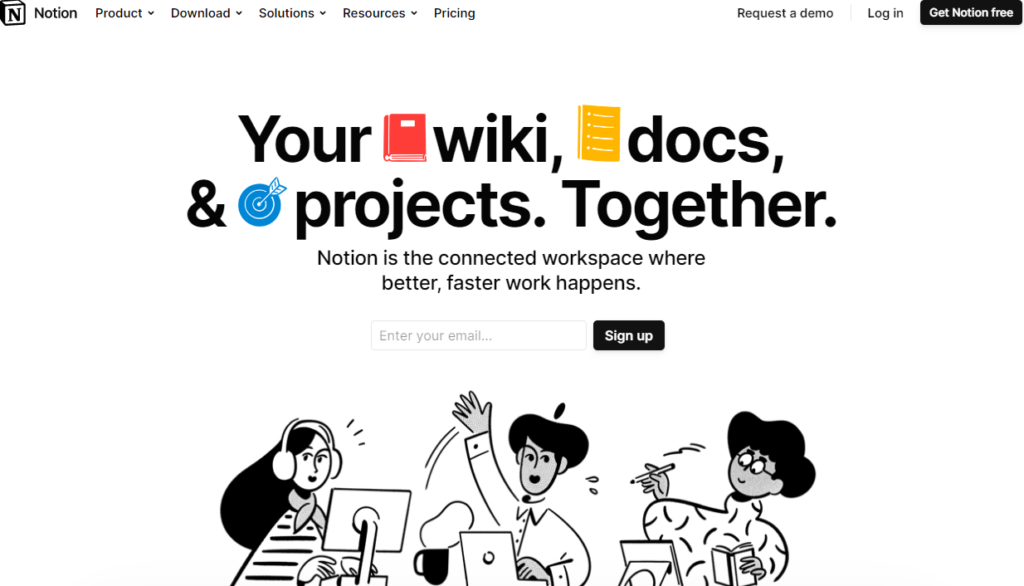
上記のように、ページに飛んだ時に英語表記だった場合は、画面を一番下までスクロールし
「English」のボタンを押すと、「日本語表記」を選ぶことができます。
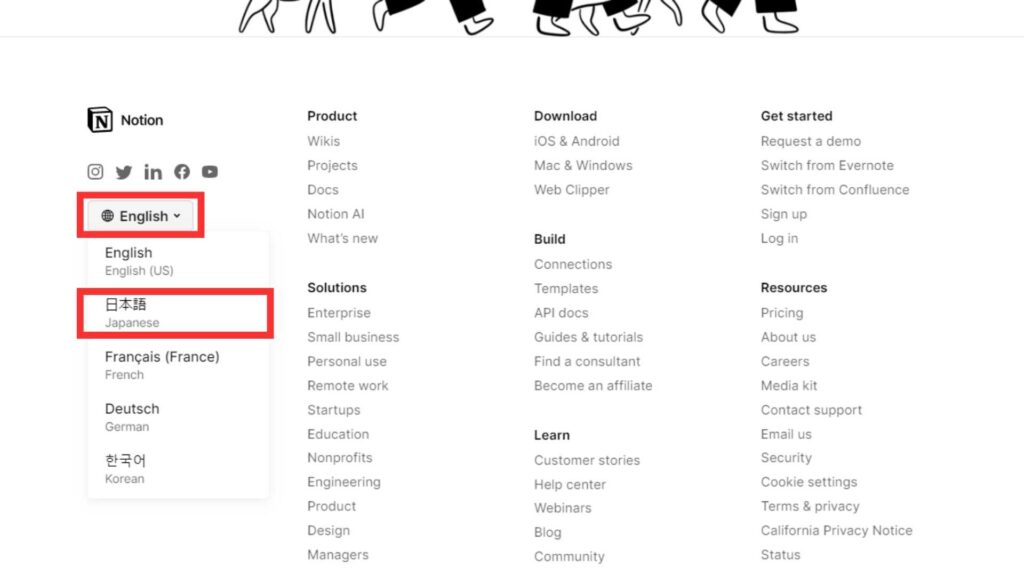
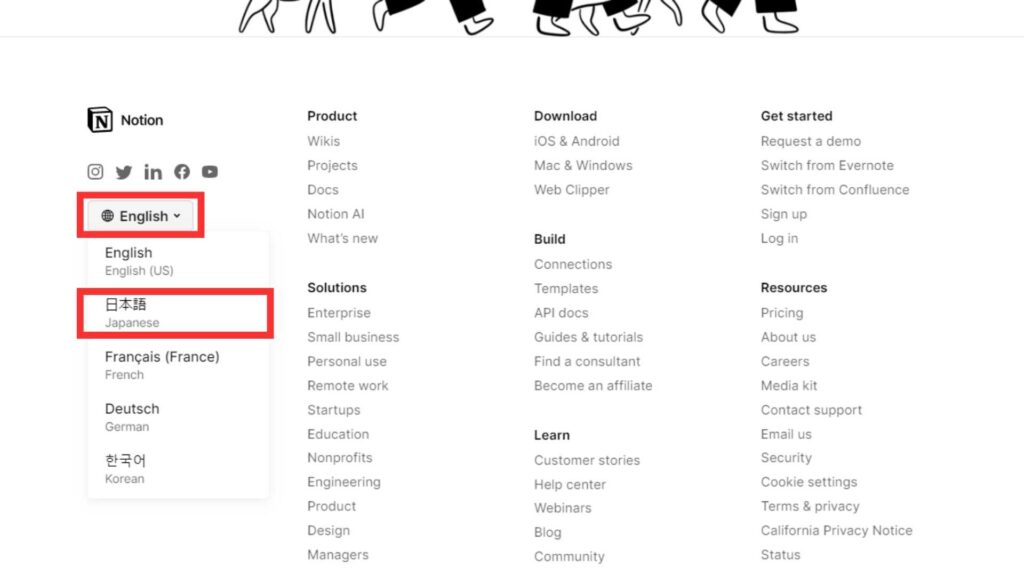
アップグレードするためには、サイト画面上部の「料金」をクリックしましょう。
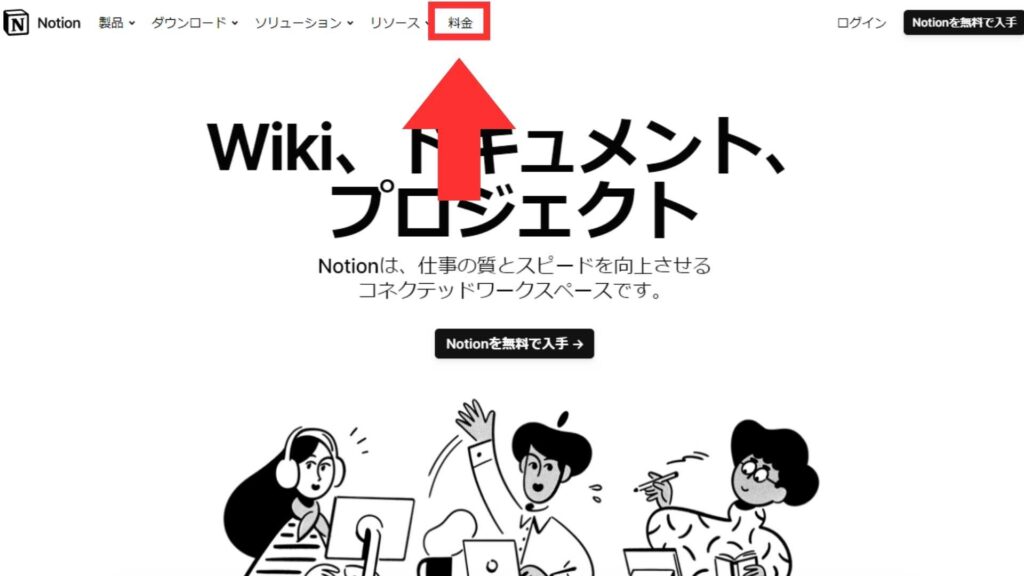
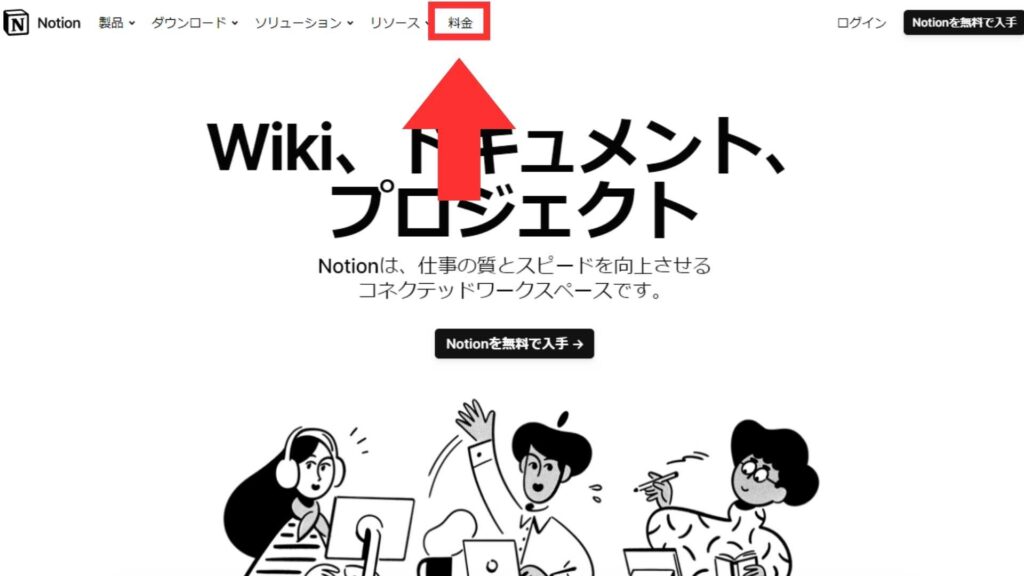
手順②:「有料プラン(3種類あり)」を選択し「始める」をクリック
購入したい有料プランを3つから選択し、「始める」をクリックします。
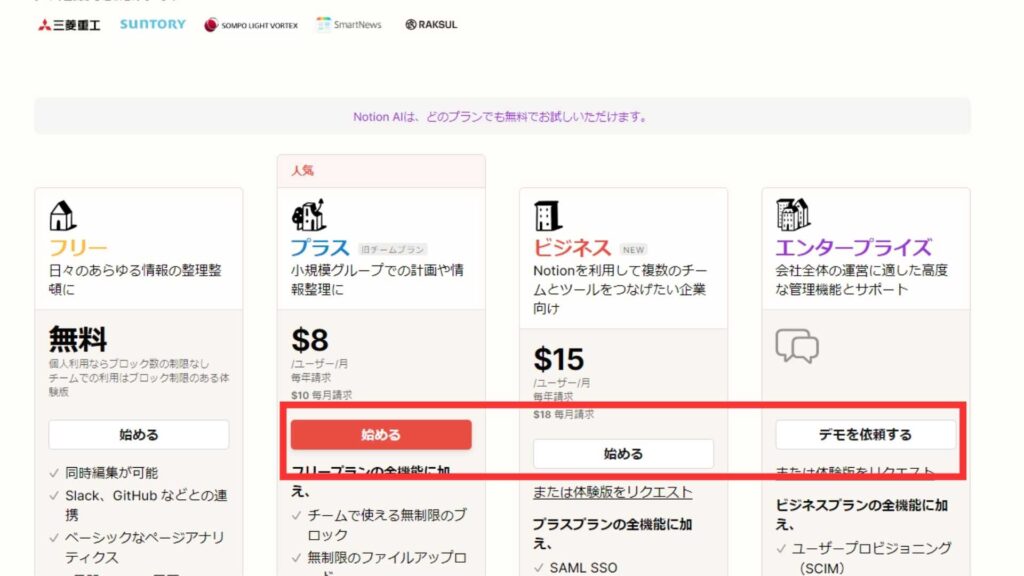
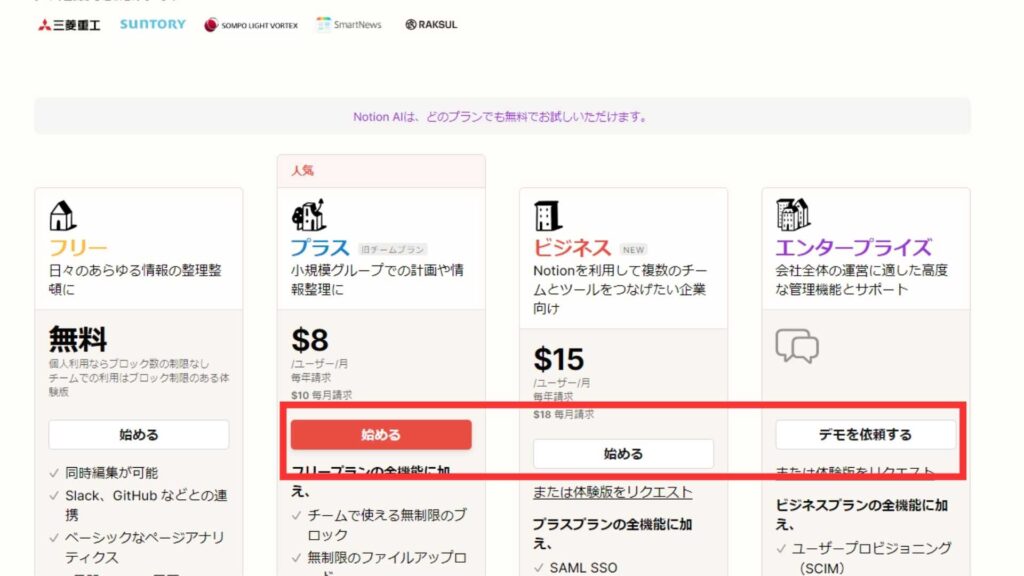
Notion(ノーション)の編集ページに飛んでしまった方は、次の手順で進めてください。
画面左上の「設定」をクリックします。
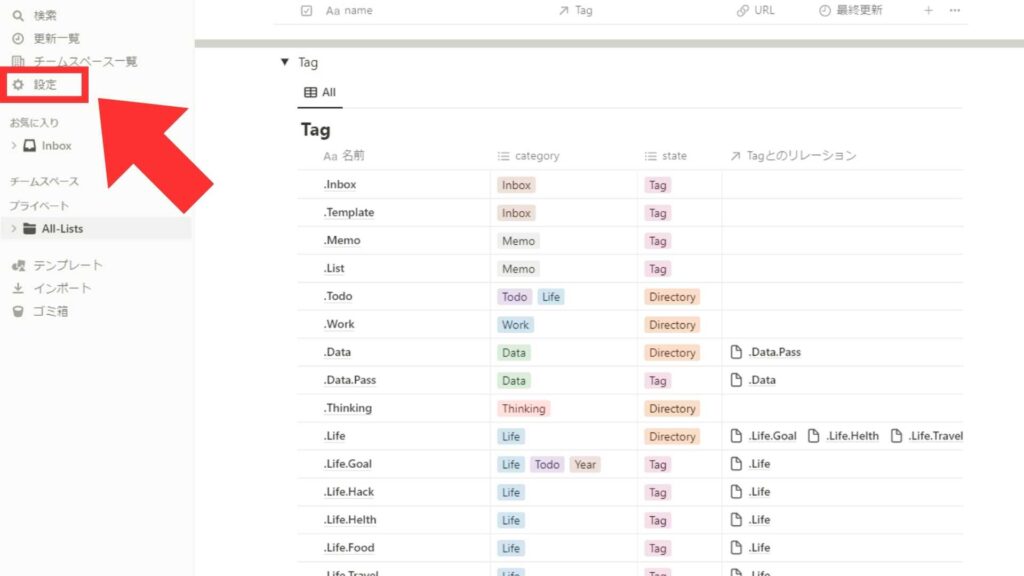
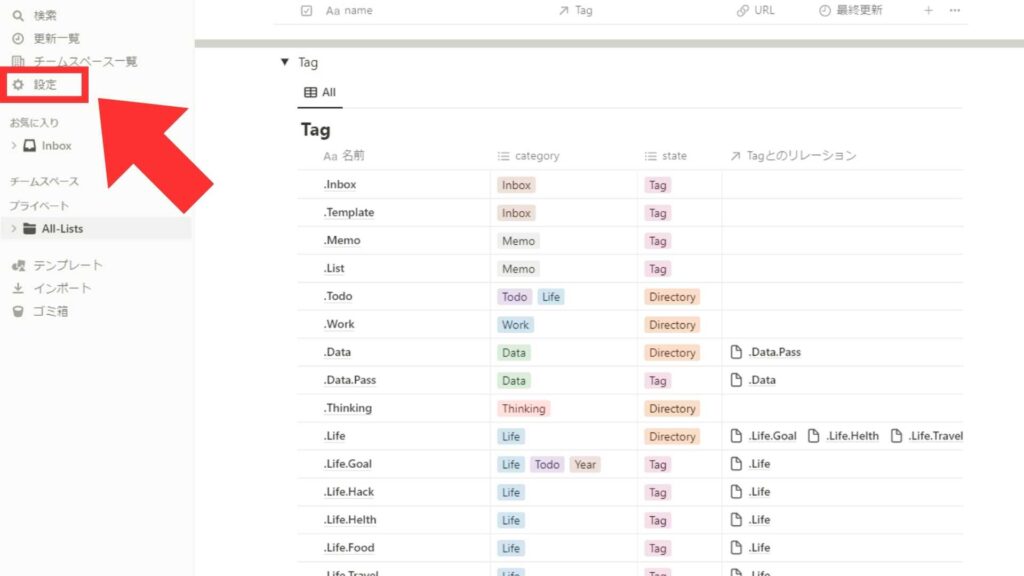
画面左側のワークスペースの中から「アップグレード」をクリック。
さらに、購入したい有料プランを3つから選択し、「アップグレード」をクリックします。
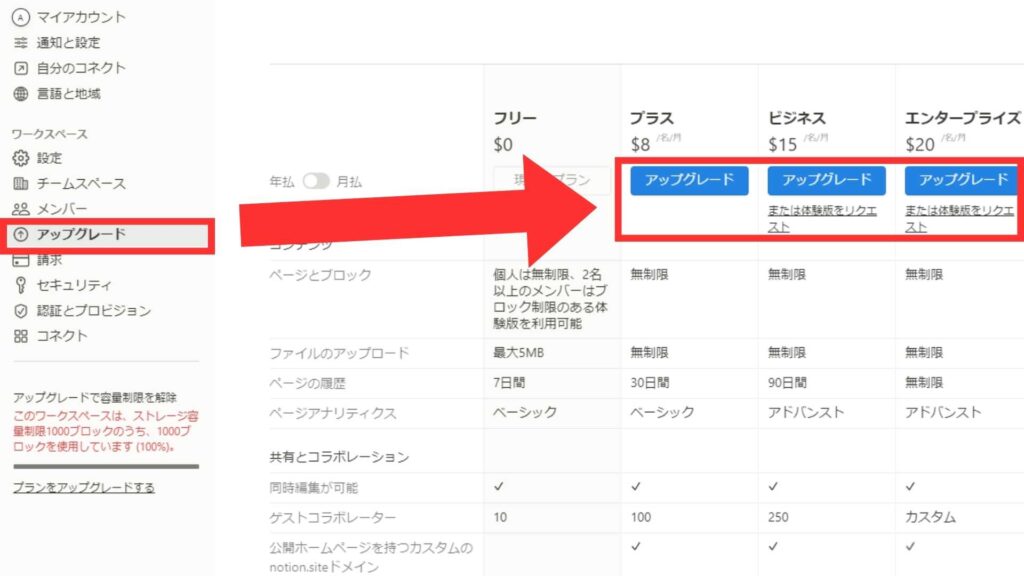
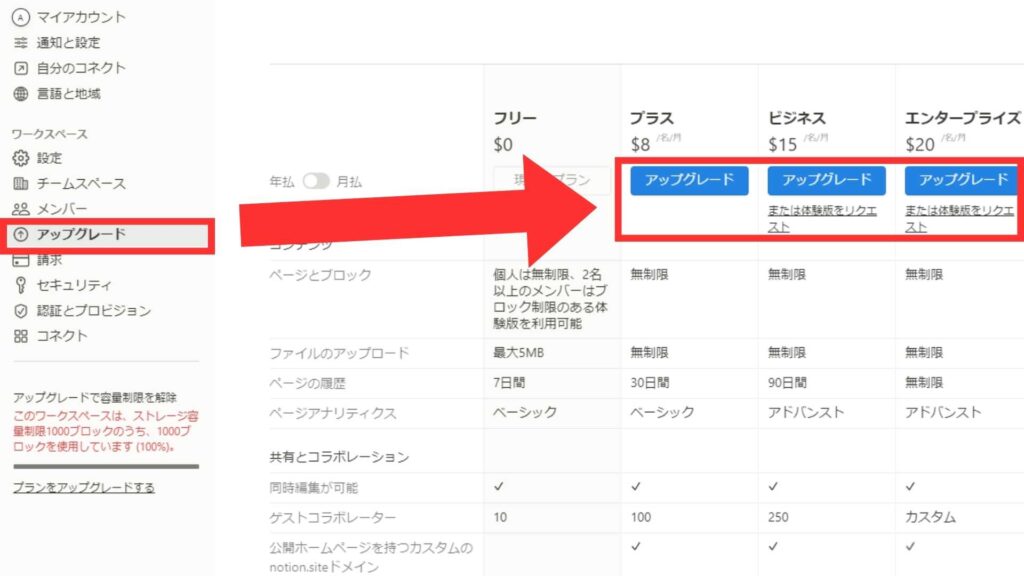
手順③:「月払い」か「年払い」を選択
下記のページに移行したら、「月払い」か「年払い」を選択します。
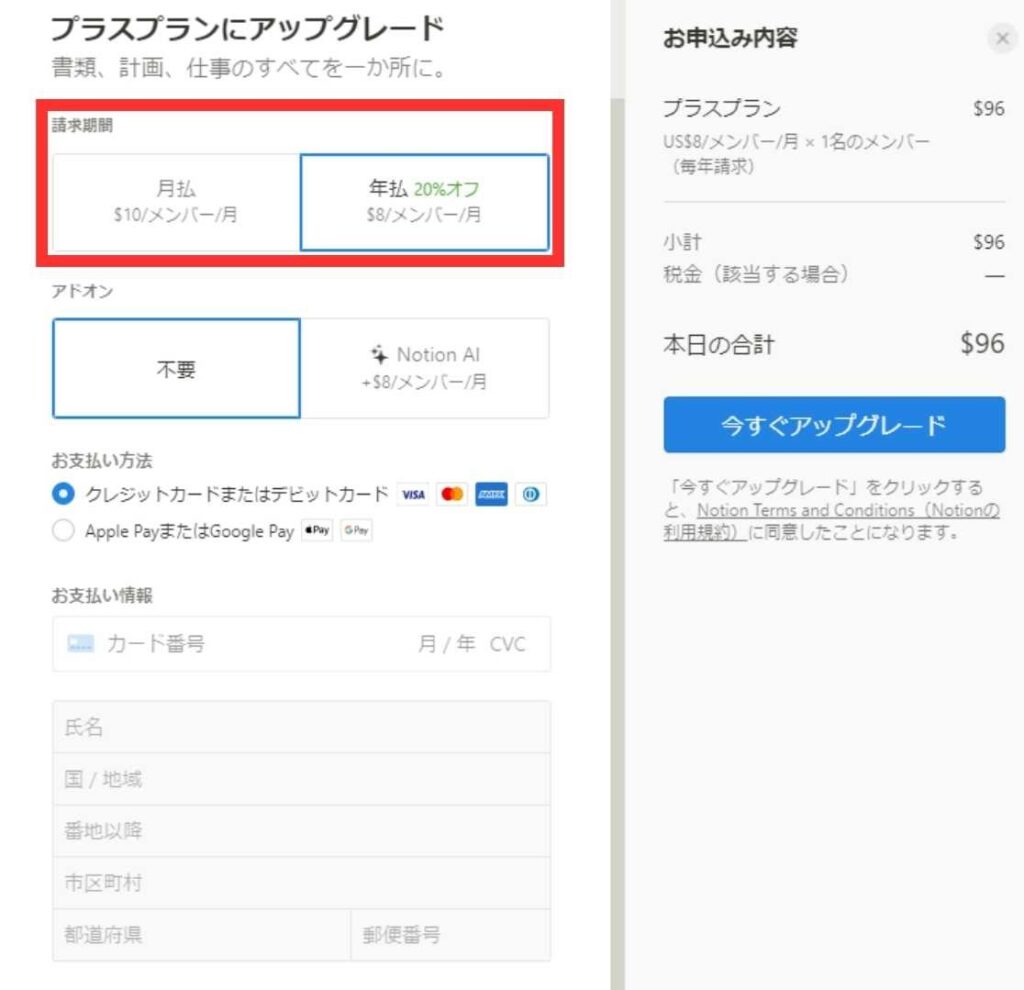
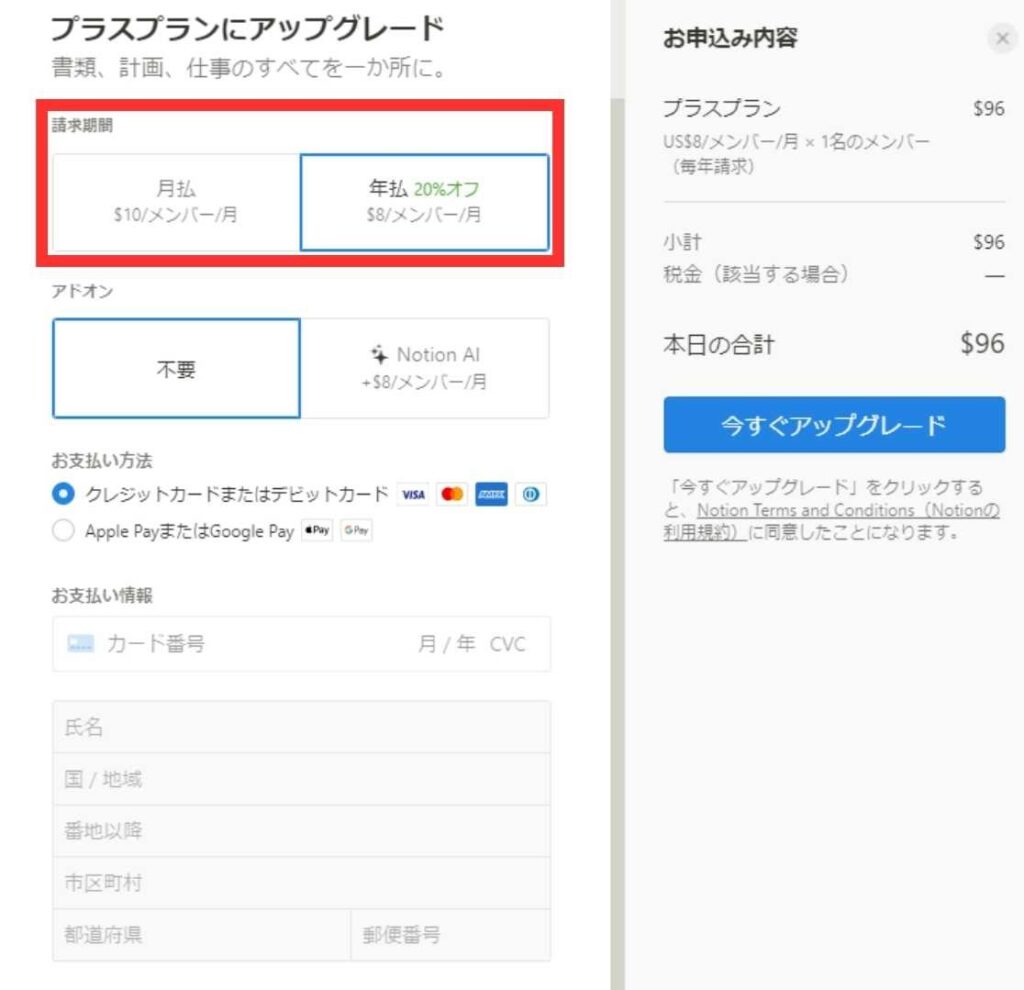
手順④:「Notion AI」が必要か不要か選択
「Notion AI」が必要か不要かを選択します。
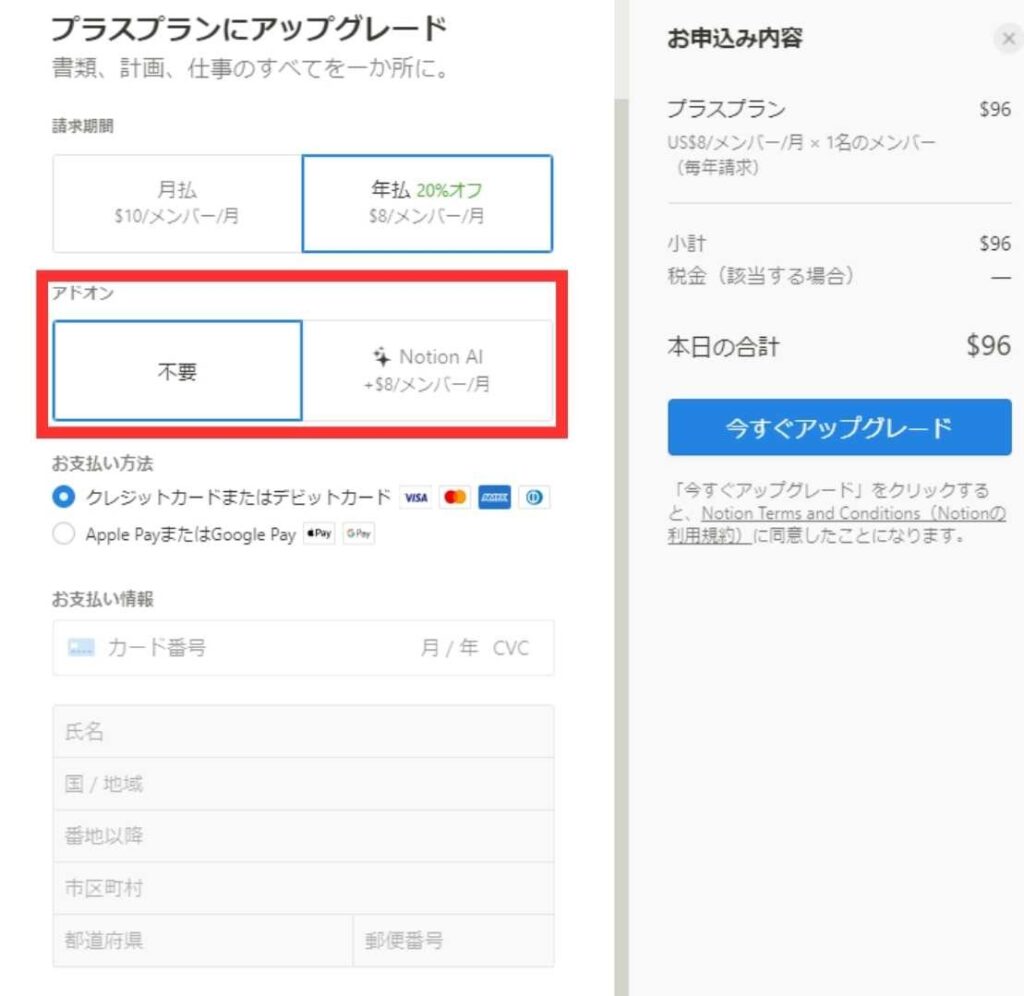
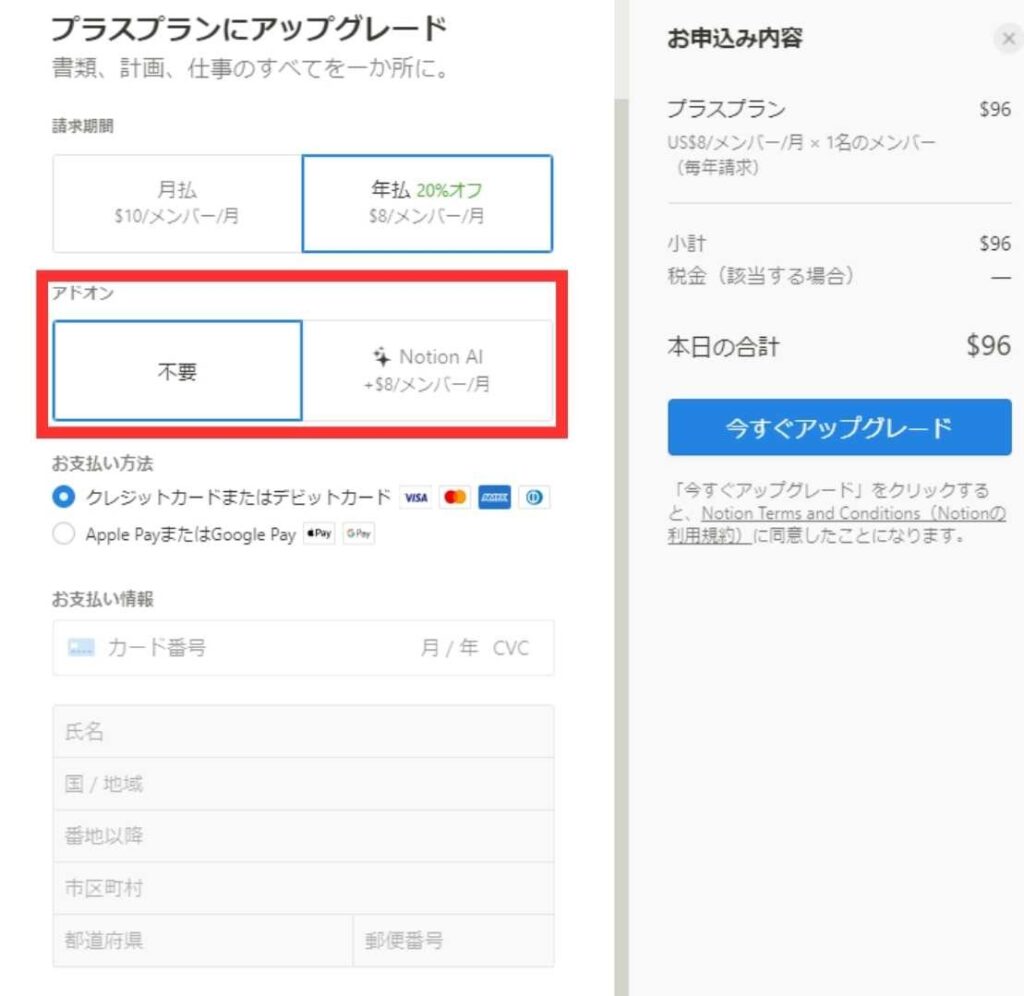
手順⑤:「お支払方法」を選択
支払方法を
- クレジットカードまたはデビットカード
- Apple PayまたはGoogle Pay
から選択します。
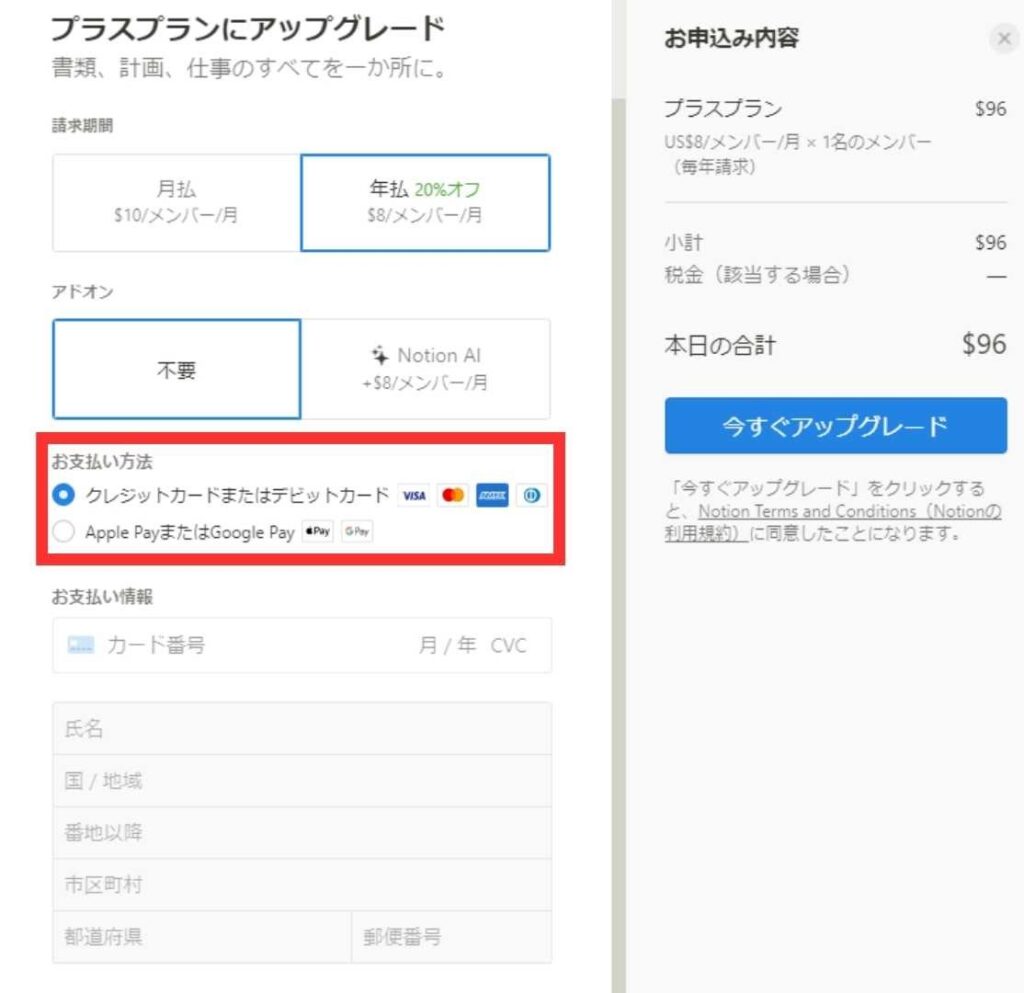
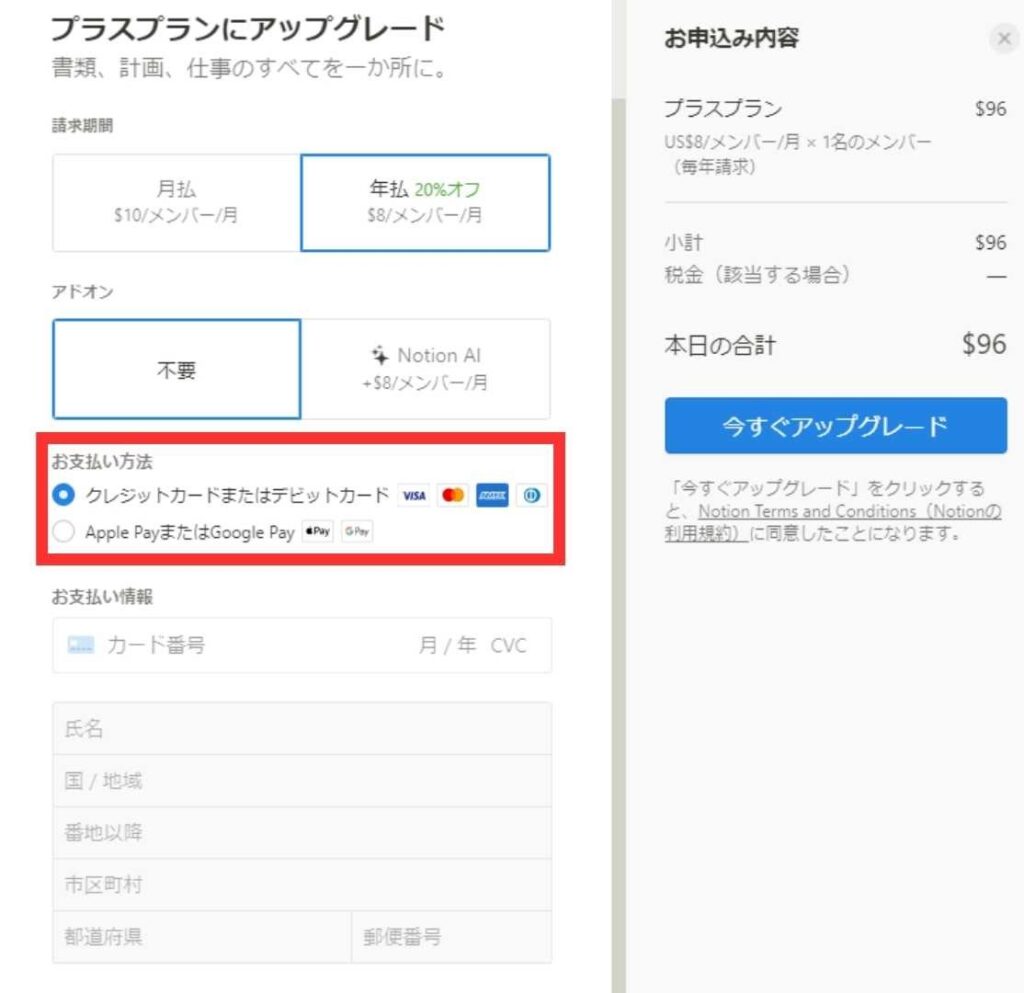
手順⑥:クレジット払いなら「カード番号」を記入
クレジットカードを選択した方は
- カード番号
- カードの有効期限の月・年
- セキュリティコード
を入力します。
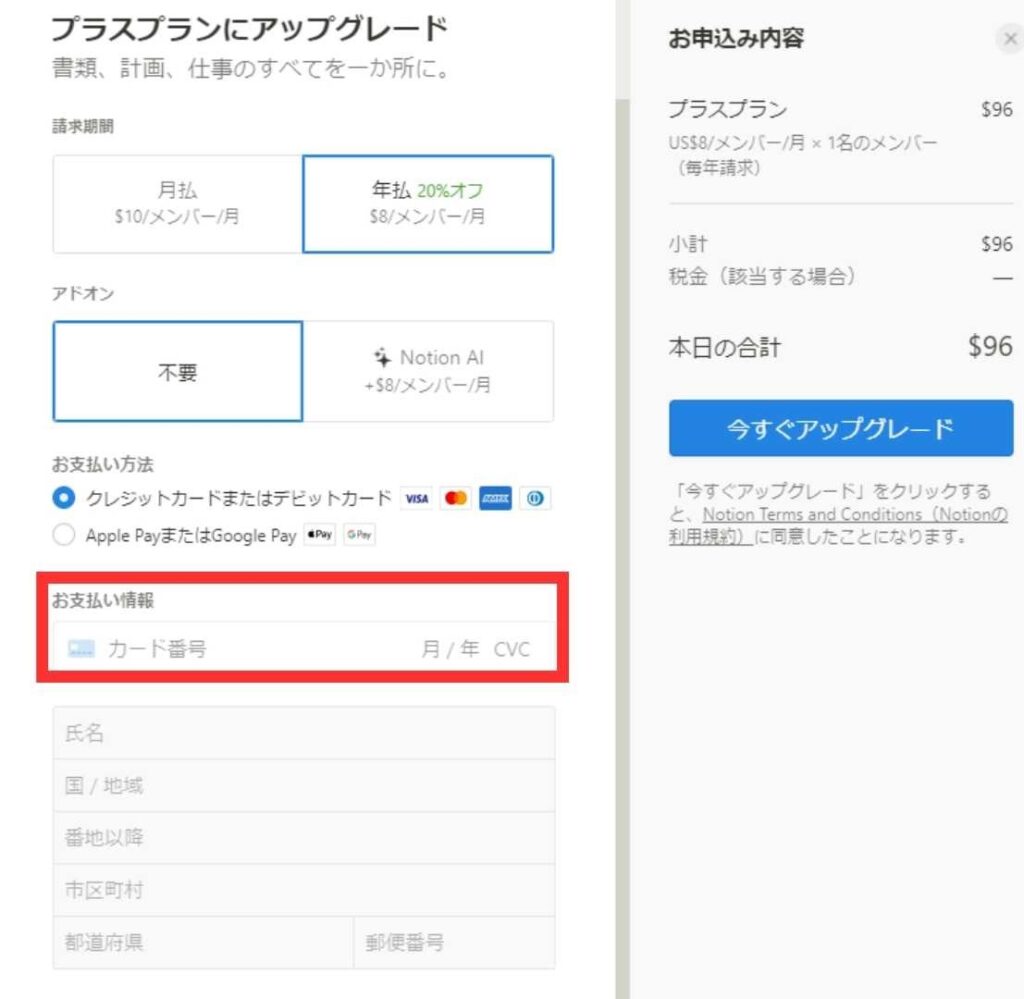
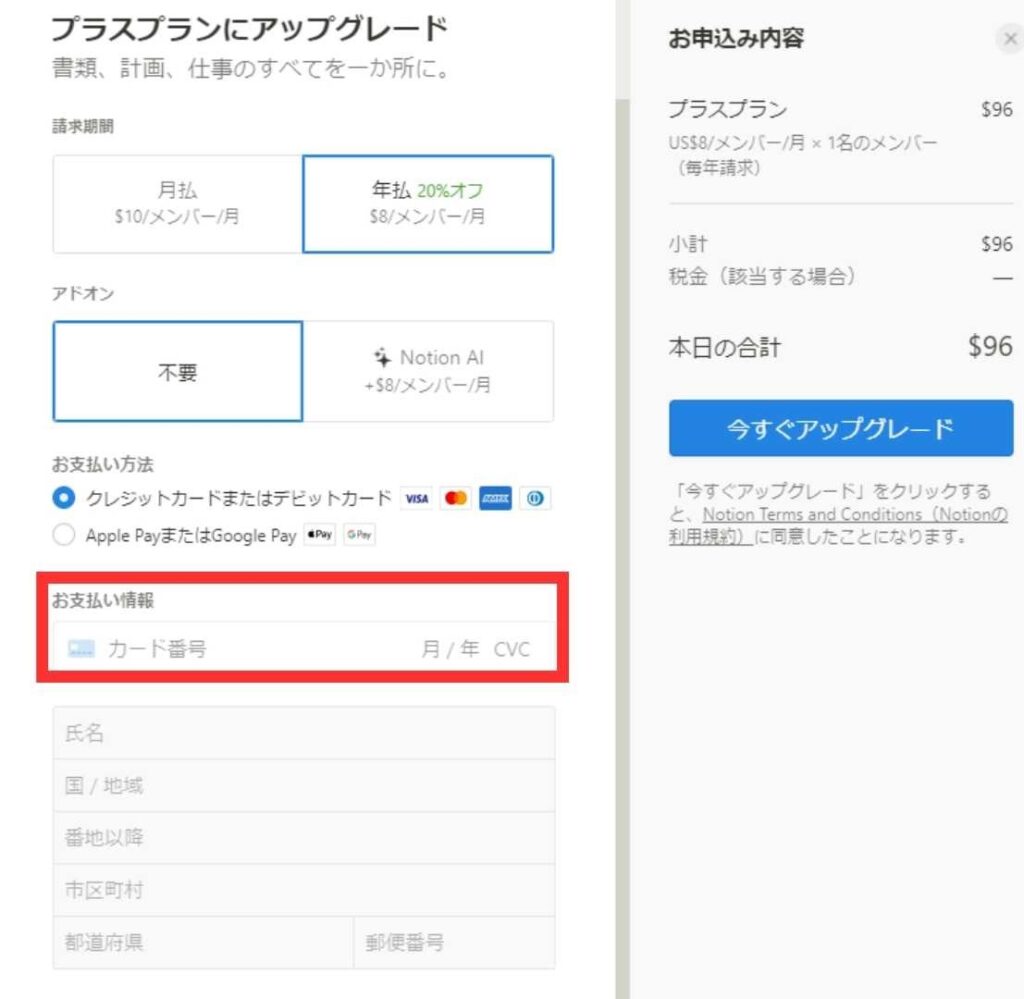
手順⑦:名前や住所などの情報を記入
- 氏名
- 国/地域
- 住所
- 郵便番号
を入力します。
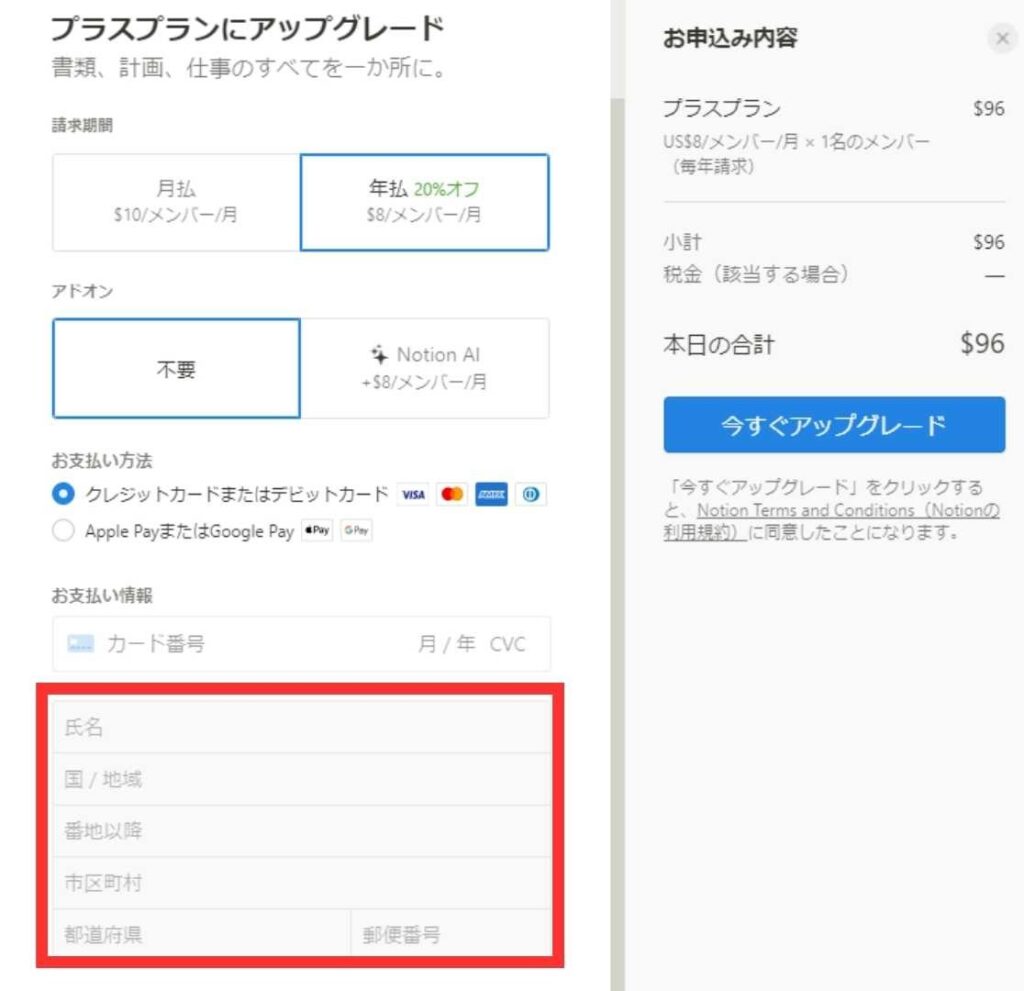
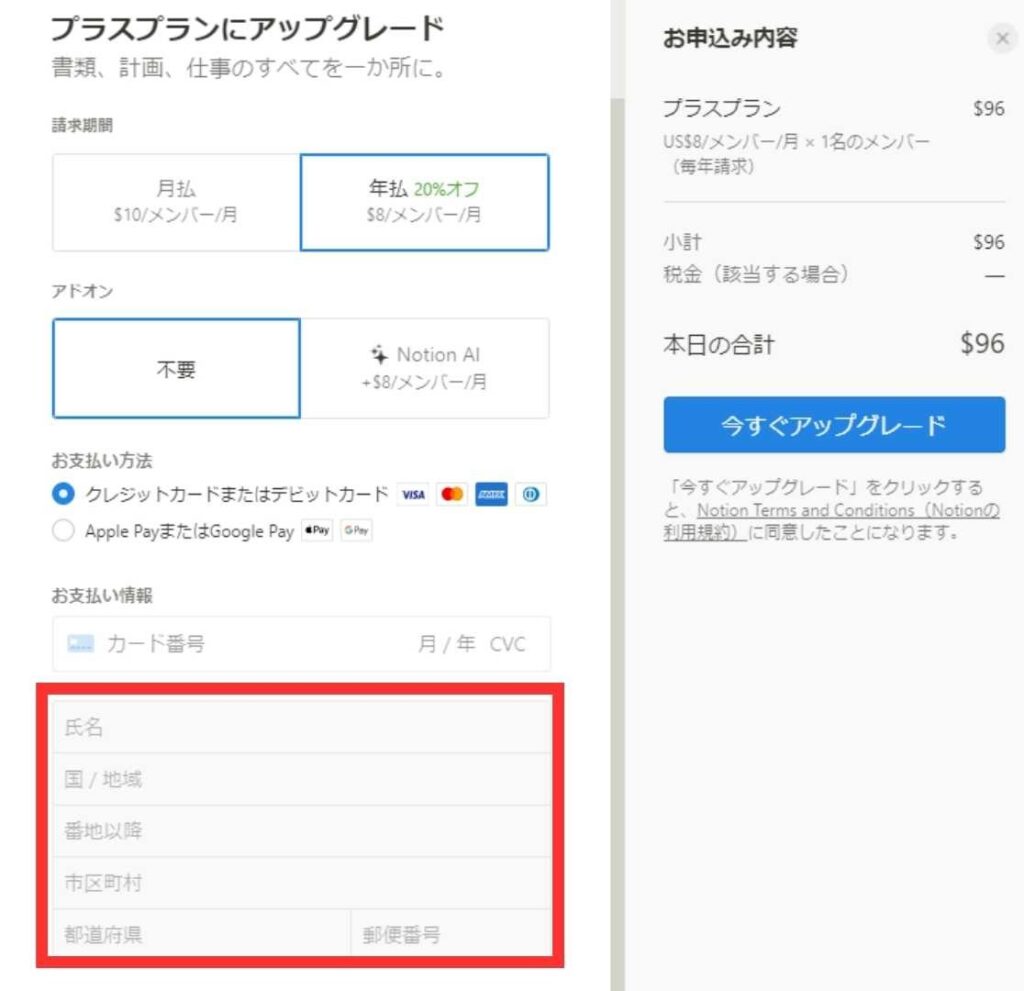
手順⑧:記入した情報と金額を確認し「今すぐアップグレード」をクリック
記入した情報や金額が確認できたら、画面右の「今すぐアップグレード」をクリックします。
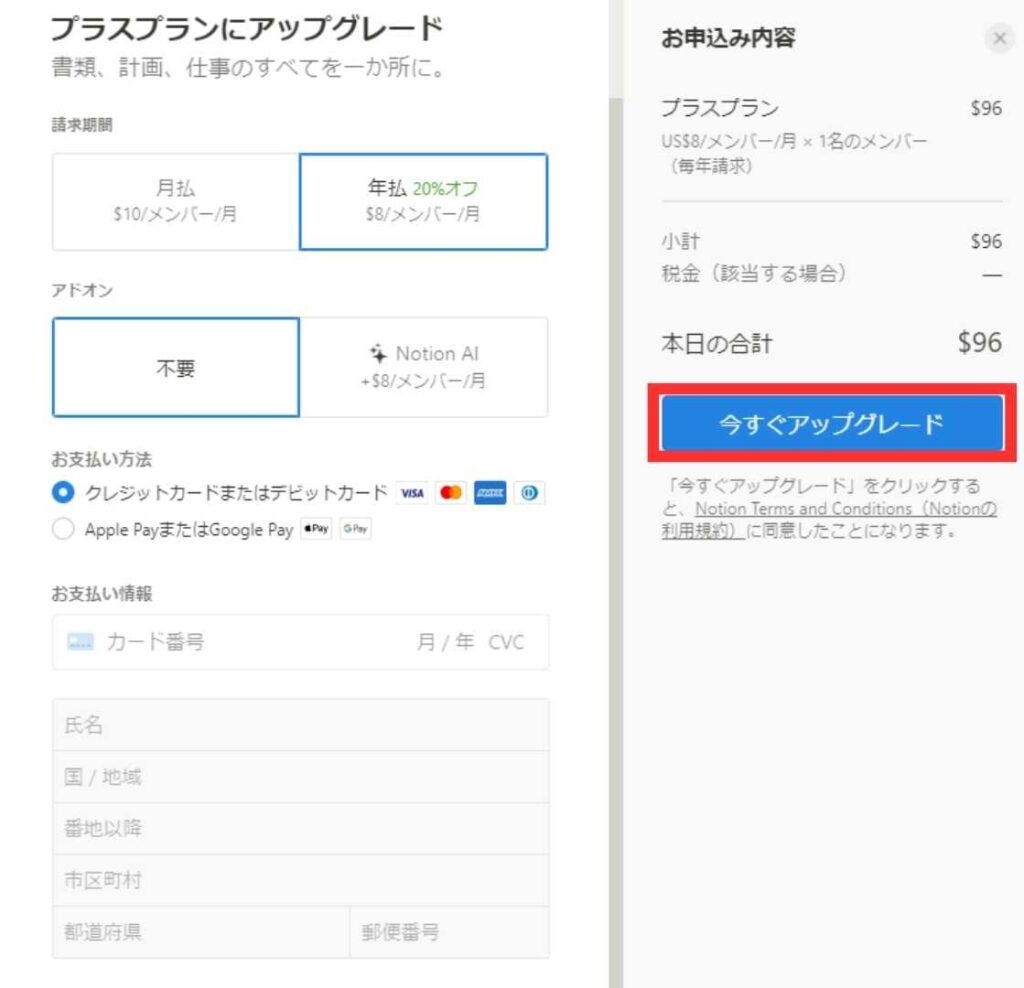
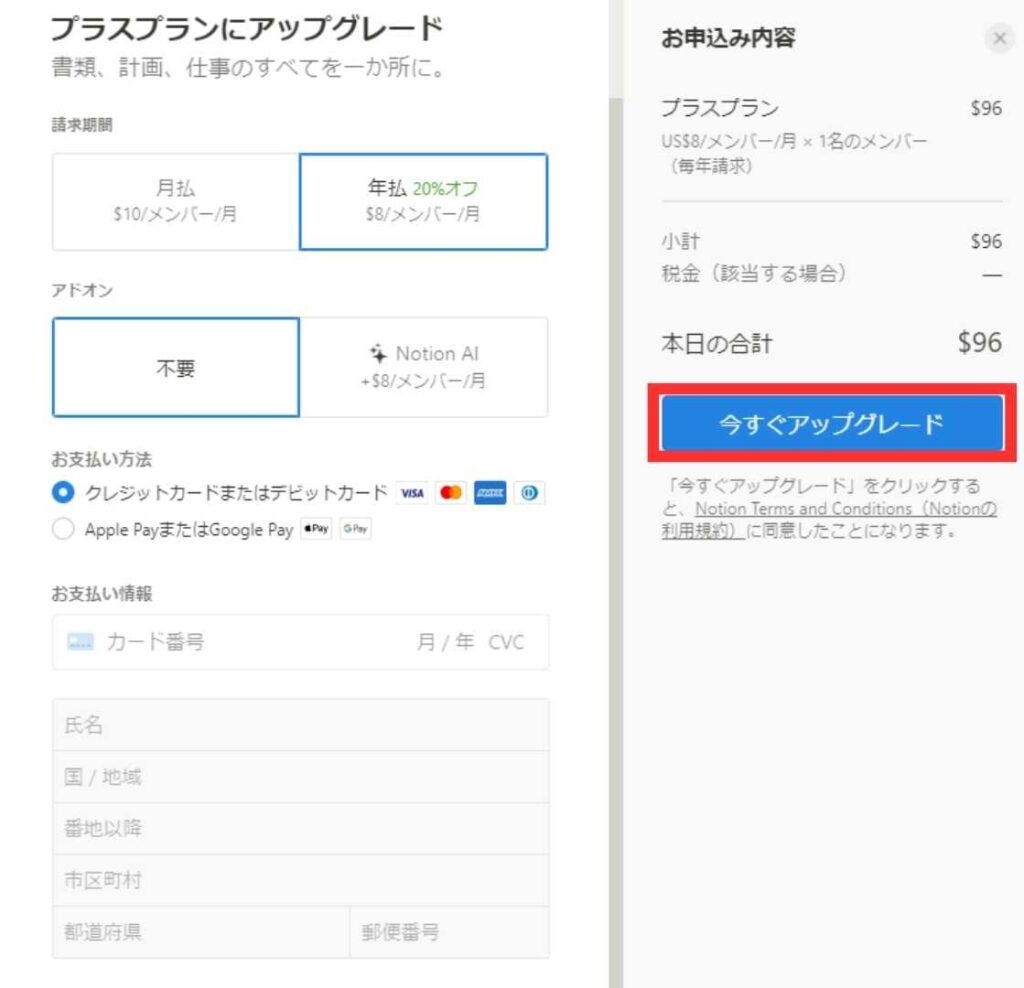



こちらで購入の手順は完了です。お疲れ様でした!
「設定」→「ワークスペース/プラン」で、下記のように選択したプランが表記されていればOKです。
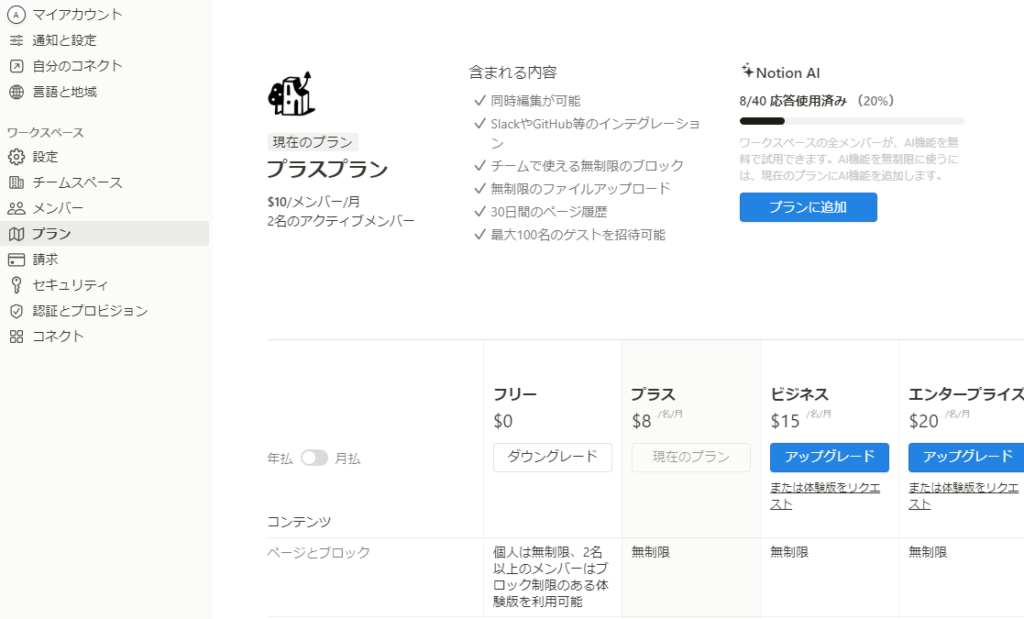
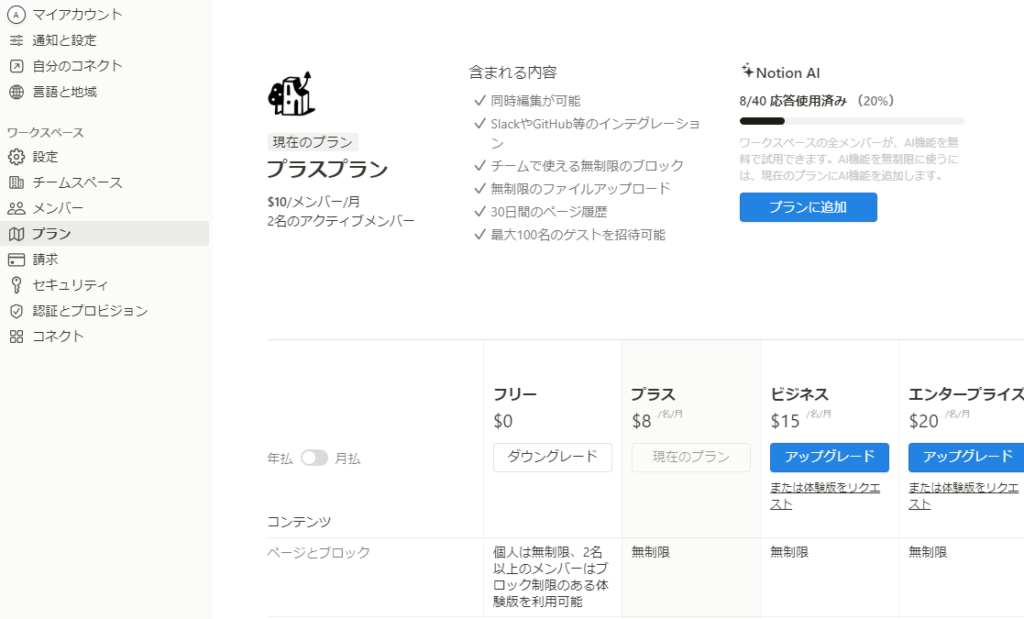
アップグレードで変わること
Notion に課金するとなにが変わるのかを解説します。
Notion の有料プランでは、無料版すべての機能に加えて下記が可能になります。
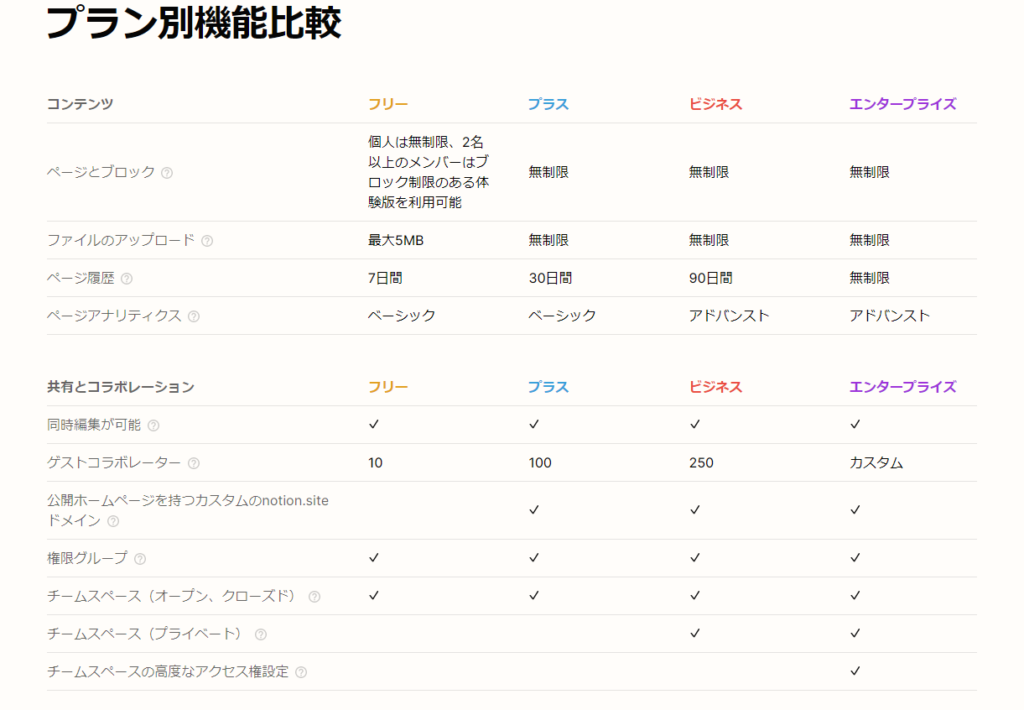
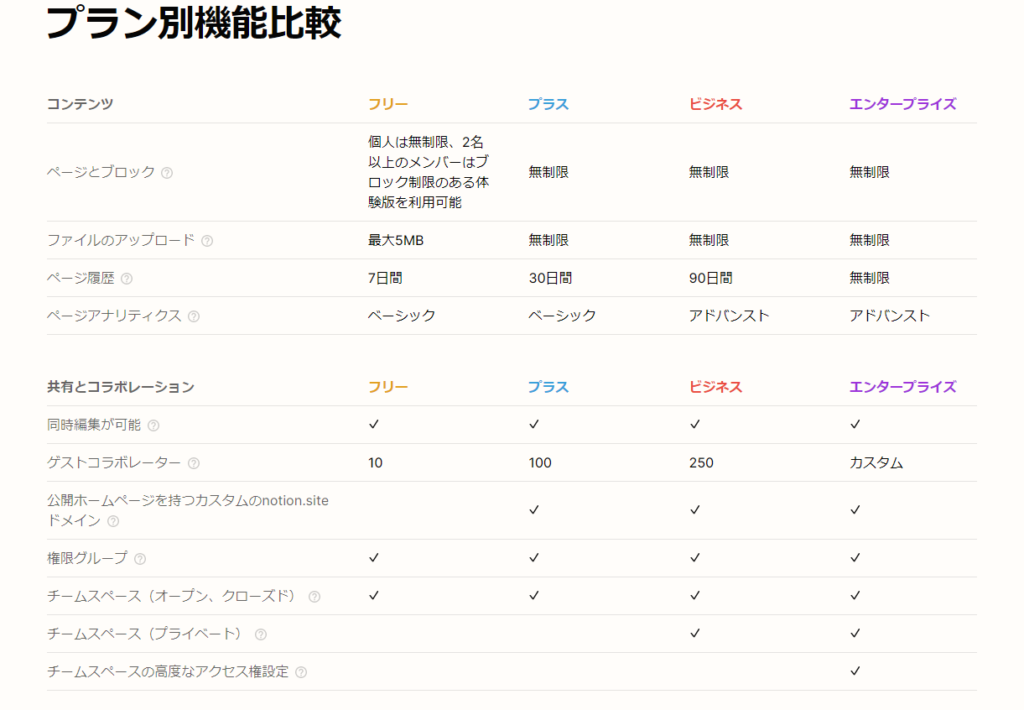
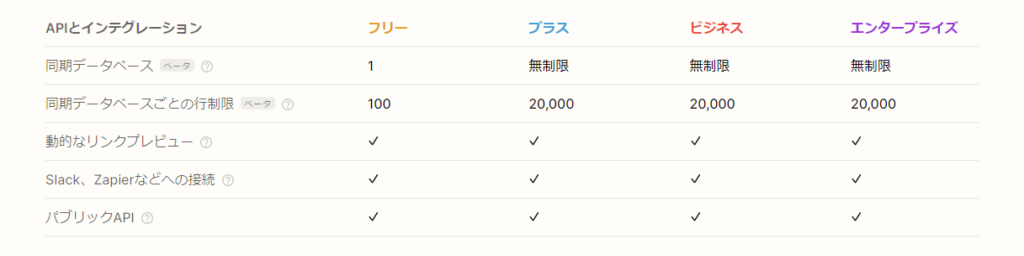
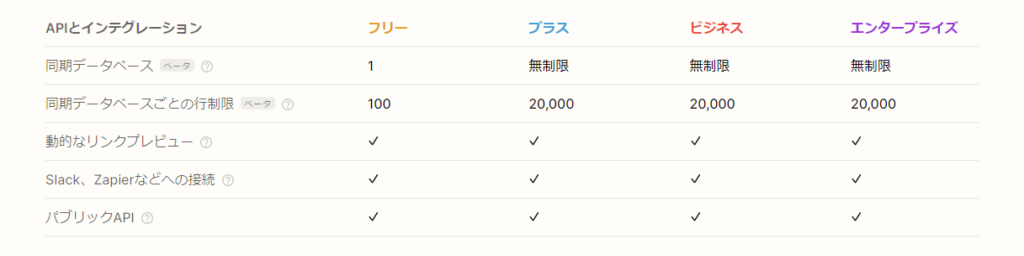
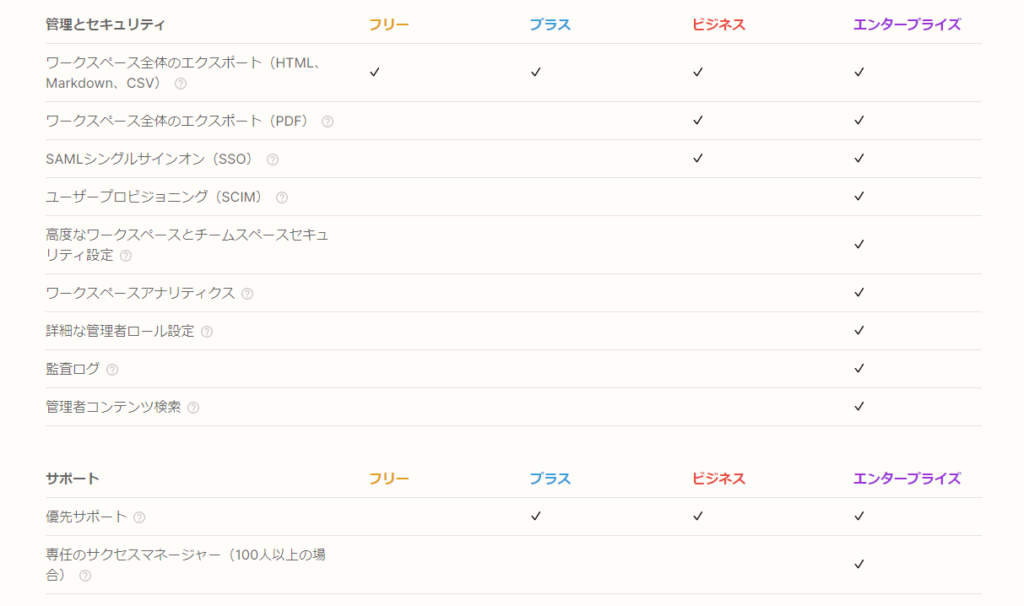
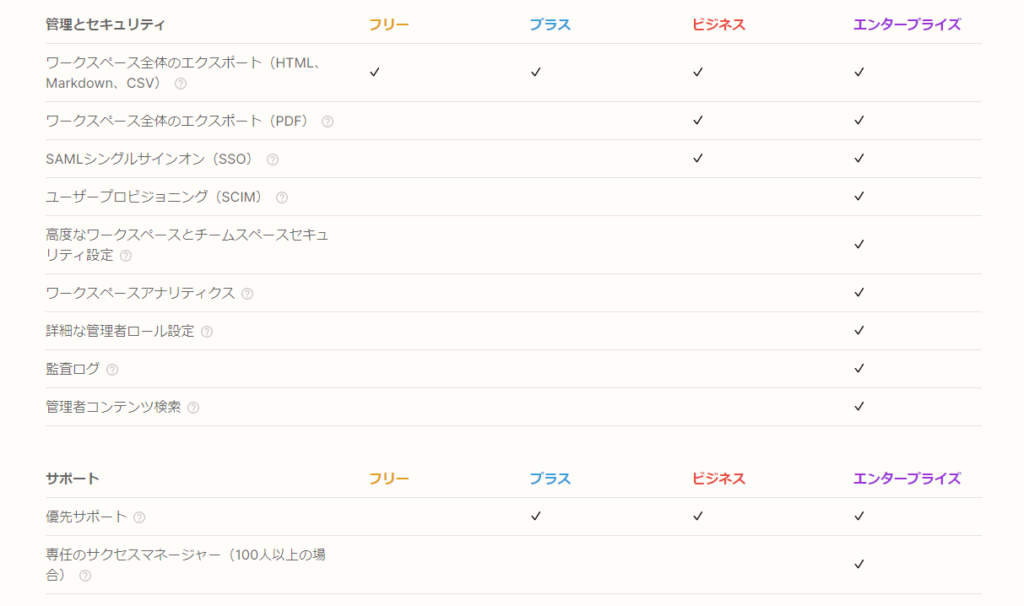
全ての機能を使いこむのはなかなか難しいですが、2022年10月には日本語版が正式リリースされ、ユーザーもどんどん増えいているので
「こんな使い方があるよ」「この機能が便利だよ」などの情報が出てきています。
メインアプリとして Notion と付き合っていく人は、ぜひ有料プランの機能を生かしてみてください。
本記事は以上になります。
サイト支援
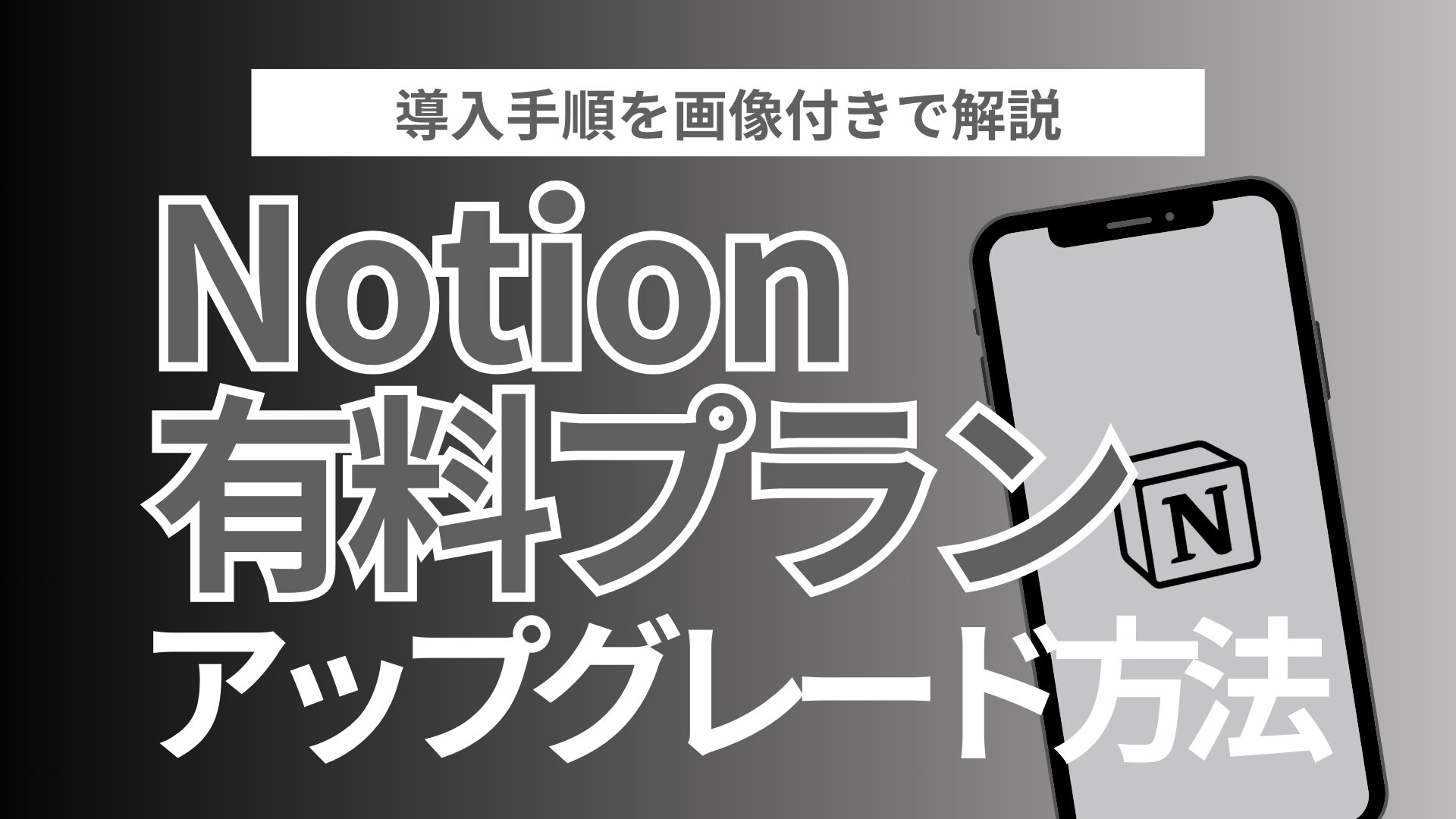
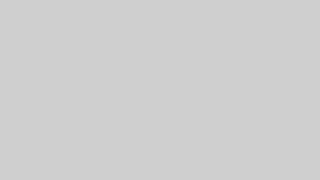








コメント
コメント一覧 (1件)
[…] Notion概要Notion導入手順 […]