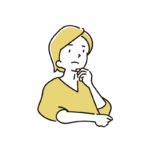
Pochipp(ポチップ)で物販アフィリエイトをしたいけど、導入方法や設定が難しい…



Pochipp Pro(ポチッププロ)やPochipp Assist(ポチップアシスト)とは何が違うの?使い方は?
このようなお悩みお答えします!
ポチップは、SWELL公式サイトで推奨されているほど優秀なプラグインで、ブロックエディタに対応し記事投稿画面でスムーズにアフィリエイトリンクを貼ることができます。
アフィリエイトリンクを貼るツールは他にいくつか(Rinker・カエレバなど)ありますが、筆者のおすすめは断然この『Pochipp(ポチップ)』です!
下記のように、ポチップを使えば簡単におしゃれなアフィリエイトリンクが作成できますよ。
そこで本記事では、Pochipp(ポチップ)・Pochipp Pro(ポチッププロ)・Pochipp Assist(ポチップアシスト)の設定方法と使い方についてわかりやすく解説します。
画像付きで導入手順や設定方法を紹介していますので、初めての方でもわかりやすくなっています!ぜひ参考にしてみてくださいね。
それではいきましょう!


- 副業ブロガー/アフィリエイター
ブログ歴2年/現在3つのブログとTikTokを運用中 - WordPressブログ運用1ヵ月でアドセンス合格
無料ブログ収益0円➤猛勉強➤WordPressブログ運営1ヵ月でGoogleアドセンス合格/収益化5桁達成 - SNSの総フォロワー:3万人超え
TikTok開設2か月で収益化達成&5か月フォロワーで3万人収益6桁達成/X開設3ヵ月でフォロワー1,500人
※記事内の不明な点・質問などは、XやInstagramのDMで気軽に聞いてくださいね!
Pochipp(ポチップ)とは?
『Pochipp(ポチップ)』は、物販系のアフィリエイトリンクを管理できる、WordPressのプラグインになります。
WordPressのプラグインから検索し、インストールして無料で使うことができます。
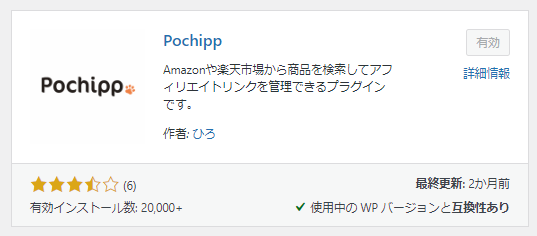
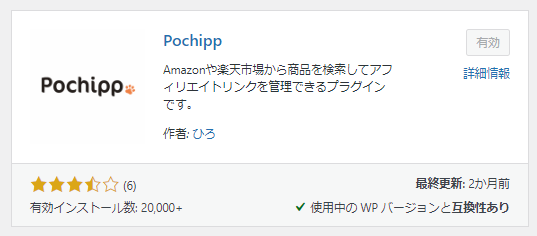
対象となるASPは下記の通り。
- Amazonアソシエイト
- 楽天アフィリエイト
- バリューコマース(Yahooショッピング)
- もしもアフィリエイト
- メルカリ
また、冒頭で挙げたように、ポチップはWordPressテーマのSWELL公式サイトで推奨されているほど優秀なプラグインで
ブロックエディタに対応していて、記事投稿画面でスムーズにアフィリエイトリンクを貼ることが可能。
具体的に比べてみると
ポチップを利用しない場合…Amazonや楽天などの公式サイトを開いてアフィリエイトリンクを取得し、張り付けるという手間がある。
ポチップを利用する場合…記事を書きながら投稿ページ内でアフィリエイトリンクを検索し貼り付けることが可能。手間はほとんどかからない。



上記のような感じ。物販をメインに考えている人はぜひポチップを利用してみてほしいですね!
先ほど述べたように、SWELLのブロックエディタに対応しているという事から
SWELLでブログを運営している人、SWELLを使ってみたいなぁと思っている人にはおすすめできるプラグインになります。
SWELLの導入がまだな方は、下記の記事を参考にどうぞ。


Pochipp Pro(ポチッププロ)とは?
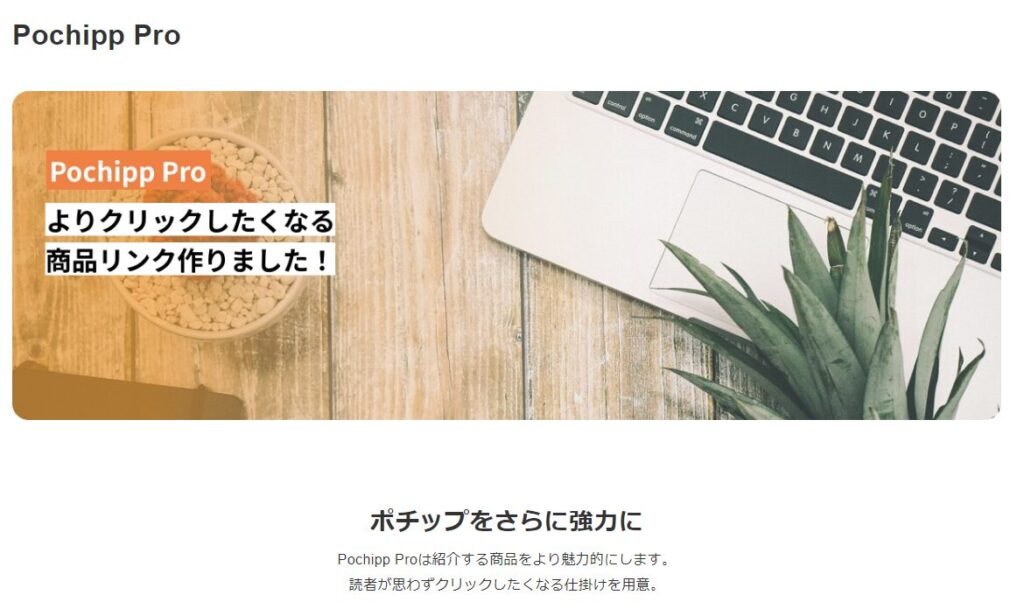
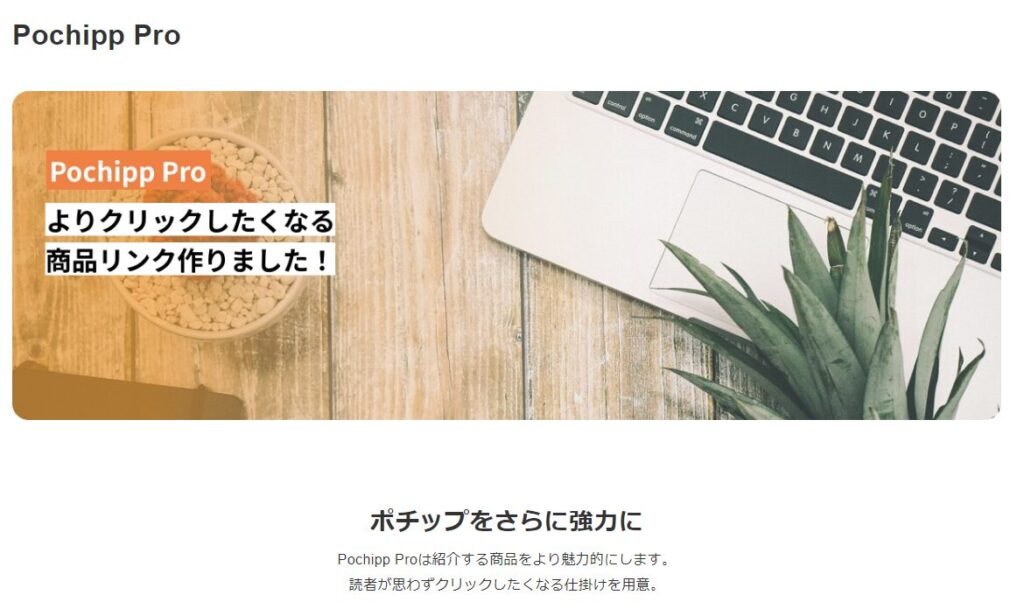
「Pochipp Pro(ポチッププロ)」は、Pochipp(ポチップ)本体の機能を拡張する有料プラグインです。
使い方としては、WordPressプラグインで無料版のPochipp(ポチップ)をインストール。
その後に購入したPochipp Pro(ポチッププロ)をアップロードして機能を拡張することになります。
Pochipp Pro(ポチッププロ)を拡張すると、以下の機能が追加されますよ。
- セールの自動取得機能
- セール情報の複数設定機能
- お知らせバー表示機能
- 計測レポート機能
- 商品画像カスタム機能
- 口コミリンク表示機能
Pochipp Assist(ポチップアシスト)とは?
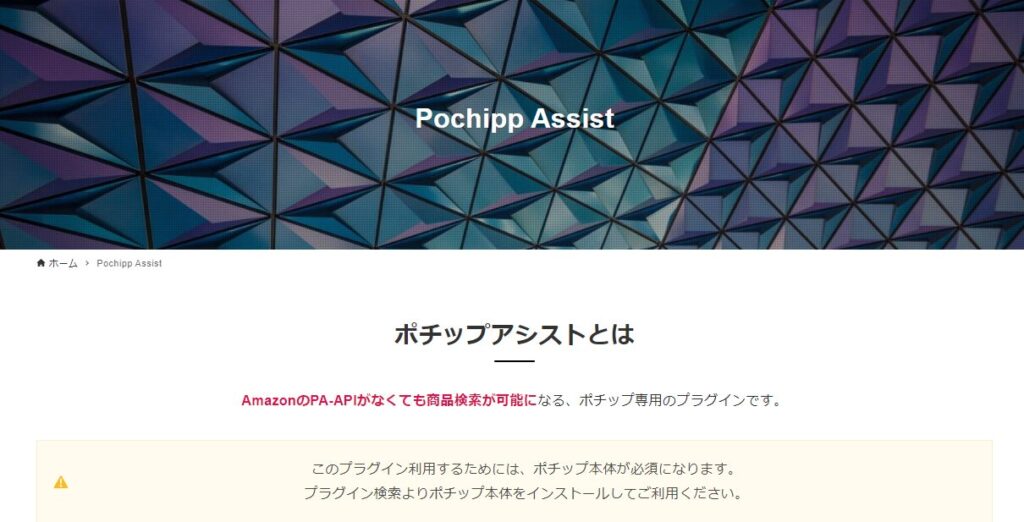
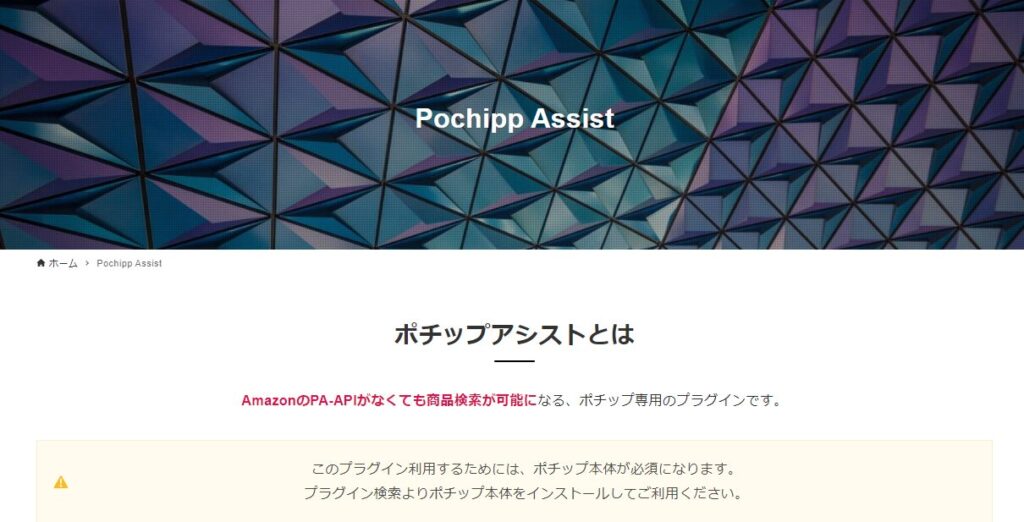
『Pochipp Assist(ポチップアシスト)』は、『Pochipp Pro(ポチッププロ)』と同様に、Pochipp(ポチップ)本体の機能を拡張する有料プラグインです。
使い方としては、WordPressプラグインで無料版のPochipp(ポチップ)をインストール。
その後に購入したPPochipp Assist(ポチップアシスト)をアップロードして機能を拡張することになります。
Pochipp Assistを拡張すると、以下の機能が追加されます。
- AmazonのPA-APIがなくても商品検索が可能になる
AmazonのPA-APIの利用がまだできない状況であってもPochipp Assistをインストールしておけば、Amazon検索が可能になります。
下記の公式の解説記事を読むと、Pochipp Assistの仕組みが更によく分かりますよ。
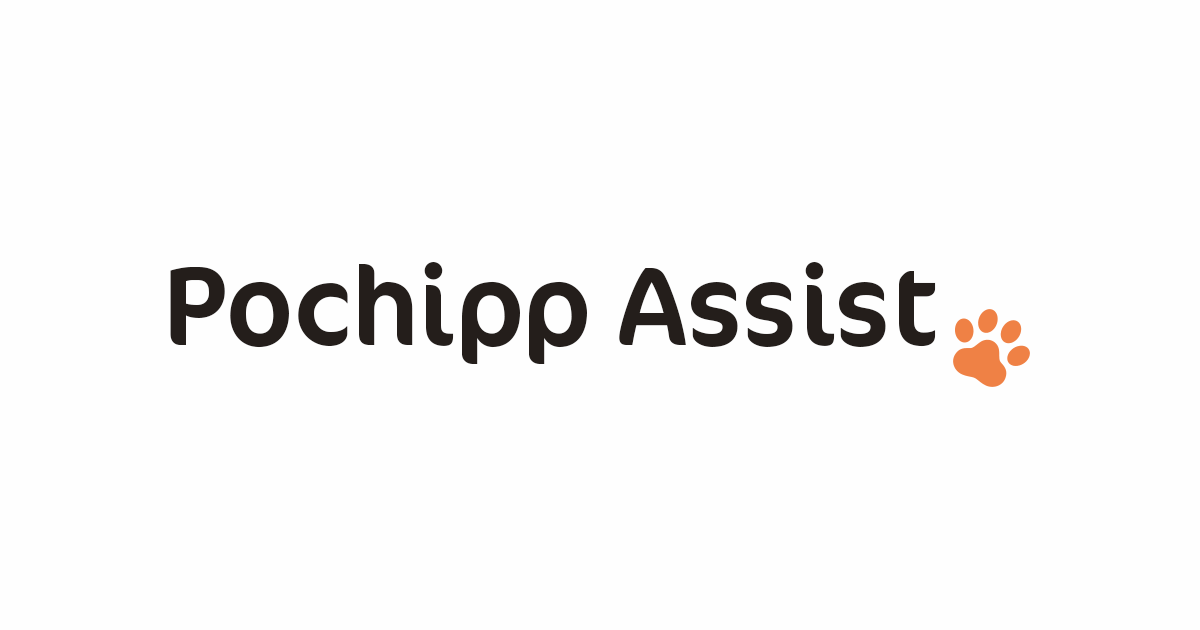
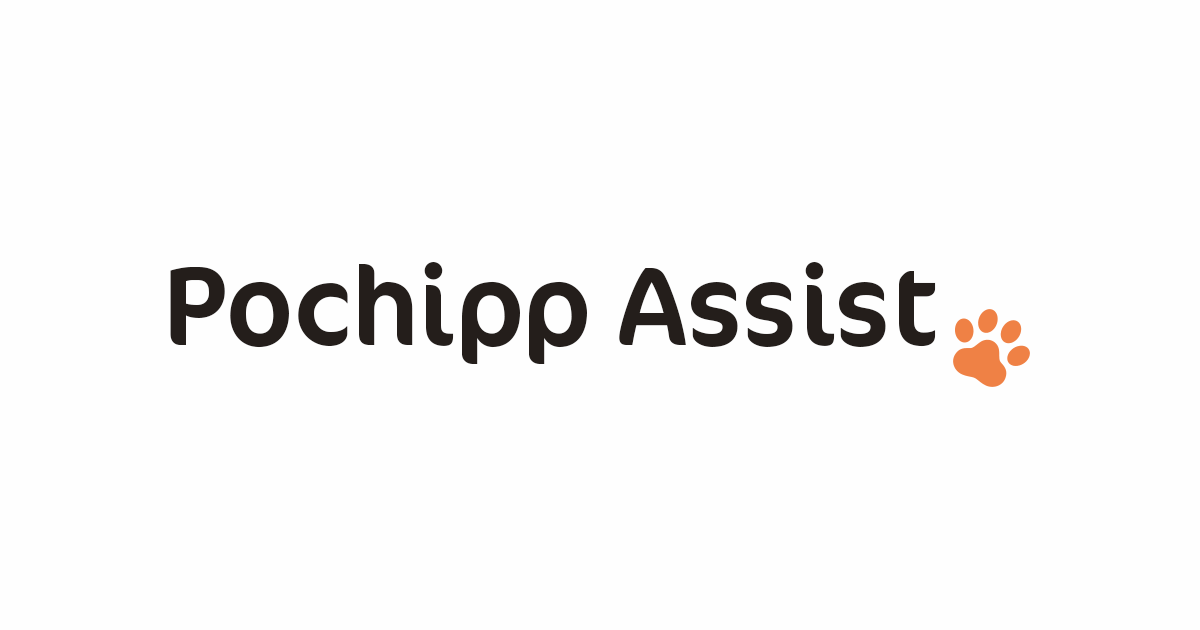
またPochipp Assistには無料版と有料版があり、違いはAmazonなどの商品検索の可能回数になります。
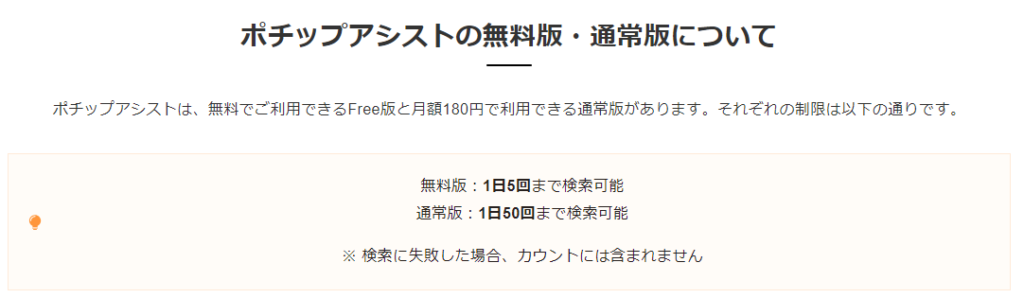
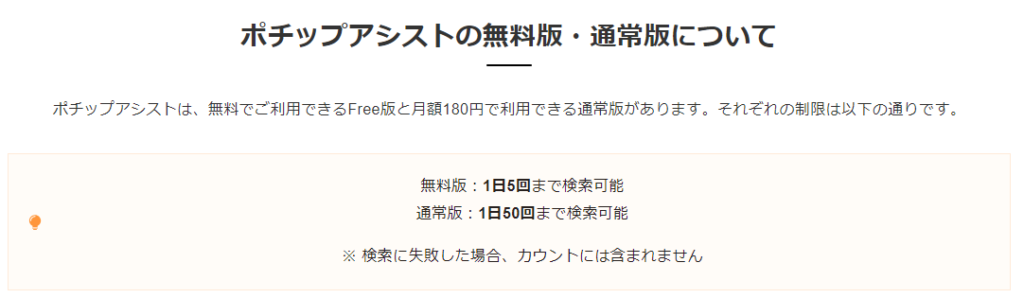
Amazonアソシエイトに合格していない方は、Pochipp Assistをインストールしましょう。
Pochipp(ポチップ)のインストール方法
ではまずWordPressプラグインから、『Pochipp』をインストールしていきましょう。
ダッシュボードから「プラグイン」⇒「新規プラグインを追加」をクリックします。
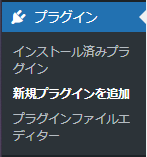
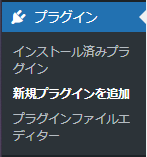
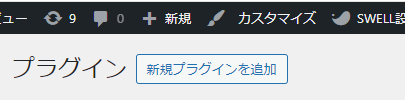
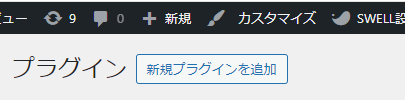
プラグイン検索窓に『Pochipp』と入力してください。
検索されて表示されたプラグインを「今すぐインストール」をクリックします。
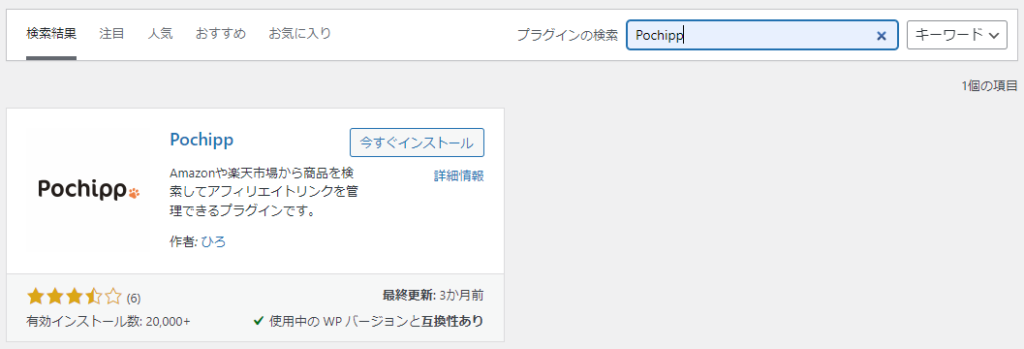
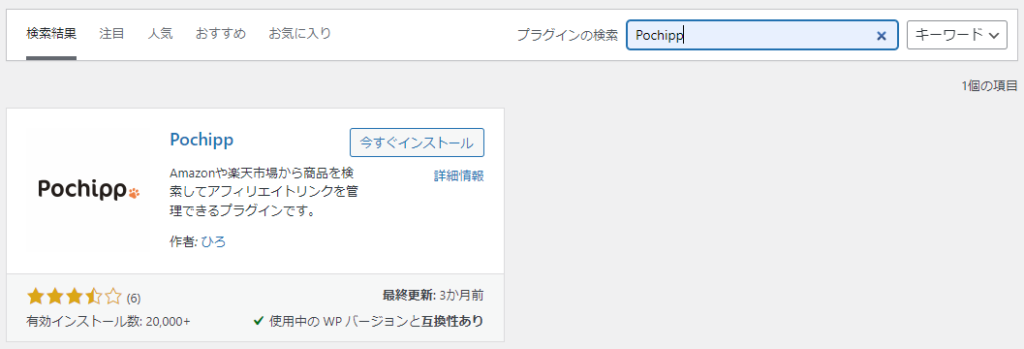
「有効化」をクリックすれば、ポチップのインストールは完了です!
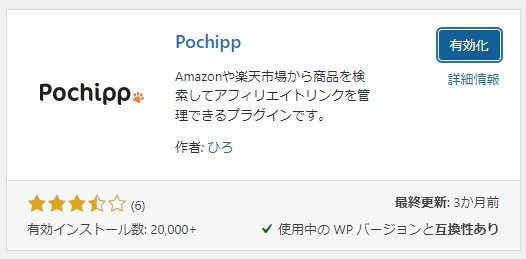
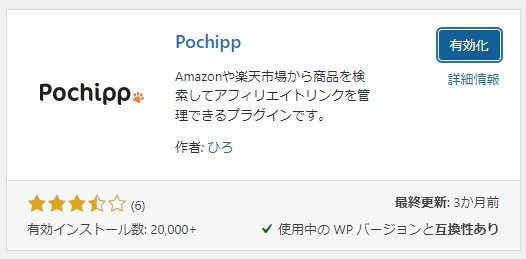
続いては有料版のPochipp Pro(ポチッププロ)・Pochipp Assist(ポチップアシスト)のインストール方法もまとめて紹介します!
有料版の購入を考えていない!という方は、下記の設定方法へどうぞ。
Pochipp Pro(ポチッププロ)のインストール方法
『Pochipp Pro(ポチッププロ)』は、Pochipp(ポチップ)本体の機能を拡張する有料プラグインです。
使い方としては、WordPressプラグインで無料版のPochipp(ポチップ)をインストール後、その後に購入したPochipp Pro(ポチッププロ)やPochipp Assist(ポチップアシスト)をインストール・アップロードして機能を拡張することになります。
①:Pochipp Pro(ポチッププロ)の購入
では実際に、購入→インストールの手順を見ていきましょう。
まずは『Pochipp Pro(ポチッププロ)』のサイトにアクセスし、「今すぐPochipp Proを使う」のボタンをクリックします。
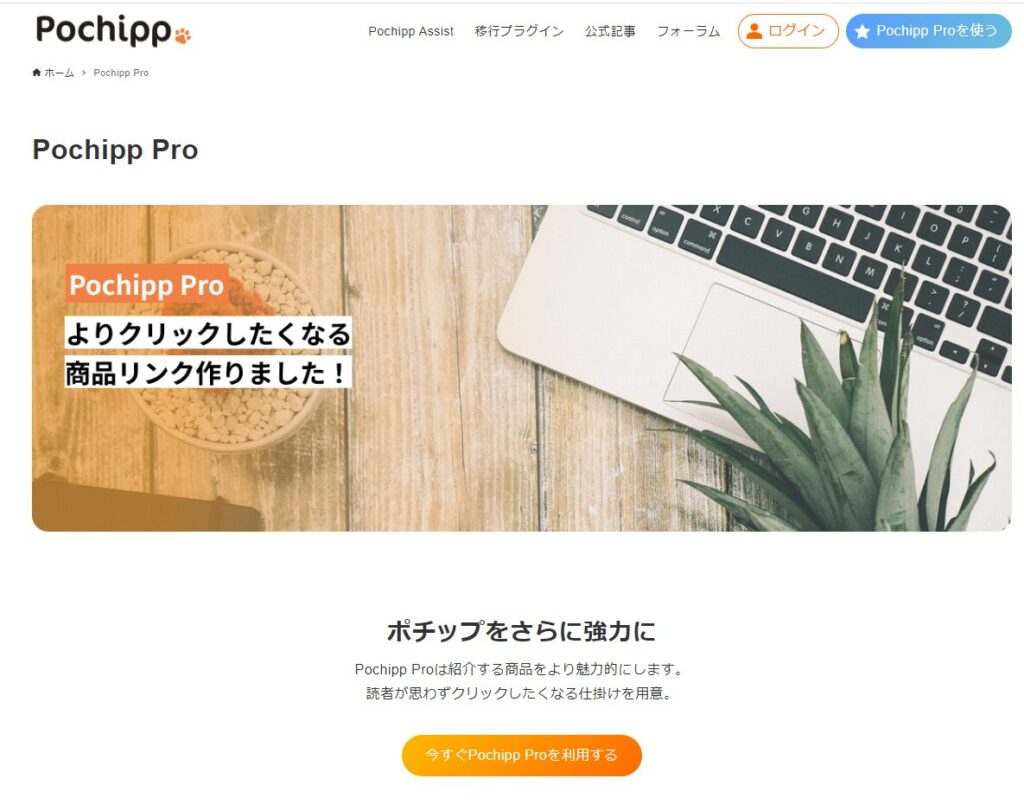
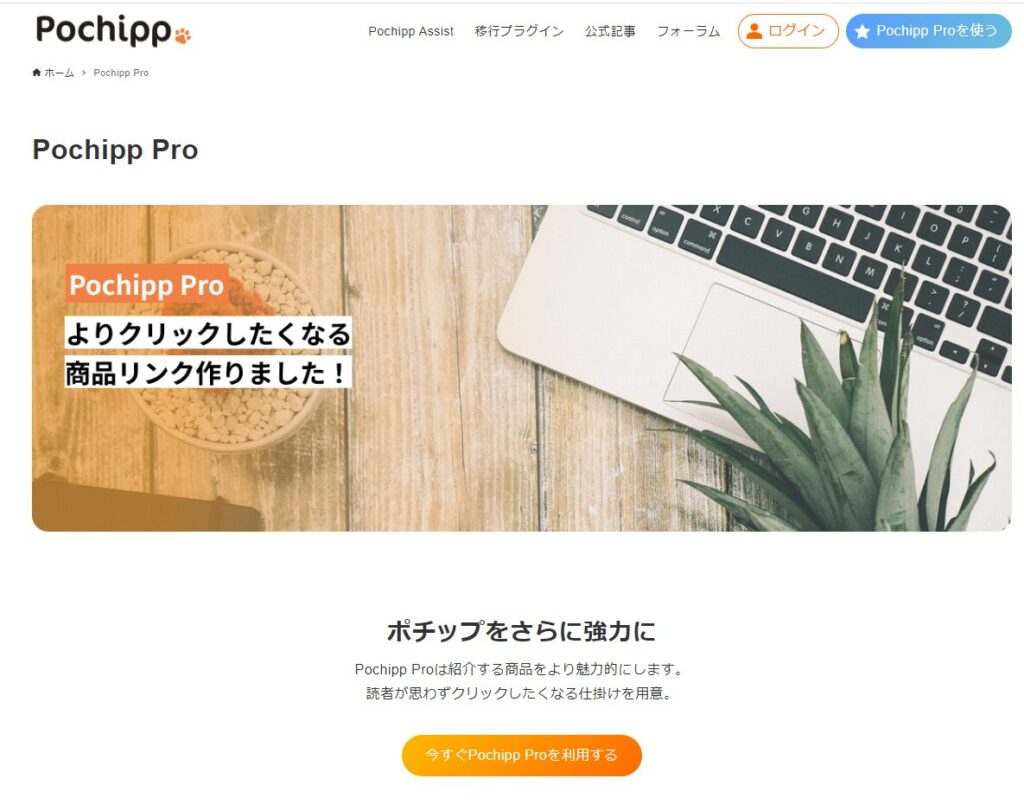
月額550円か年額5,000円か、契約するプランを選びます。
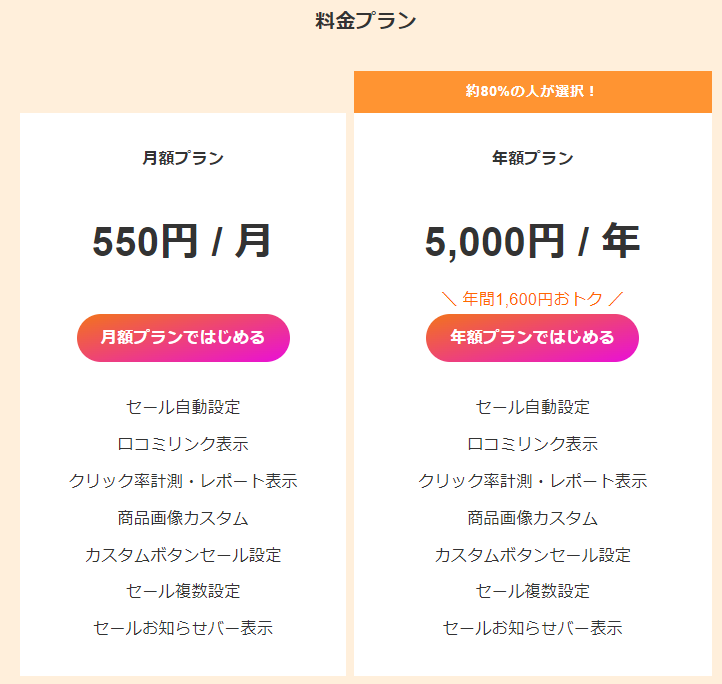
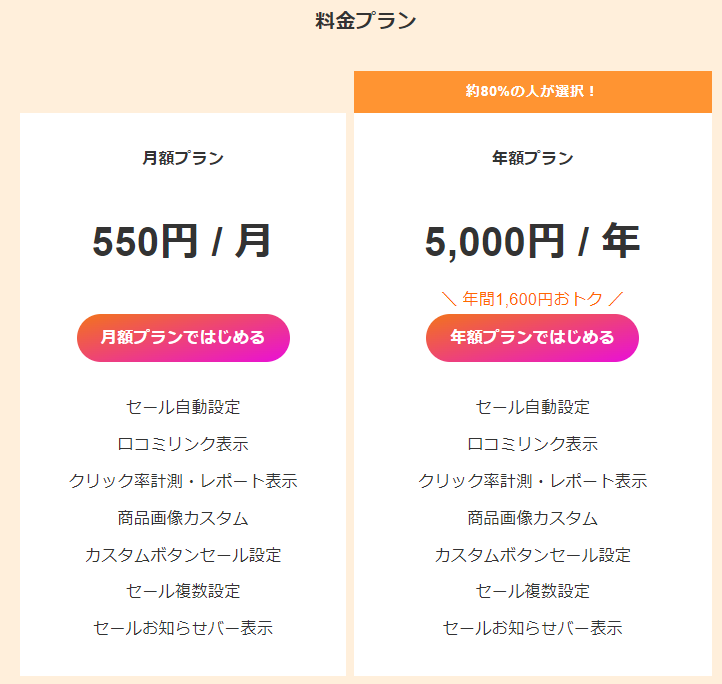



お試しで使ってみたい方は「月額プラン」を。
物販で稼ぎたいと思っている方は「年額プラン」がおすすめです!
後にマイアカウントにログインするためのメールアドレス・パスワードを設定。
カード情報を入力し、購入しましょう。
購入後、『Pochipp Pro(ポチッププロ)』のサイトに戻り、先ほど設定したメールアドレス・パスワードを入力してログインします。
すると、下記のようにPochippのマイアカウントに表示されていれば購入済になります。
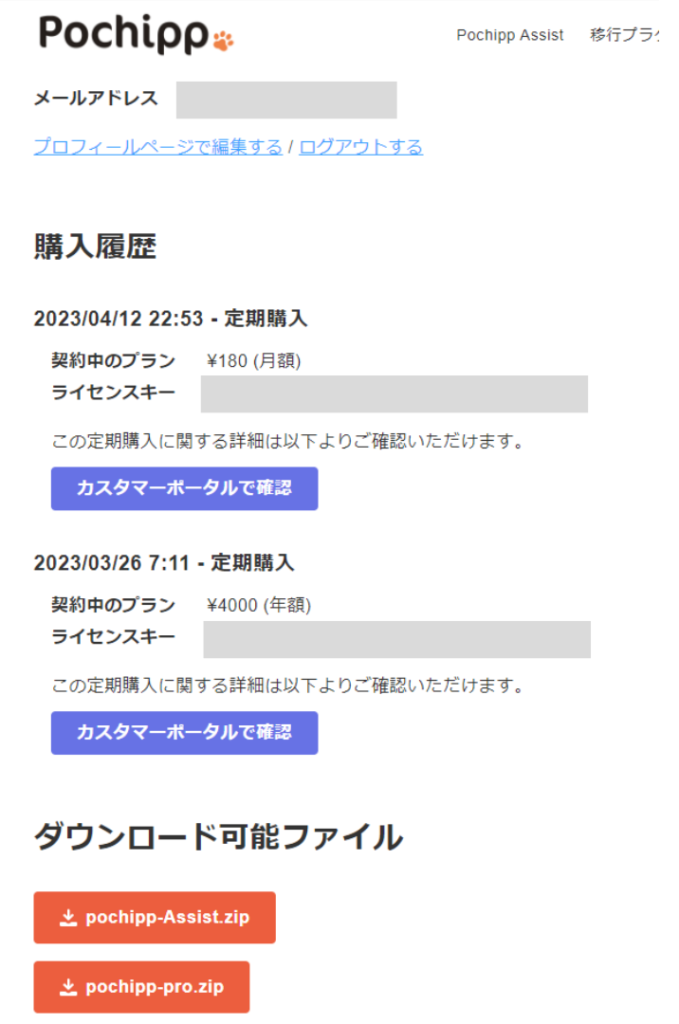
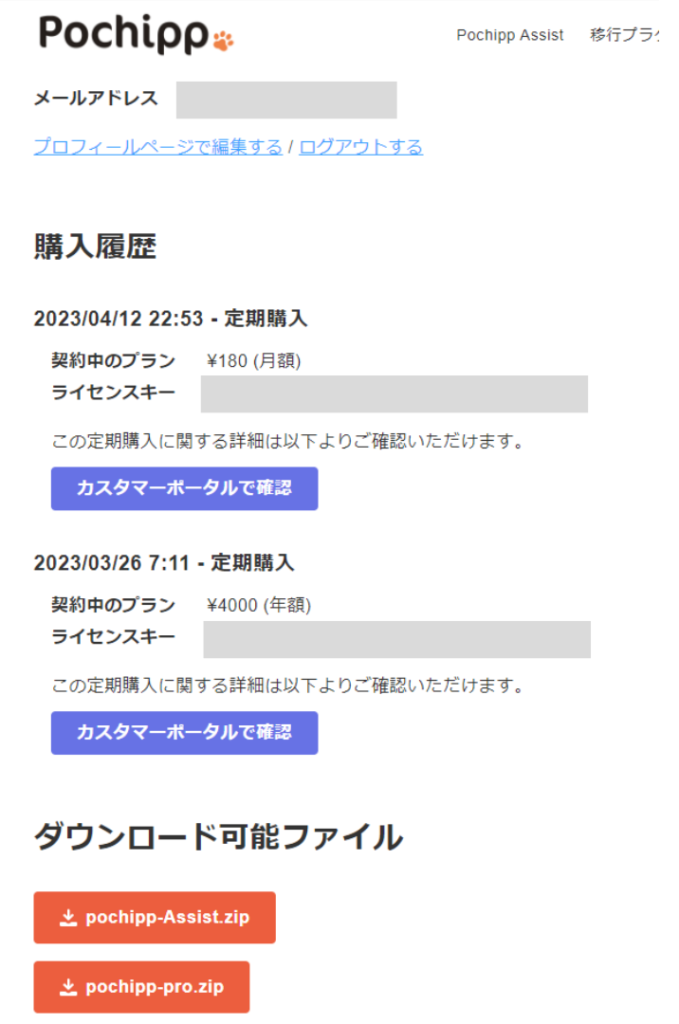
②:Pochipp Pro(ポチッププロ)のインストール
続いて、購入したPochipp Pro(ポチッププロ)をWordPressのプラグインに拡張インストールしていきます。
先ほどのPochippマイアカウントのページ下に、「ダウンロード可能ファイル」の項目から「pochipp-pro.zip」のボタンをクリックし、パソコン内にダウンロードします。
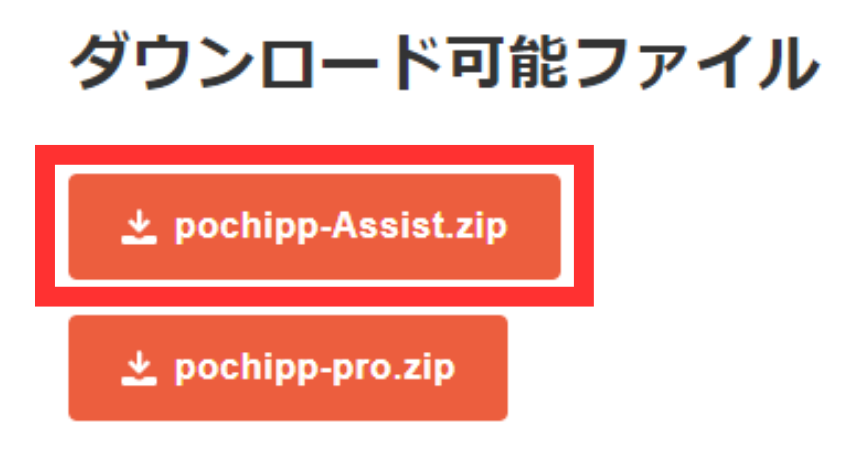
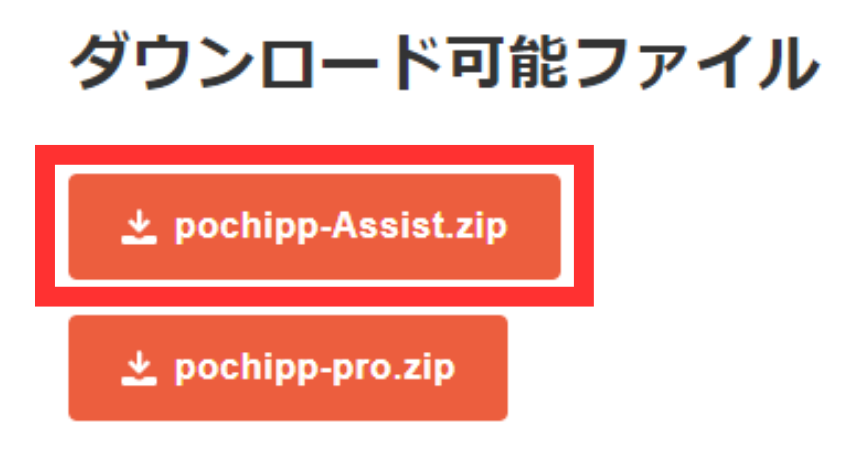
WordPressのダッシュボードに行き、「プラグイン」→「新規プラグインを追加」→「プラグインのアップロード」とクリック。
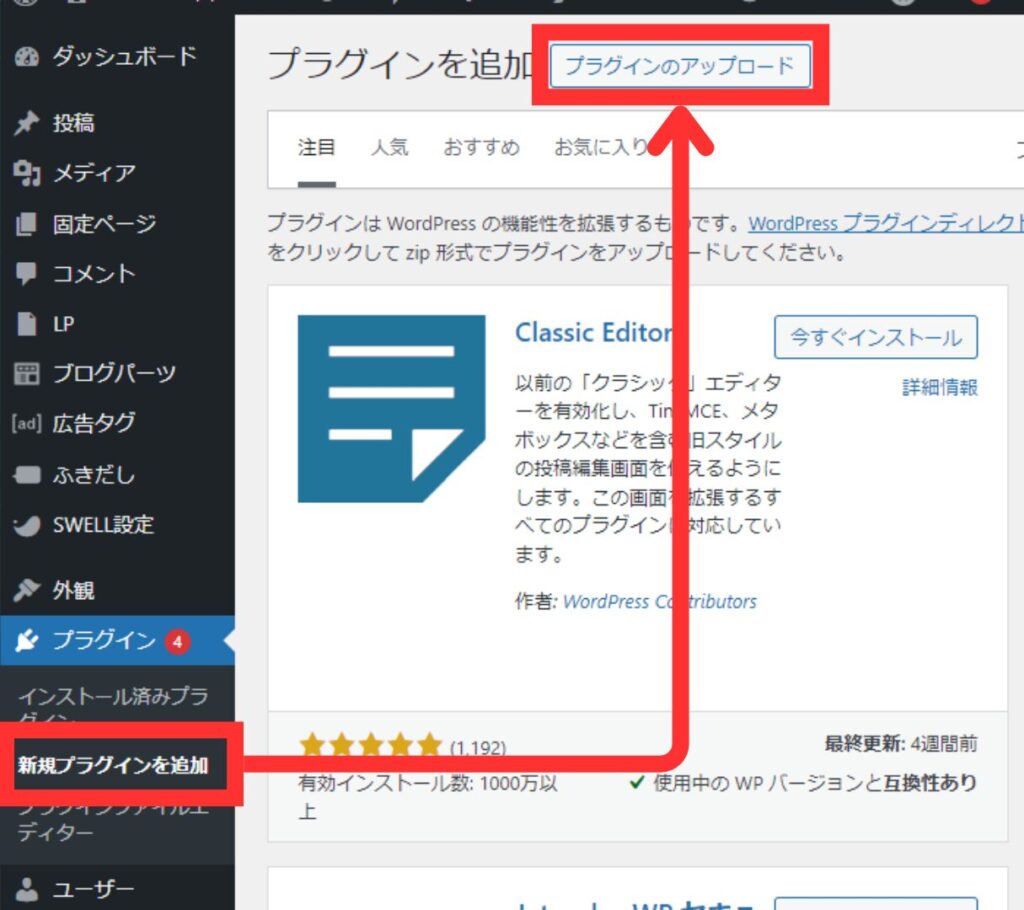
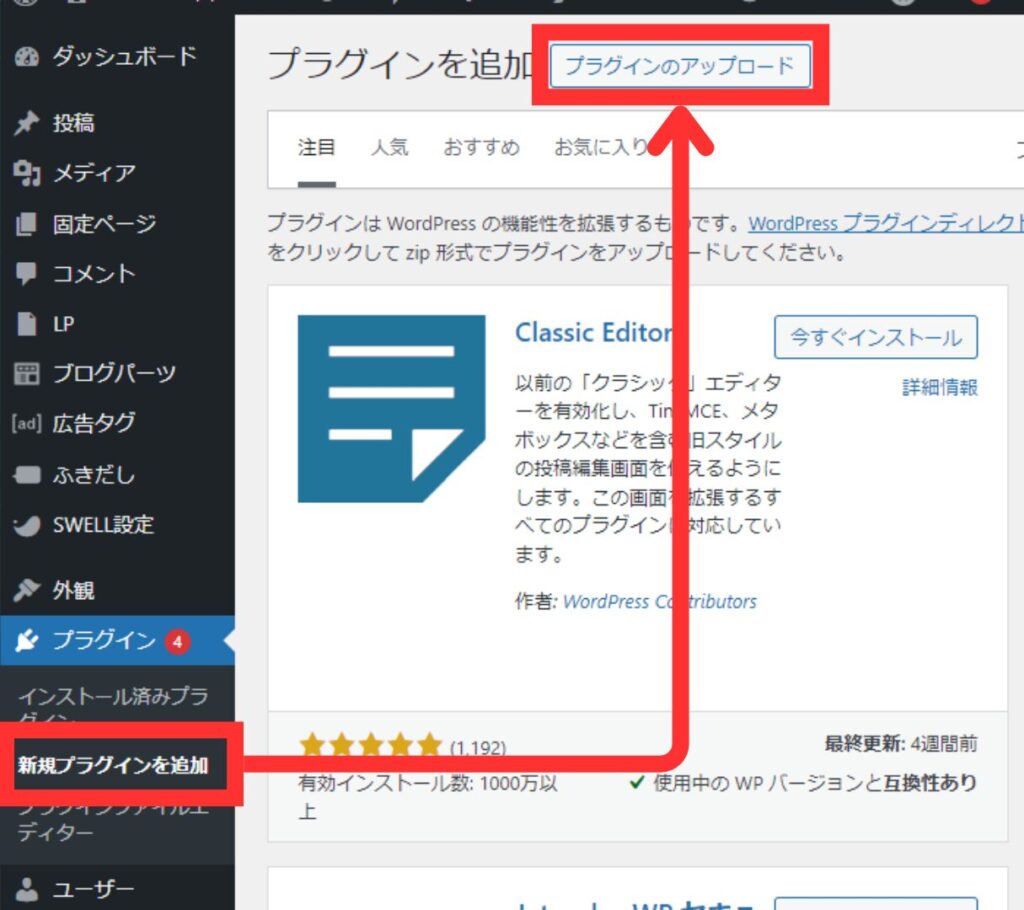
下記のように、先ほどダウンロードしたPochipp Proのzipファイルを選択し、「開く」をクリックしましょう。
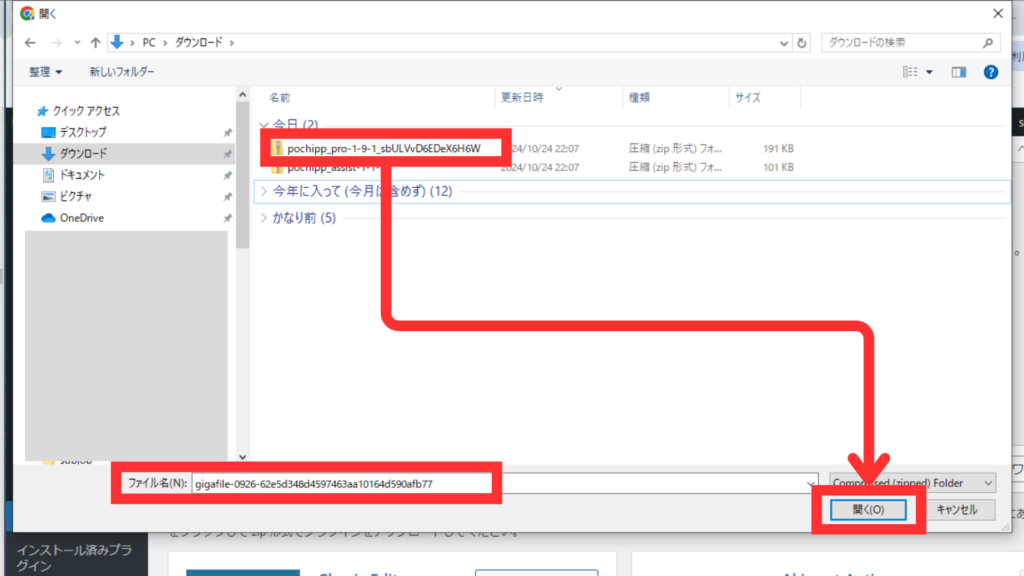
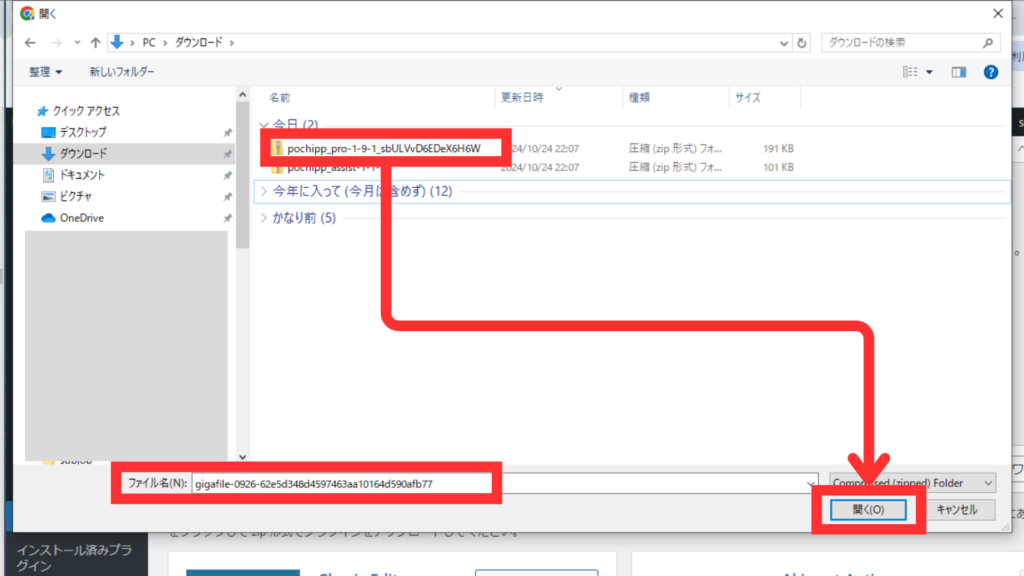
下記のように「今すぐインストール」のボタンをクリックします。
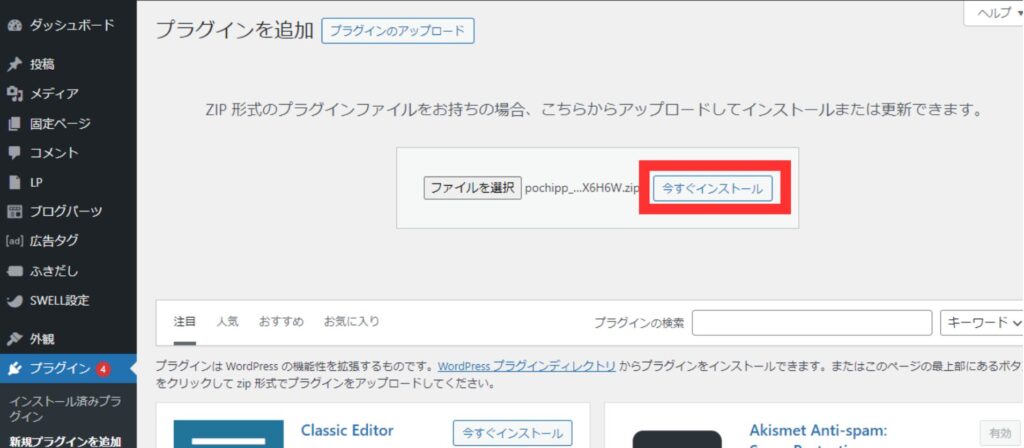
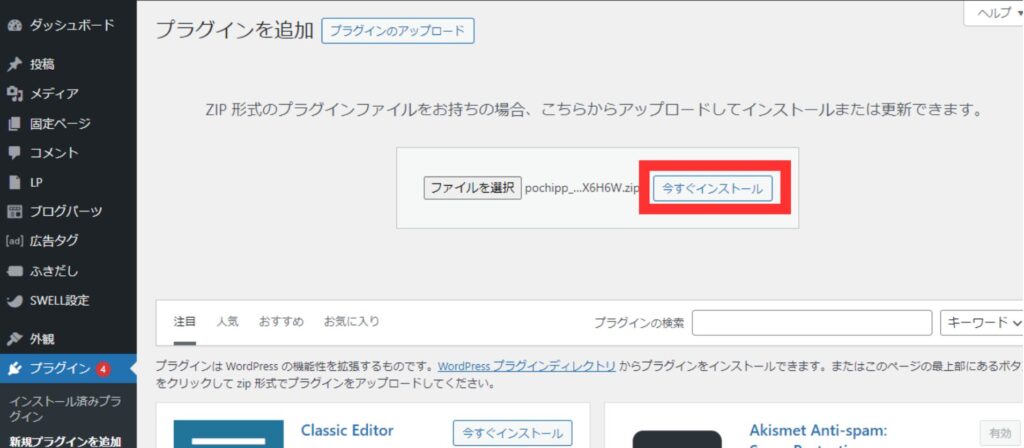
「プラグインを有効化」をクリックしましょう。
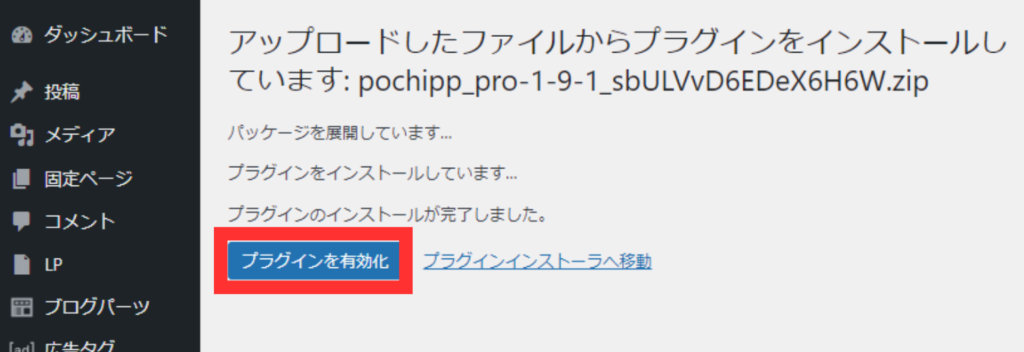
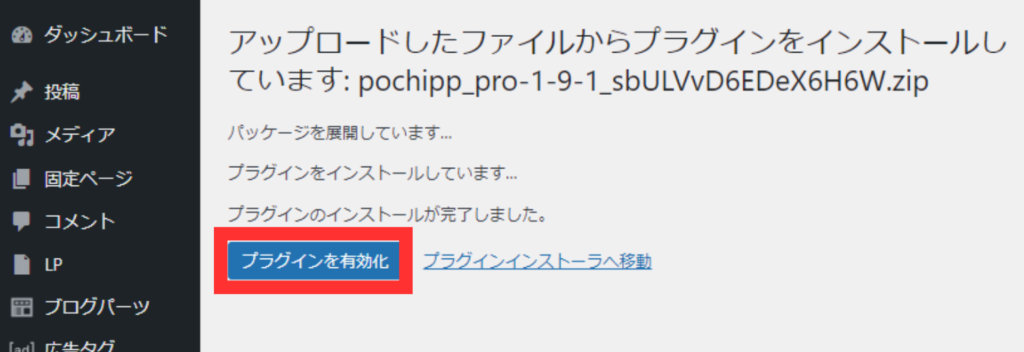
ここまででPochipp Pro(ポチッププロ)のインストール・有効化は完了です。
続いては、Pochipp Assist(ポチップアシスト)のインストールを解説していきます。
Pochipp Assistの購入を考えていない!という方は、下記の設定方法へどうぞ。
≫ライセンスキーの認証設定
≫Pochipp(ポチップ)の設定方法
Pochipp Assist(ポチップアシスト)のインストール方法
『Pochipp Assist(ポチップアシスト)』は、『Pochipp Pro(ポチッププロ)』と同様に、Pochipp(ポチップ)本体の機能を拡張する有料プラグインです。
使い方としては、WordPressプラグインで無料版のPochipp(ポチップ)をインストール。
その後に購入したPPochipp Assist(ポチップアシスト)をアップロードして機能を拡張することになります。
①:Pochipp Assist(ポチップアシスト)の購入
では実際に、購入→インストールの手順を見ていきましょう。
まずは『Pochipp Assist(ポチップアシスト)』のサイトにアクセスし、「180円/月で購入する」のボタンをクリックします。
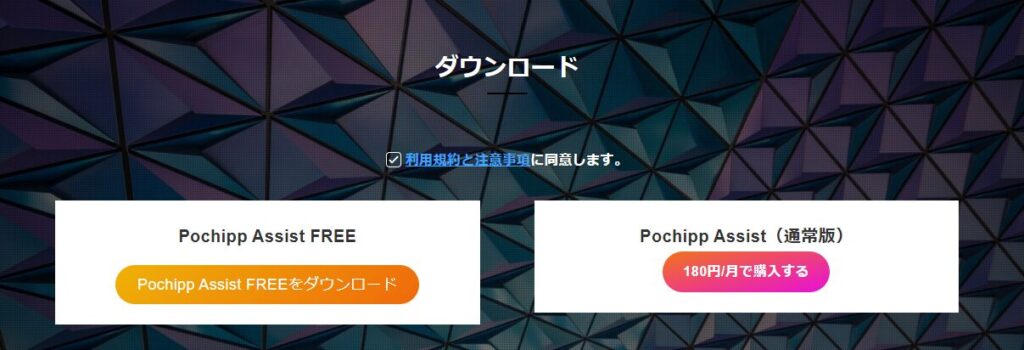
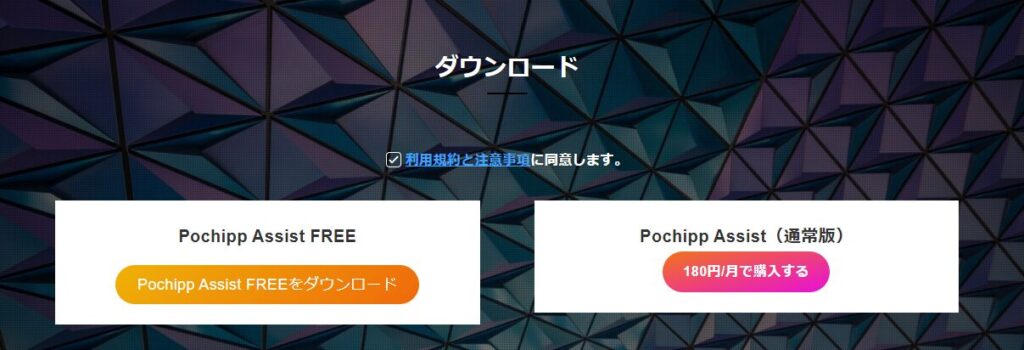
後にマイアカウントにログインするためのメールアドレス・パスワードを設定。
カード情報を入力し、購入しましょう。
購入後、『Pochipp Pro(ポチッププロ)』のサイトに戻り、先ほど設定したメールアドレス・パスワードを入力してログインします。
すると、下記のようにPochippのマイアカウントに表示されていれば購入済になります。
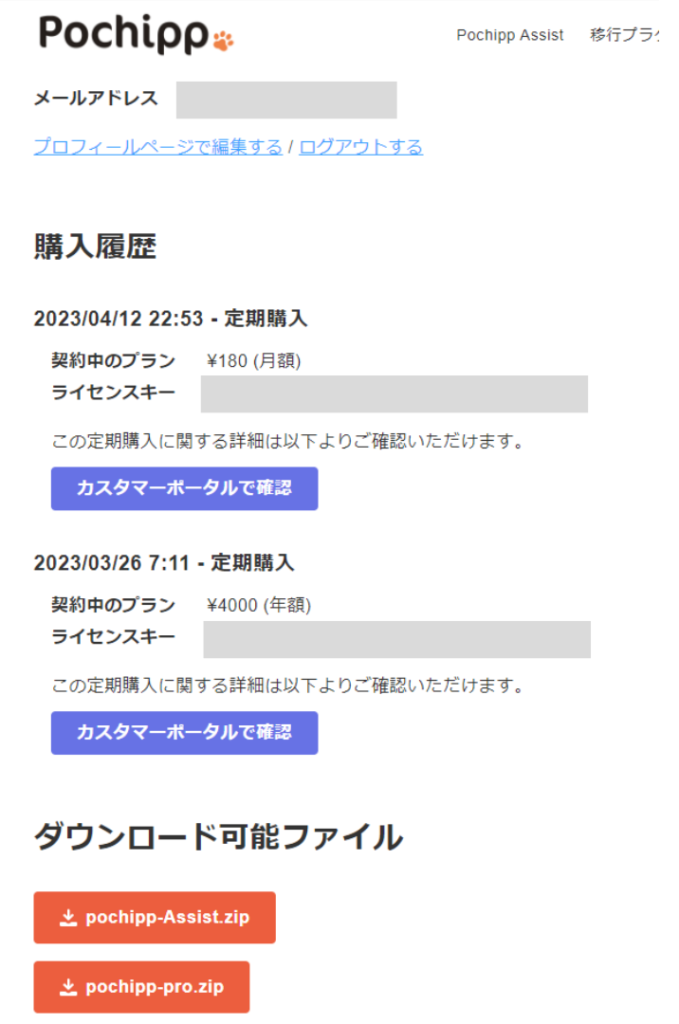
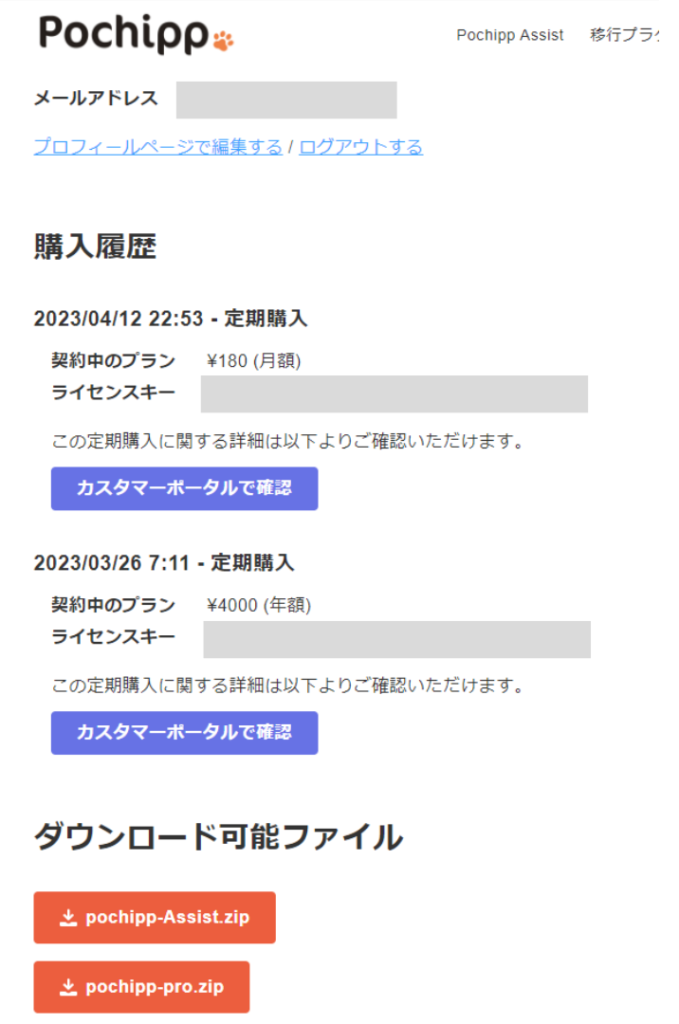
②:Pochipp Assist(ポチップアシスト)のインストール
続いて、購入したPochipp Pro(ポチッププロ)をWordPressのプラグインに拡張インストールしていきます。
先ほどのPochippマイアカウントのページ下に、「ダウンロード可能ファイル」の項目から「pochipp-Assist.zip」のボタンをクリックし、パソコン内にダウンロードします。
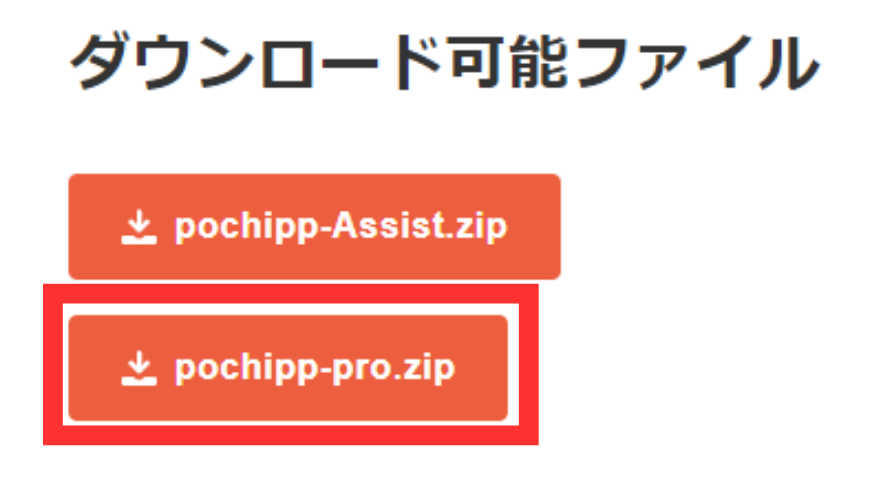
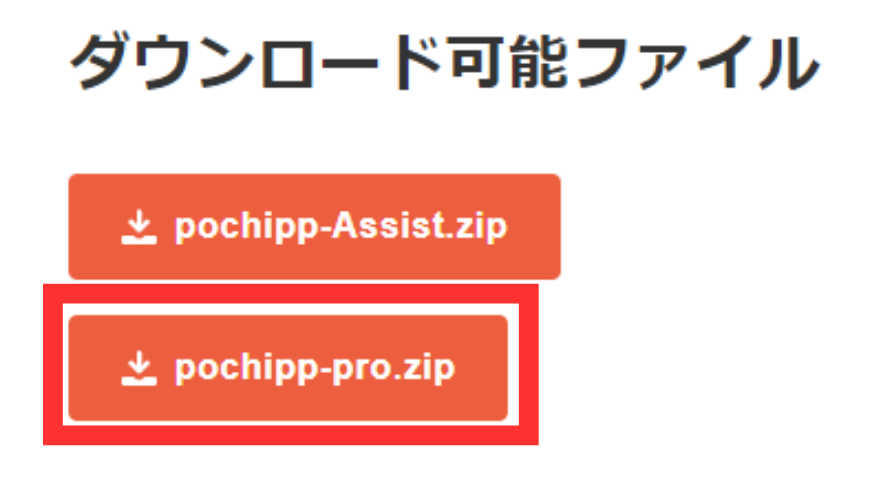
WordPressのダッシュボードに行き、「プラグイン」→「新規プラグインを追加」→「プラグインのアップロード」とクリック。
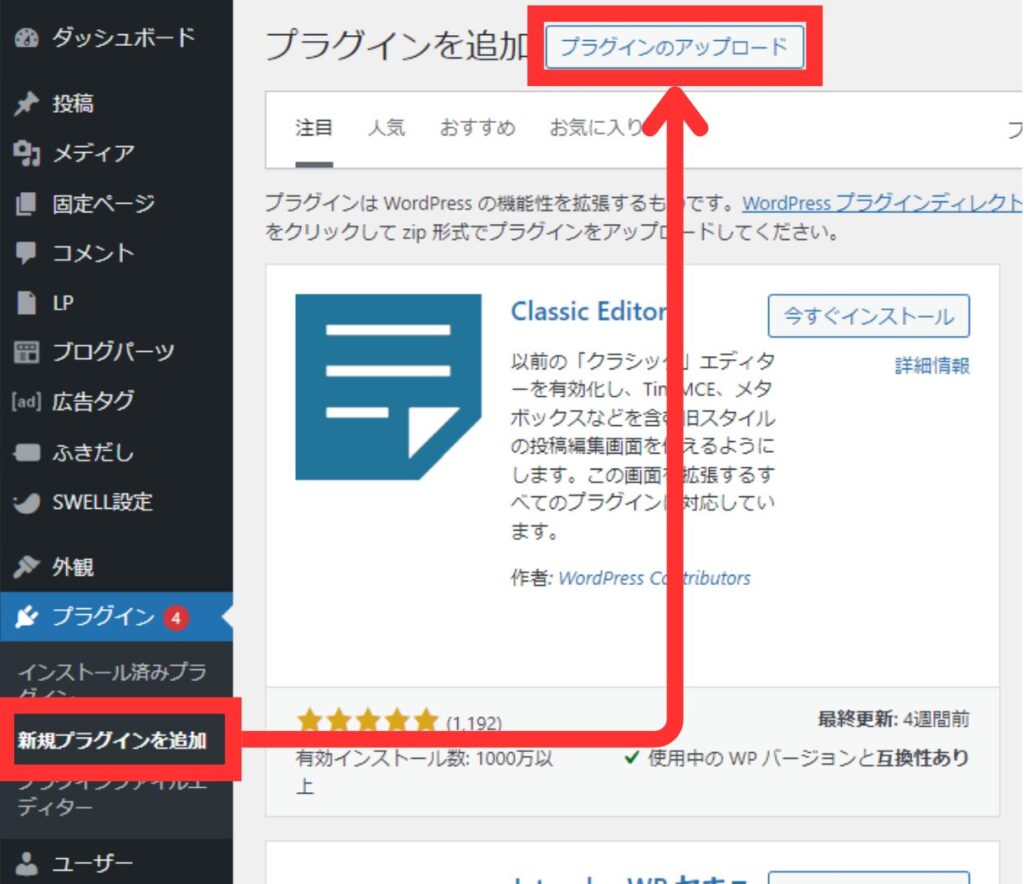
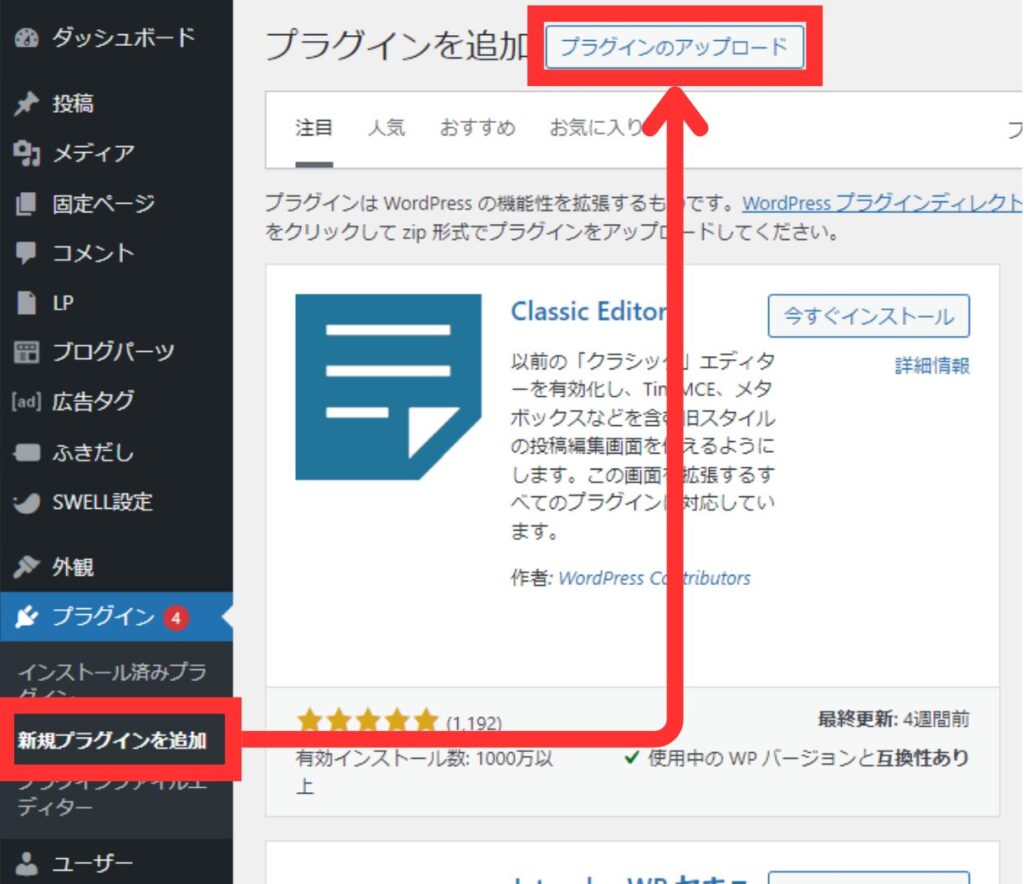
下記のように、先ほどダウンロードしたPochipp Assistのzipファイルを選択し、「開く」をクリックしましょう。
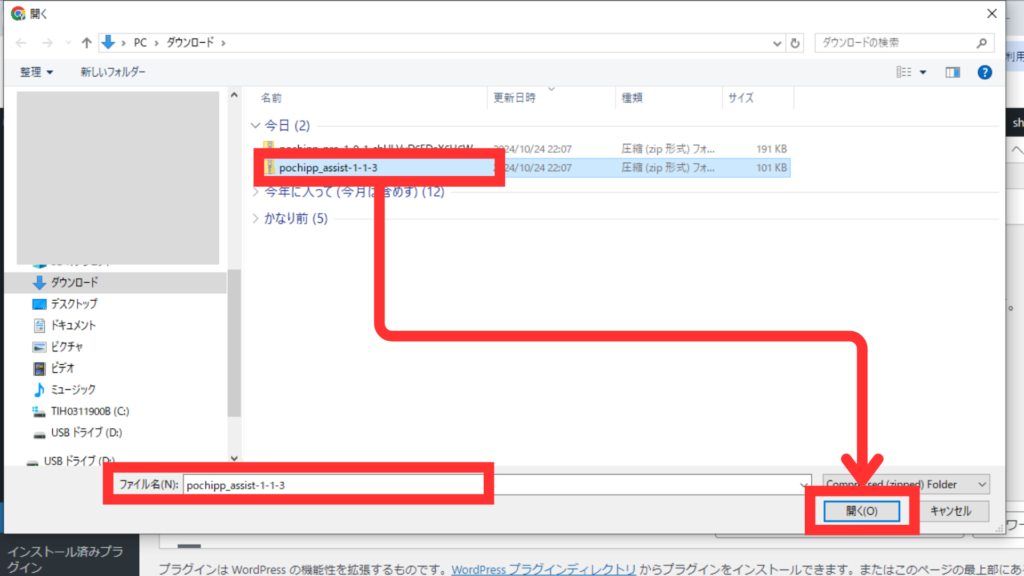
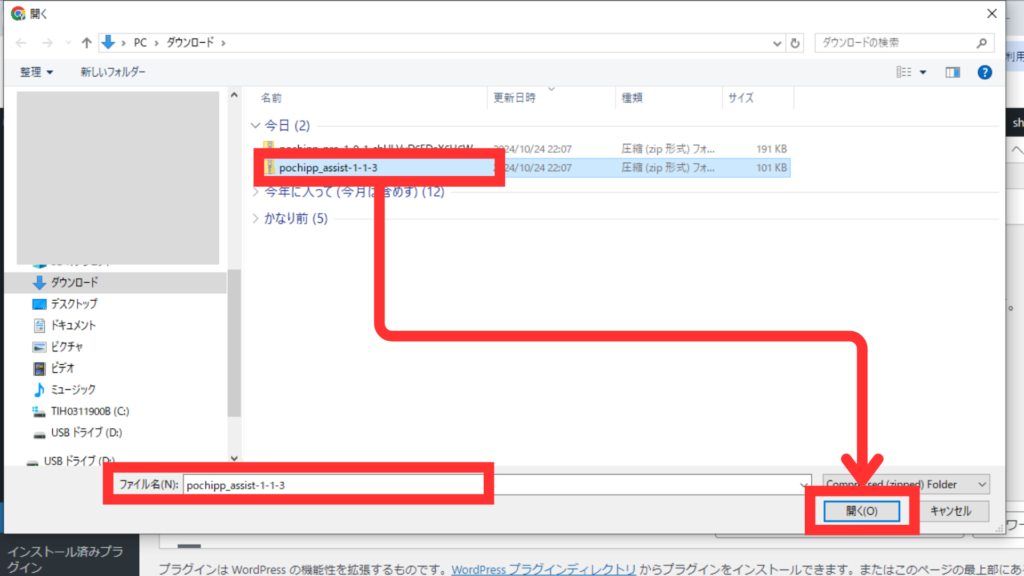
下記のように「今すぐインストール」のボタンをクリックします。
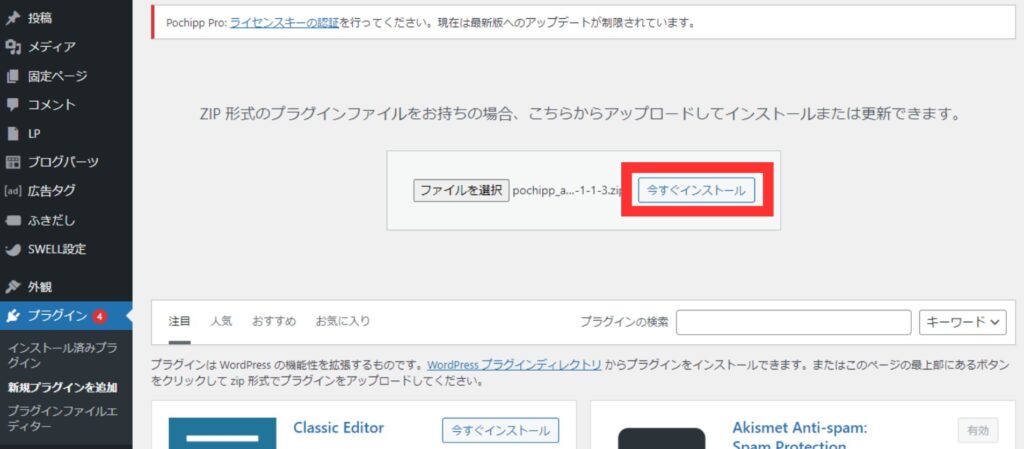
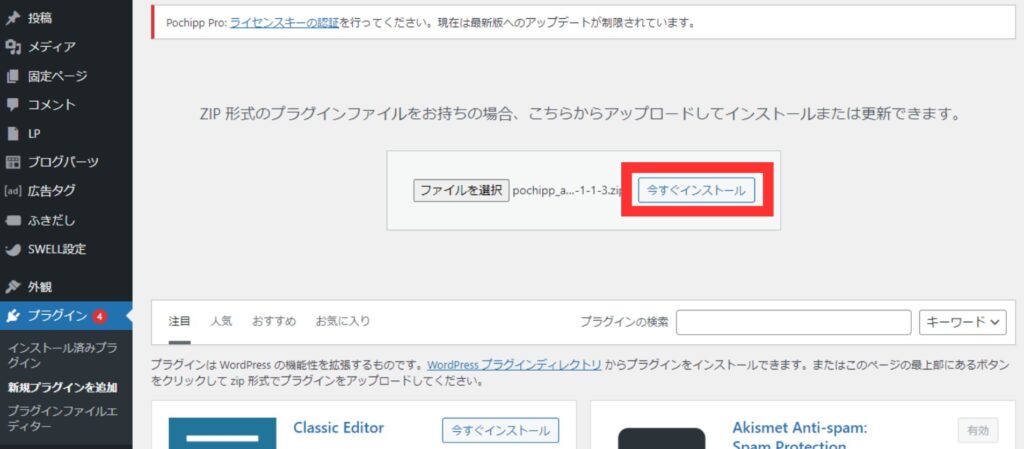
「プラグインを有効化」をクリックしましょう。
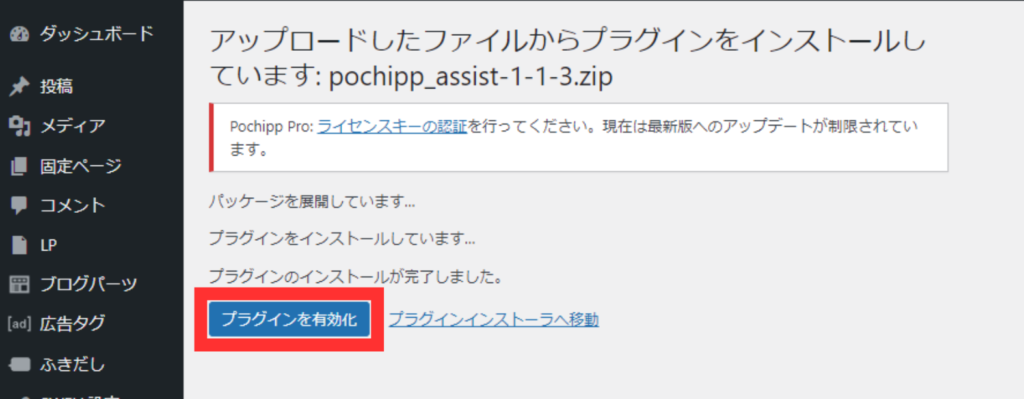
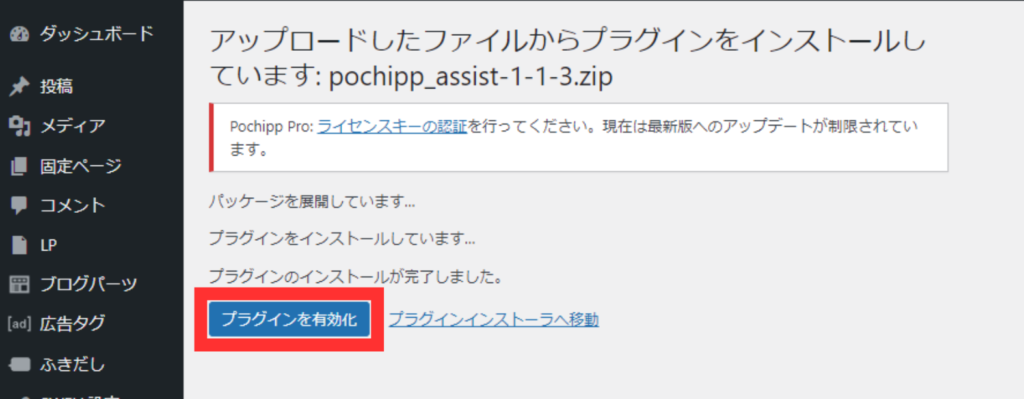
ここまででPochipp Assist(ポチップアシスト)のインストール・有効化は完了です。
続いては、有料版Pochipp ProとAssistのライセンスキーを設定していきます。



ライセンスキーを入力しないと、折角買った有料版も使えないので、購入したらすぐに設定しましょう!
ライセンスキーの認証設定
WordPressのダッシュボードから「ポチップ管理」→「ポチップ設定」→「ライセンス」の順にクリックします。
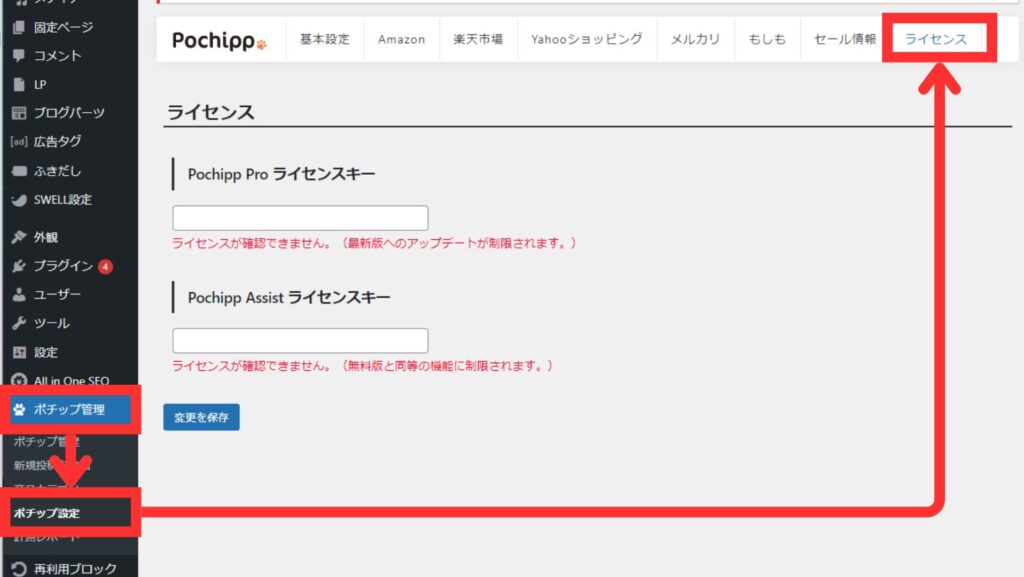
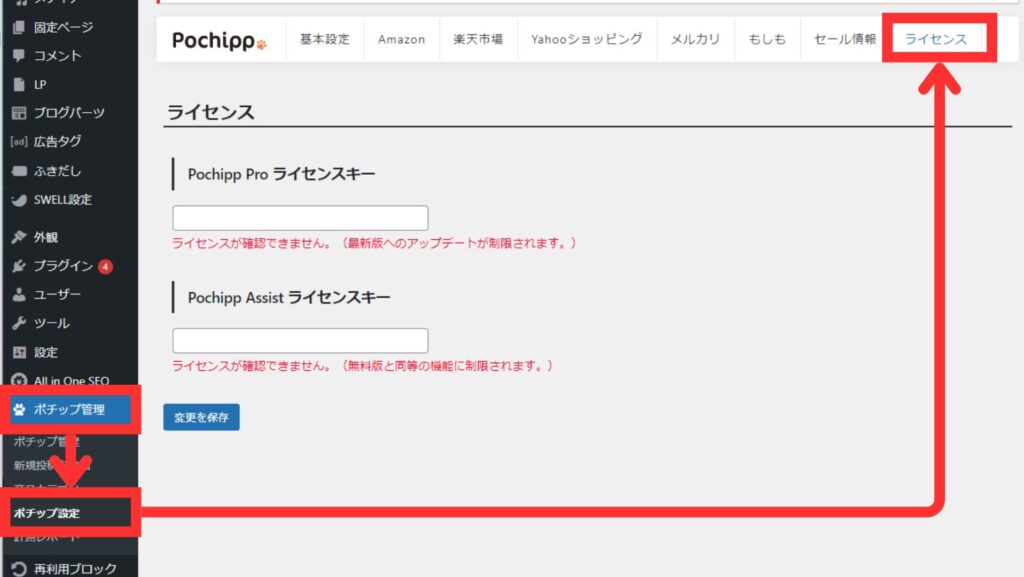
別のウィンドウでPochippのマイアカウントを開き、該当するライセンスキーをコピーします。
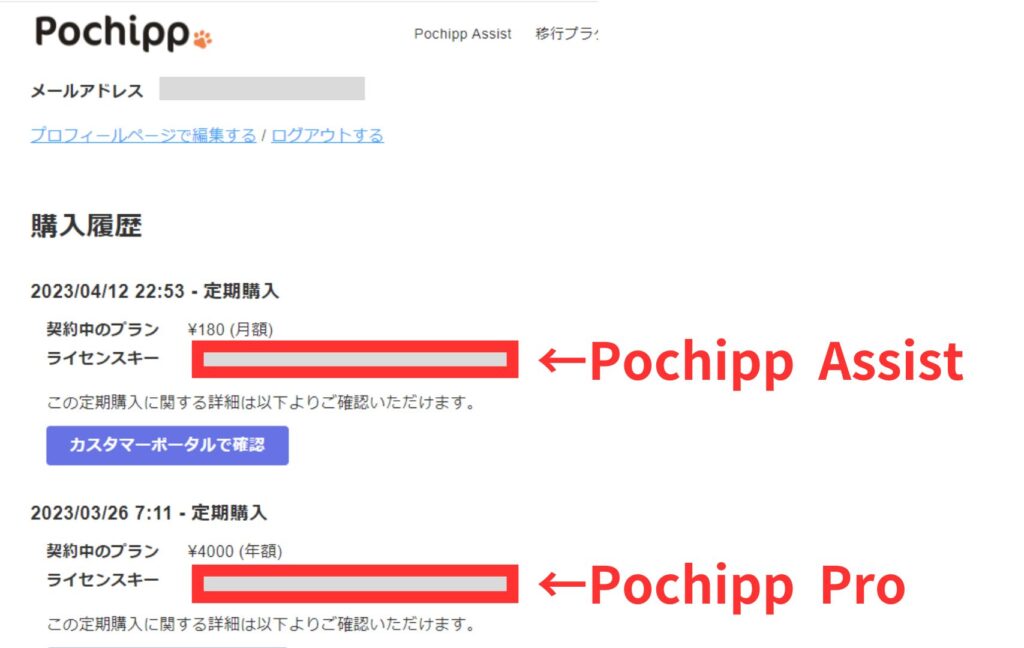
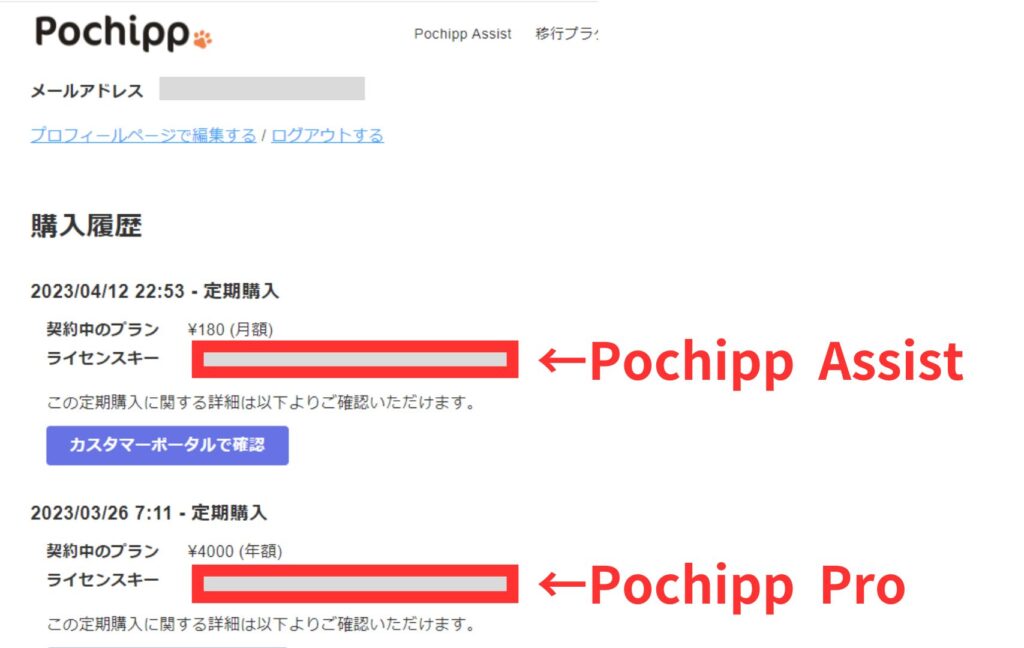
WordPressに戻り、コピーしたライセンスキーを貼り付けます。
貼り付けたら、下にある「変更を保存」をクリックしましょう。
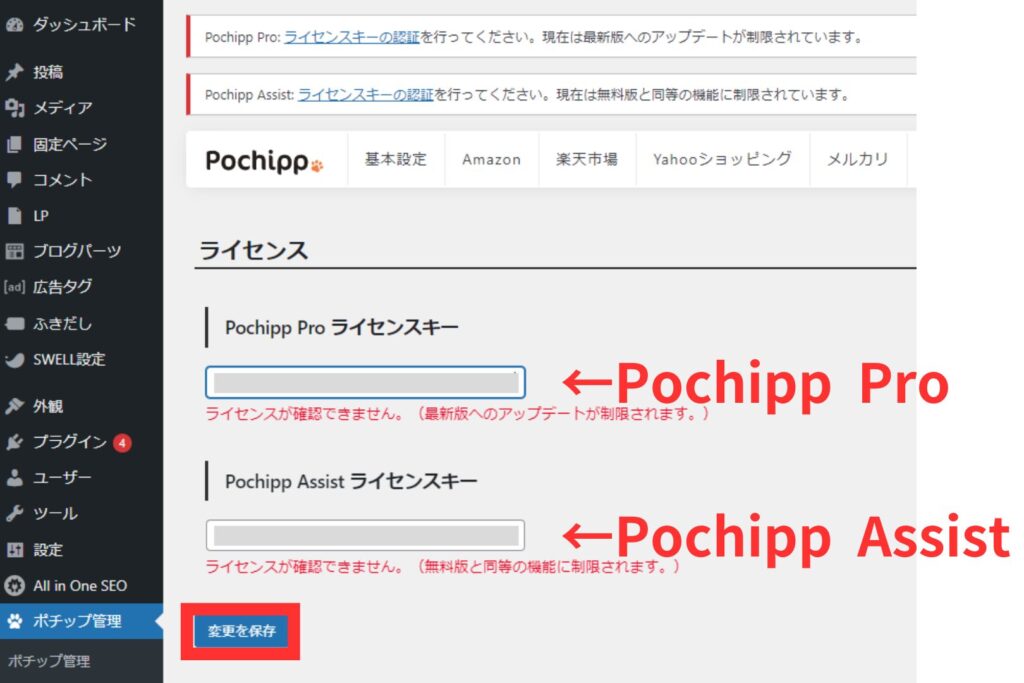
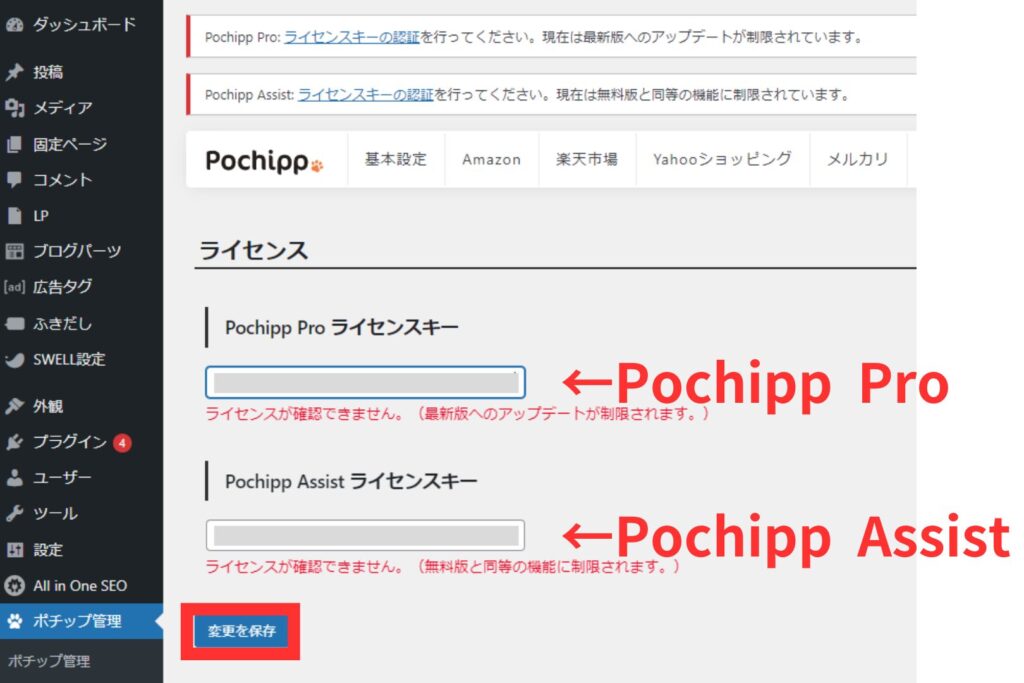
下記のように「ライセンスキーが確認できました」という表示がされればOKです!
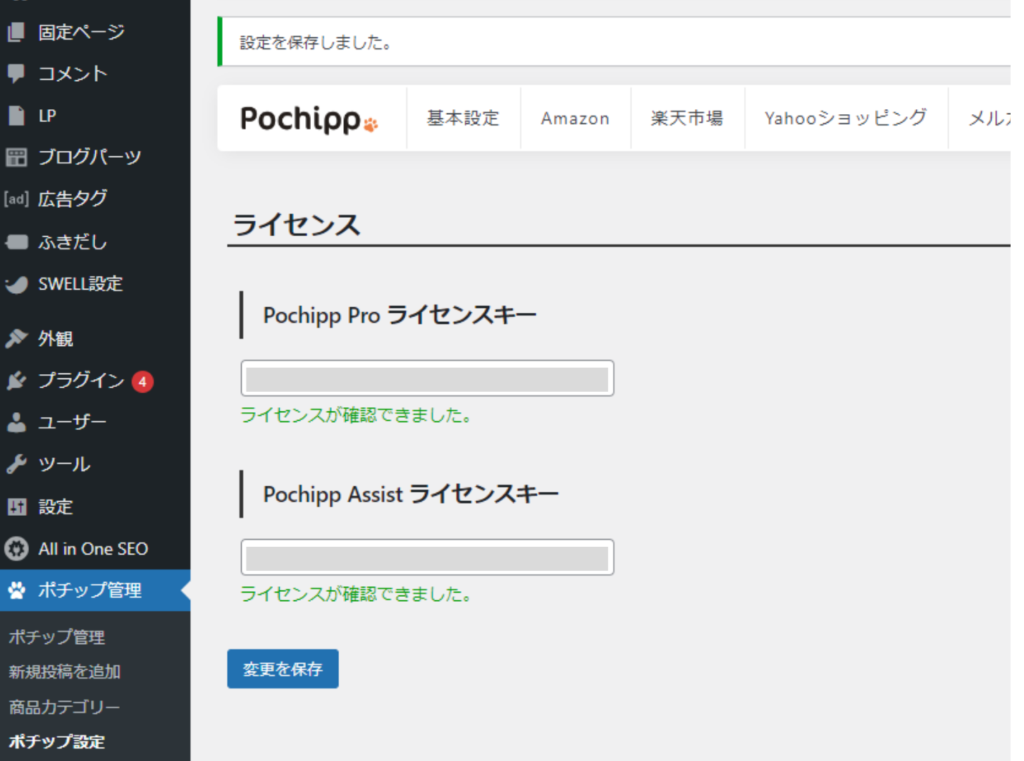
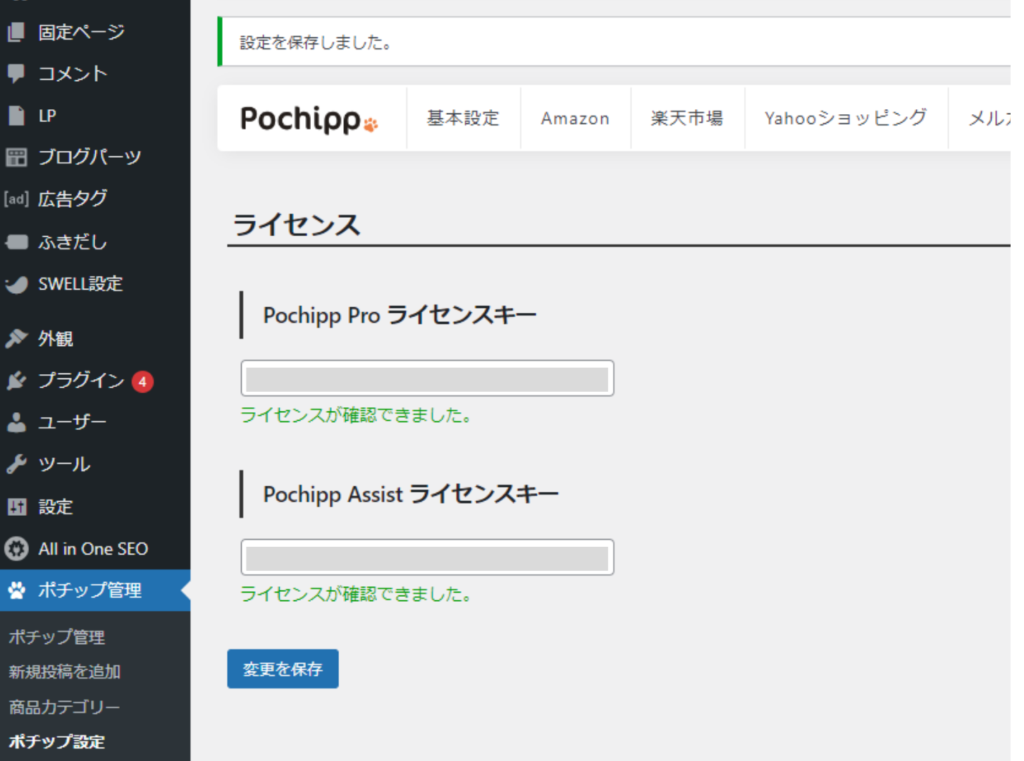
Pochipp(ポチップ)の設定方法
ポチップでは、下記のようなアフィリエイトリンクを貼ることが可能です。
- Amazonアソシエイト
- 楽天アフィリエイト
- バリューコマース(Yahoo!ショッピング)
- メルカリアンバサダー
- もしもアフィリエイト



これらのアカウントとポチップを連携させなければ、購入されても収益が入りません。忘れずに設定しておきましょう!
ポチップとAmazonアソシエイトの連携
WordPressのダッシュボード→「ポチップ管理」→「ポチップ設定」→「Amazon」とクリックしていきます。
まずは「Amazon Product Advertising API」のリンクをクリックしてください。
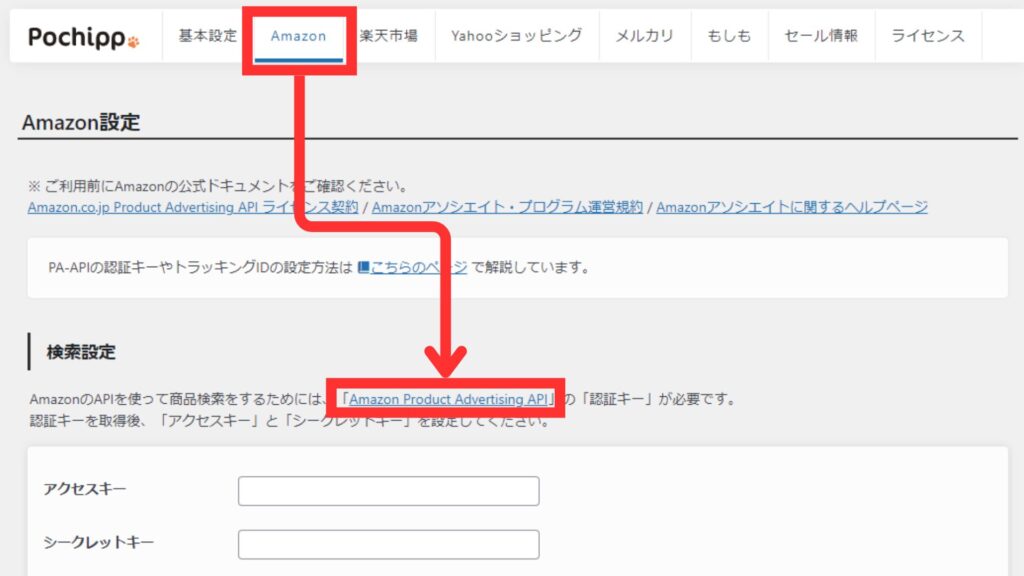
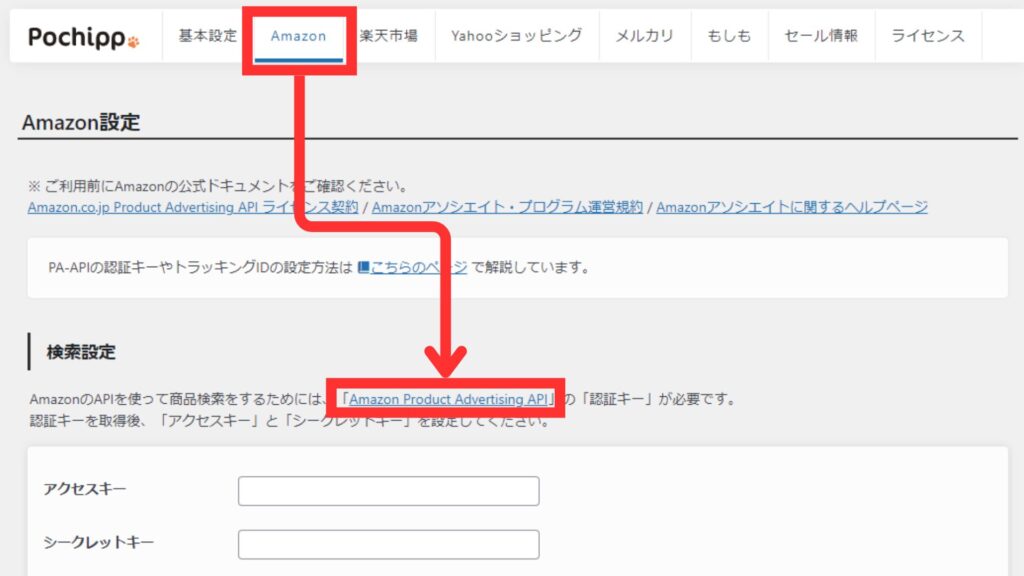
Amazonアソシエイトサイトにとびます。
Amazonアソシエイトとすでに連携済み・条件をクリアされている方は、下記のように「PA-APIアクセスのリクエスト」のボタンを押すことができるようになっています。下記のボタンをクリックしましょう。
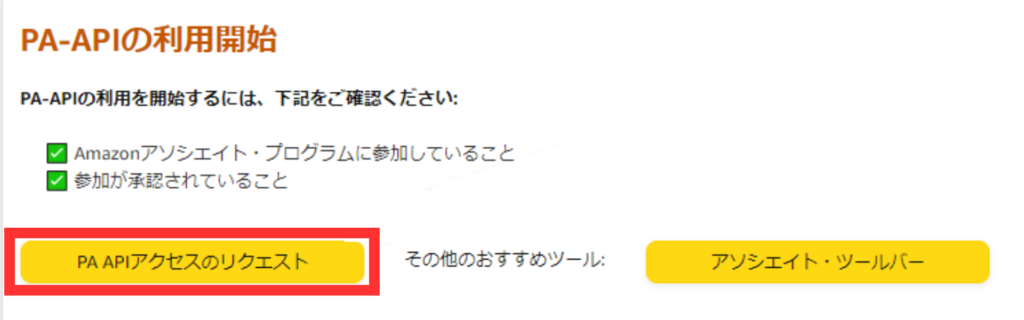
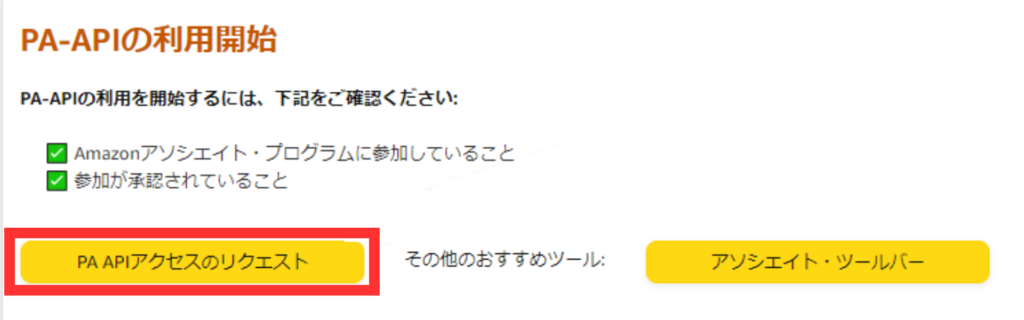
「アクセスキー」と「シークレットキー」をコピーします。
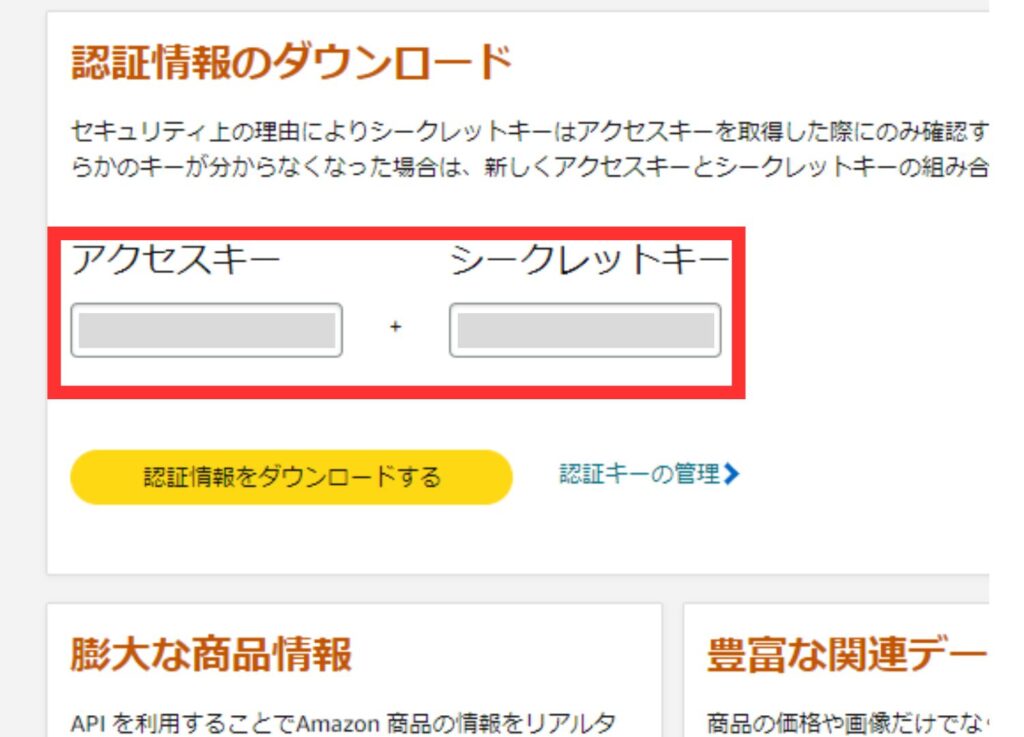
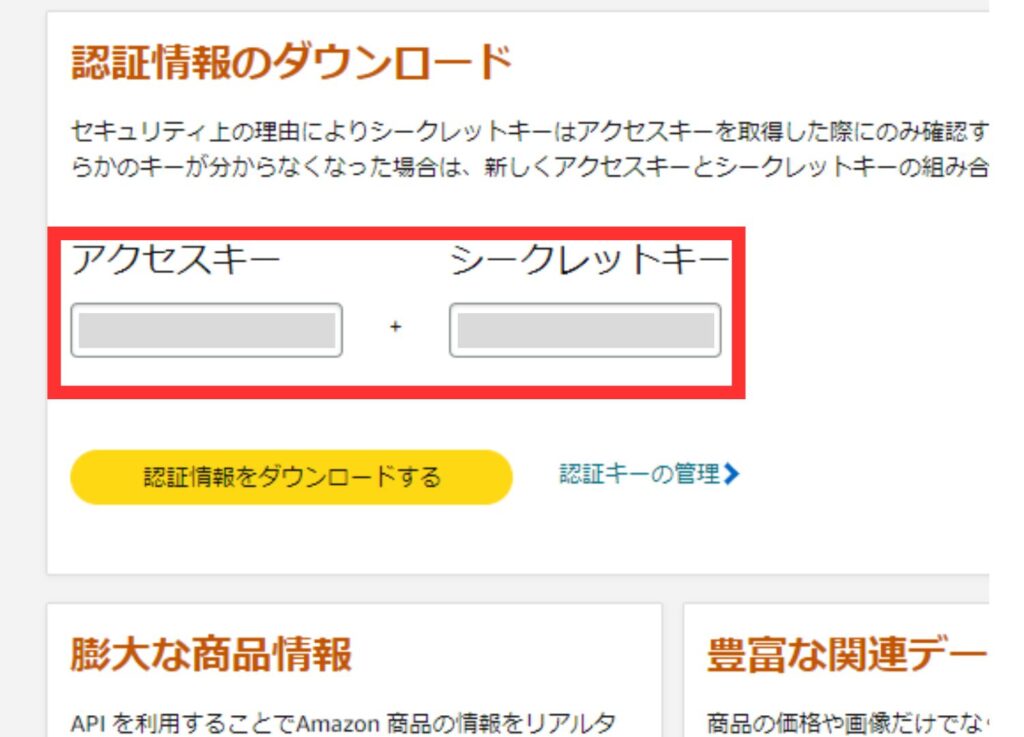
WordPressのポチップ設定画面に戻り、枠内にアクセスキーとシークレットキーを貼り付けてください。
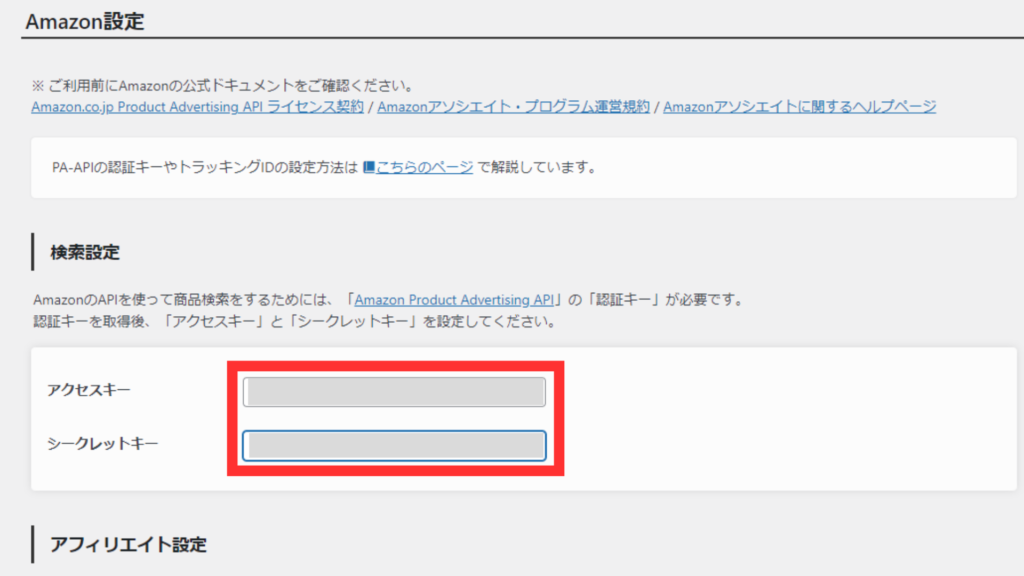
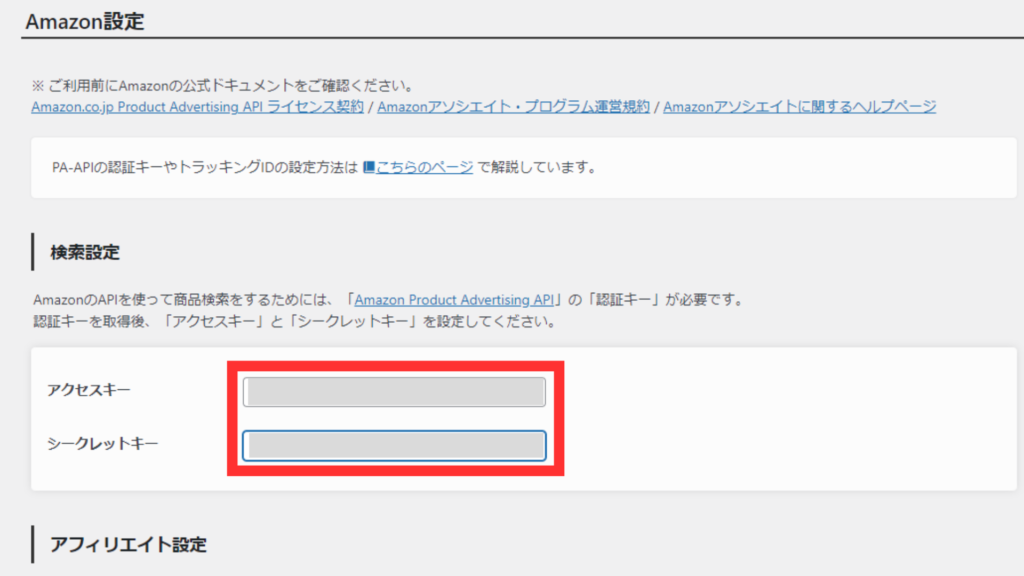
続いて、Amazonのアフィリエイト設定を行います。
下記のように「トラッキングIDの管理」のリンクをクリックしましょう。
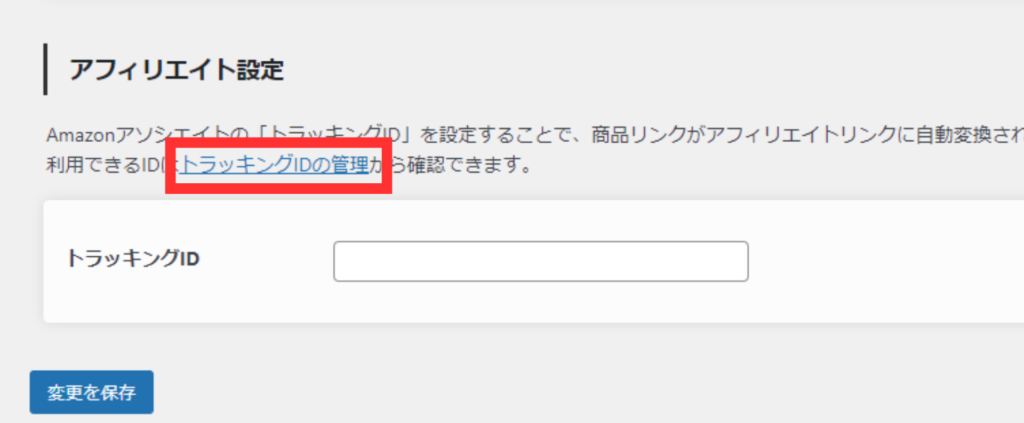
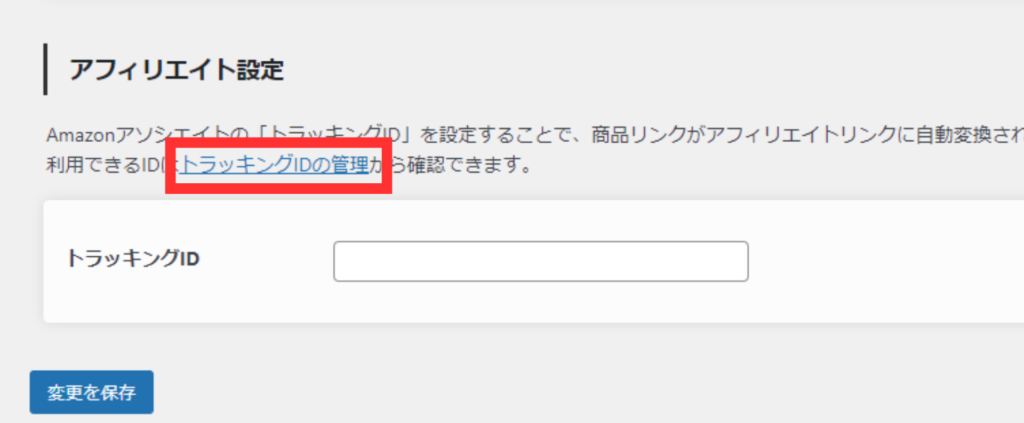
Amazonアソシエイトのウィンドウが開き、「トラッキングID」が表示されるのでコピーします。
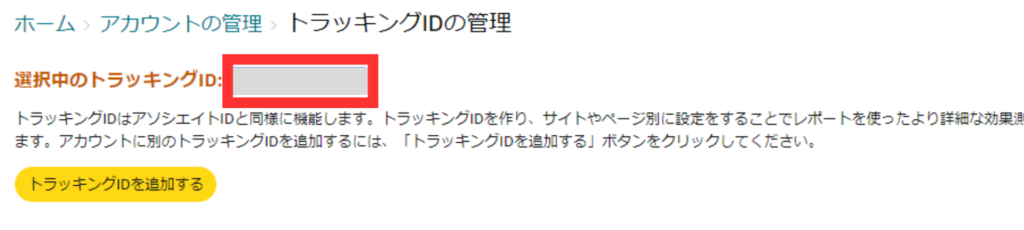
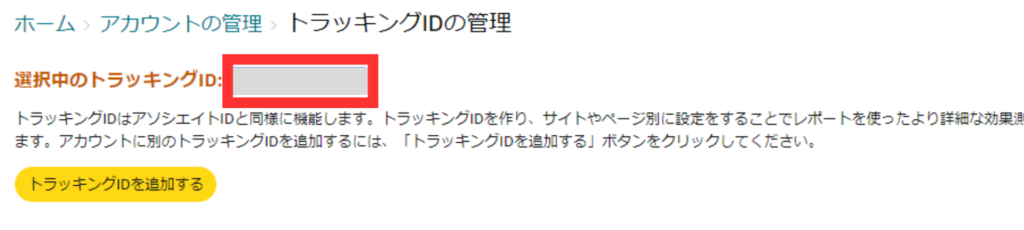
WordPressのポチップ設定画面に戻り、枠内にトラッキングIDを貼り付けます。
最後に「変更を保存」をクリックします。
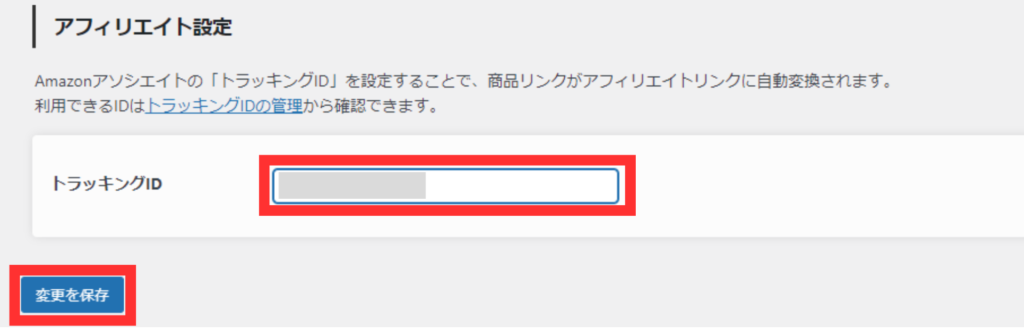
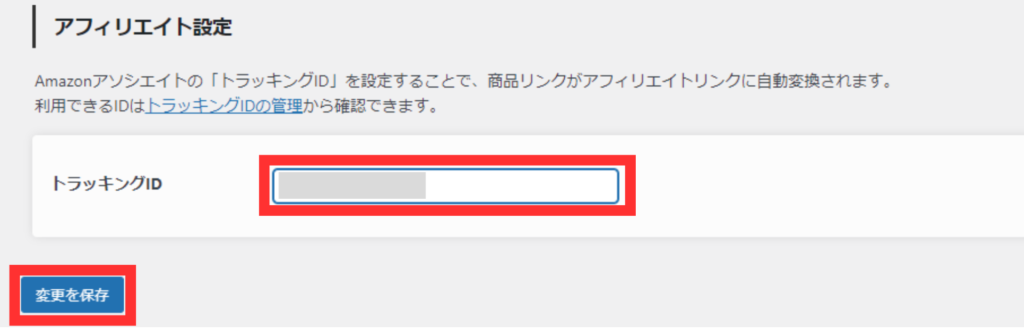
これでAmazonアフィリエイト設定は完了です!
Amazonアソシエイトと連携されていない方・条件をクリアされていない方は、下記の記事を参考にどうぞ。
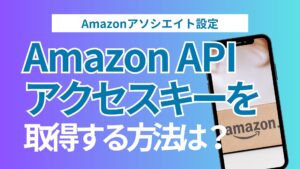
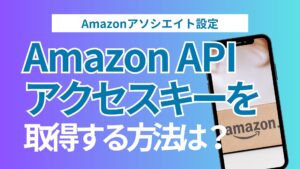
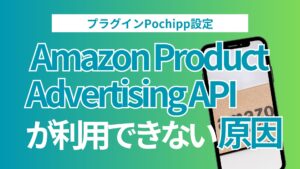
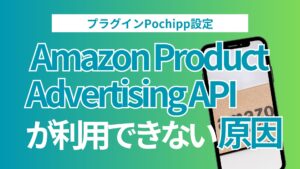


ポチップと楽天アフィリエイトの連携
続いて楽天アフィリエイトとの連携になります。
「ポチップ設定」→「楽天市場」→「Rakuten Developers」とクリックしてください。
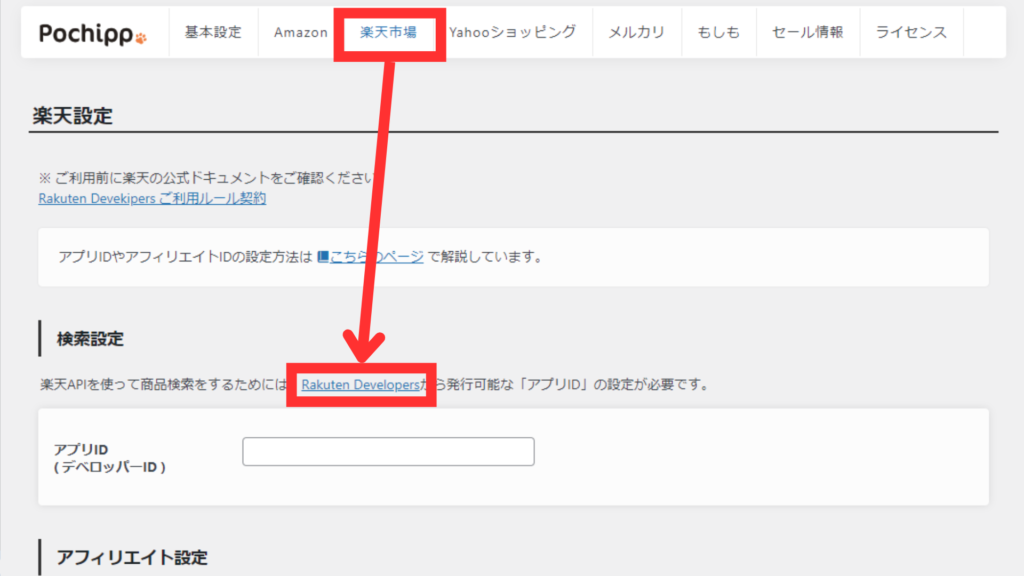
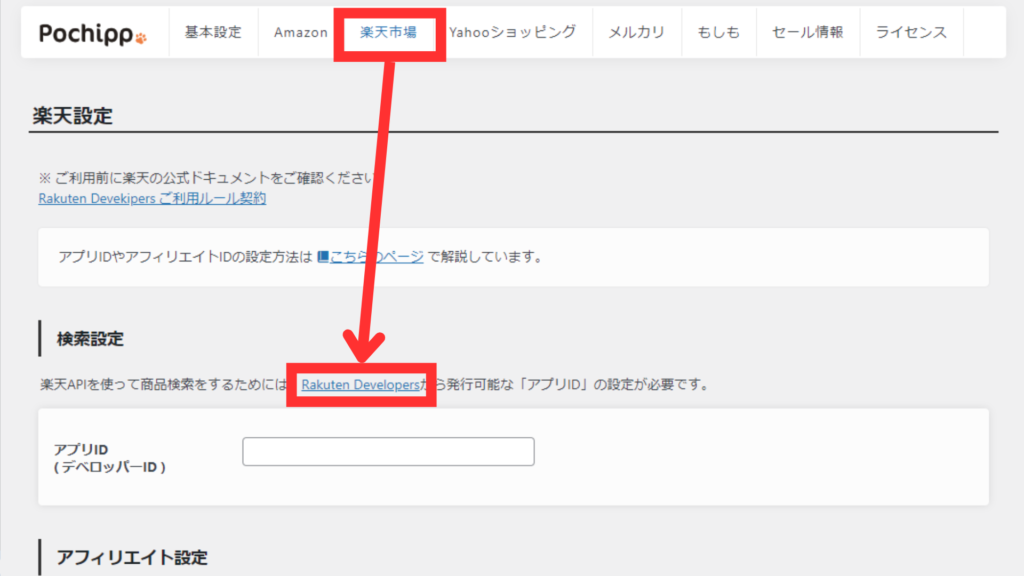
画面が切り替わったら、楽天アフィリエイトにサインインしましょう。
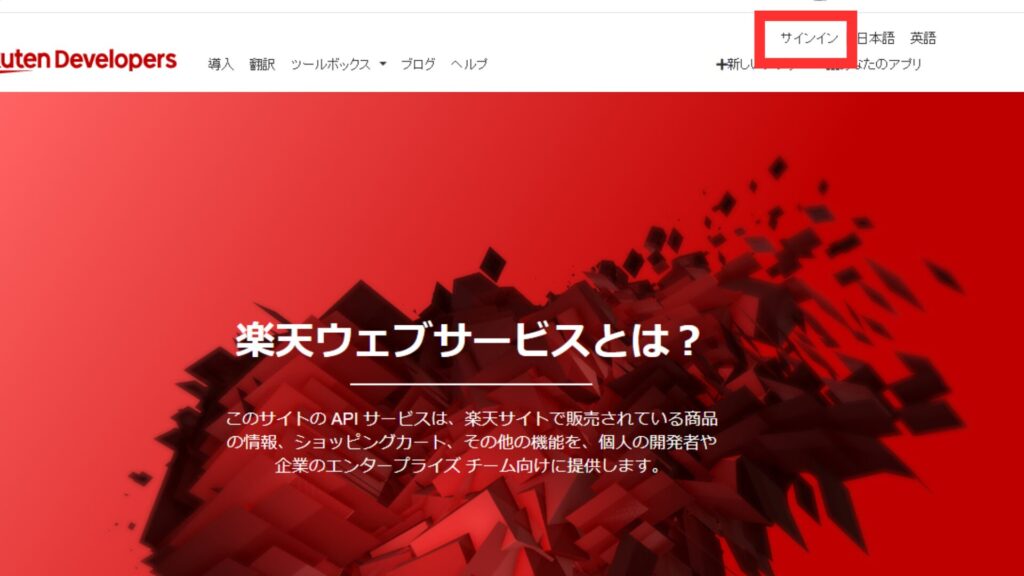
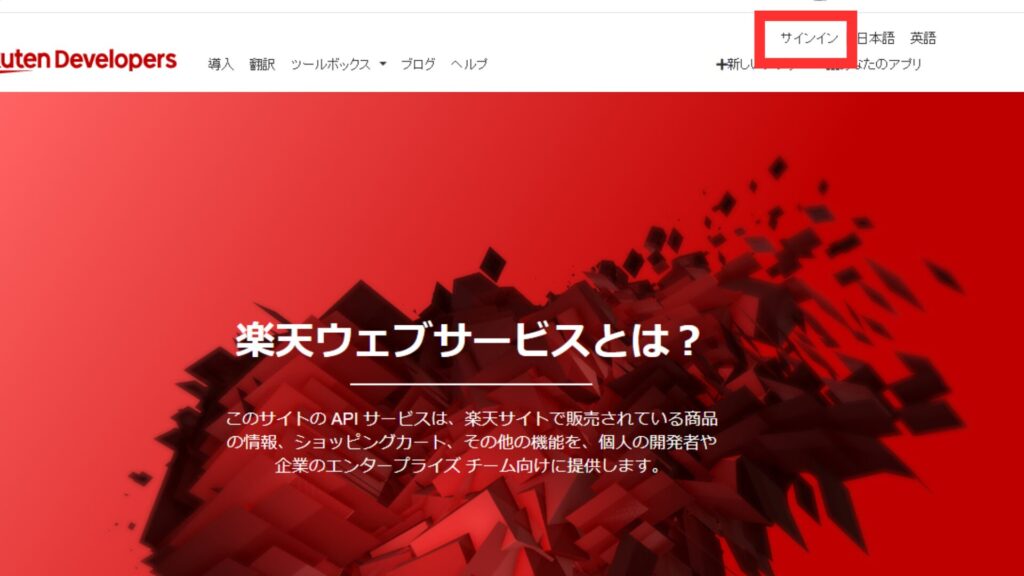
サインインできたら、下記の「+新しいアプリ」をクリックします。
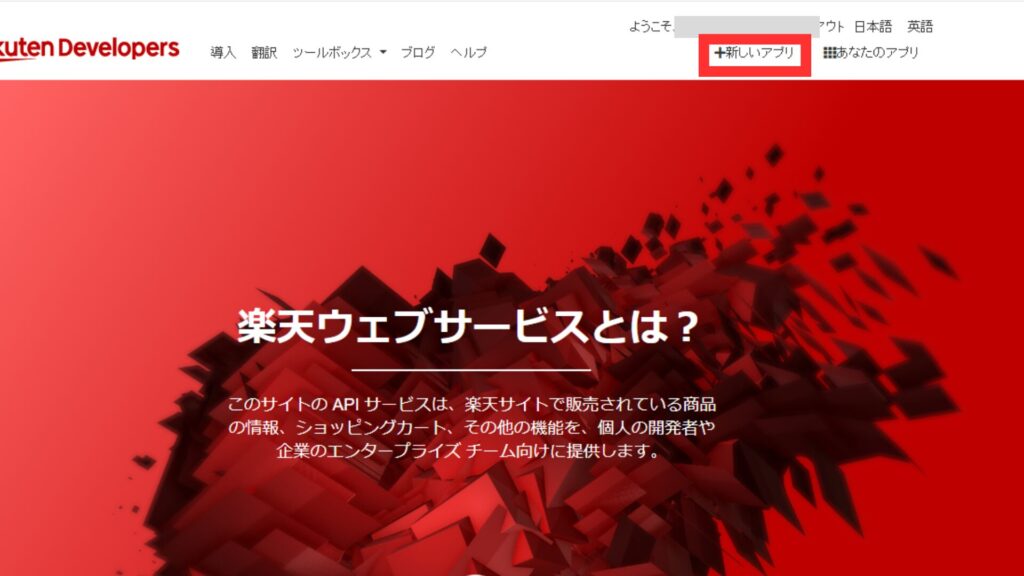
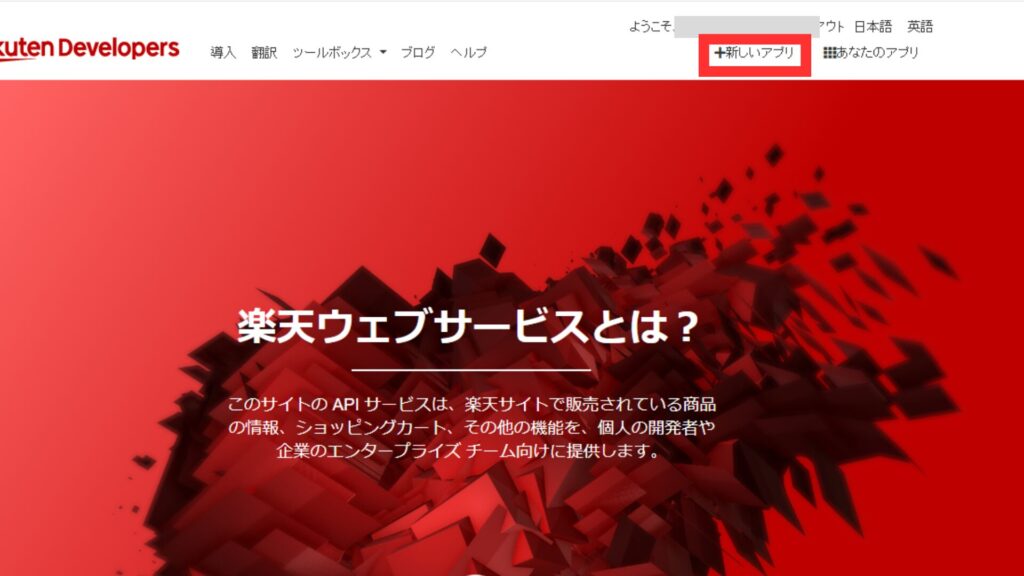
アプリの新規作成フォームには、ポチップを貼り付けたいブログの情報を入力してください。
入力が完了したら、「規約に同意して新規アプリを作成」をクリックします。
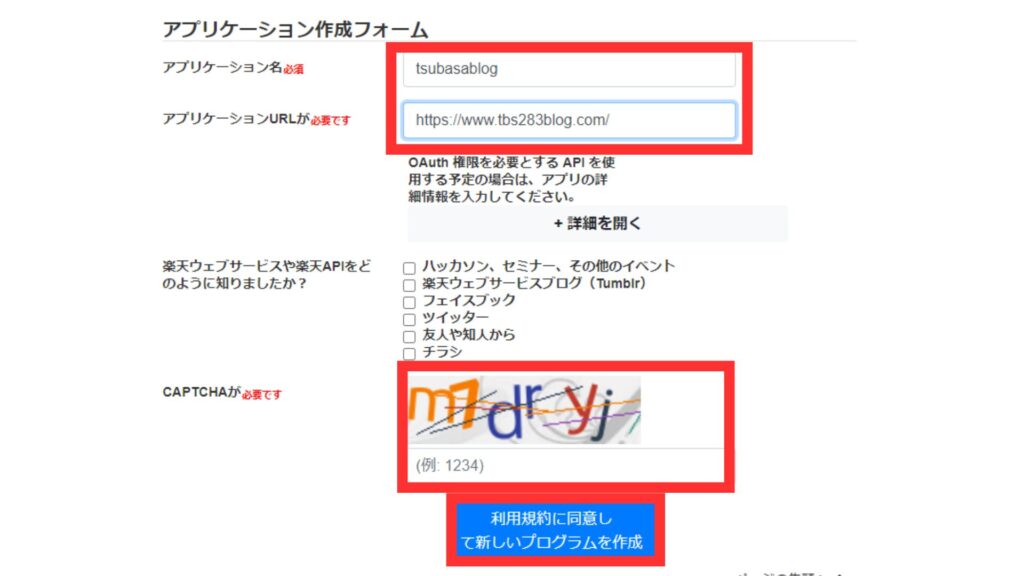
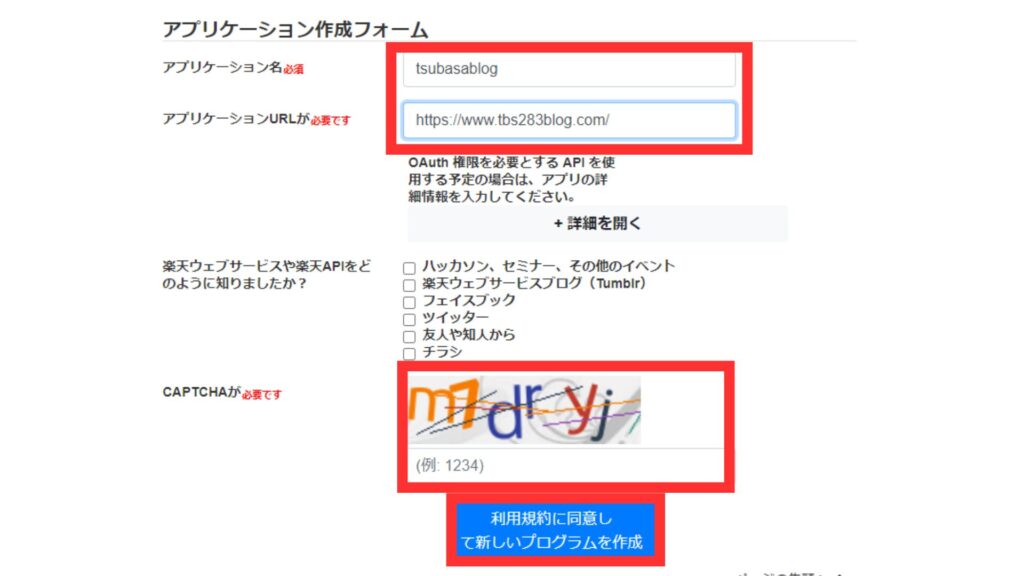
すると下記の画面に移り、「アプリID/デベロッパーID」と「アフィリエイトID」が発行されるのでコピーします。
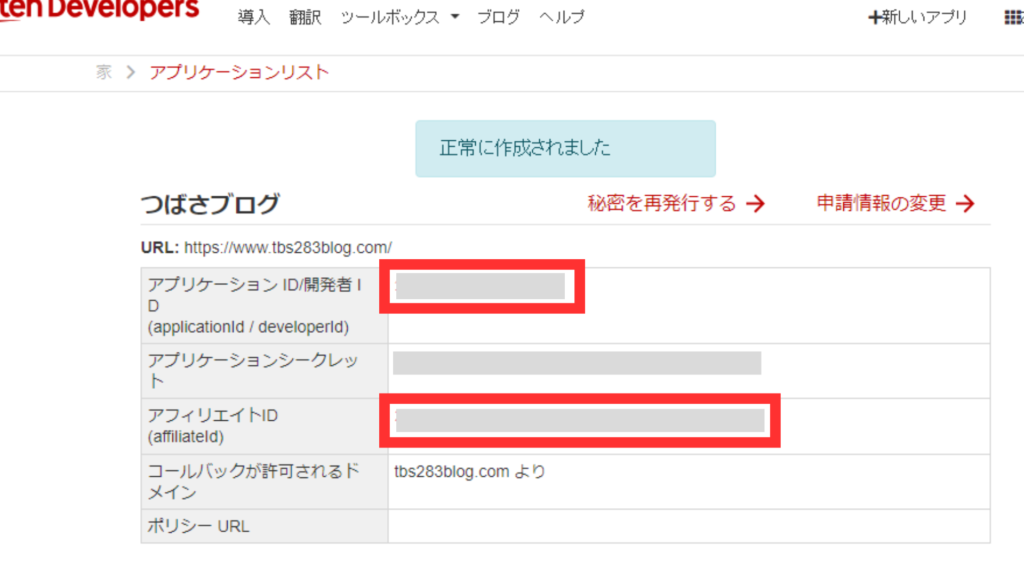
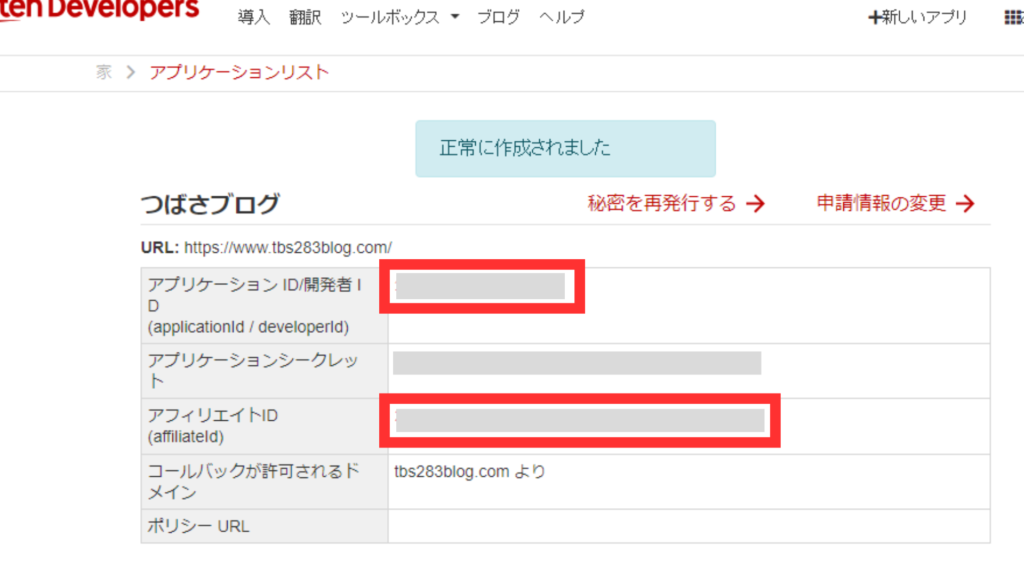
WordPressのポチップ設定画面に戻り、枠内に貼り付け、「変更を保存」ボタンをクリックしましょう。
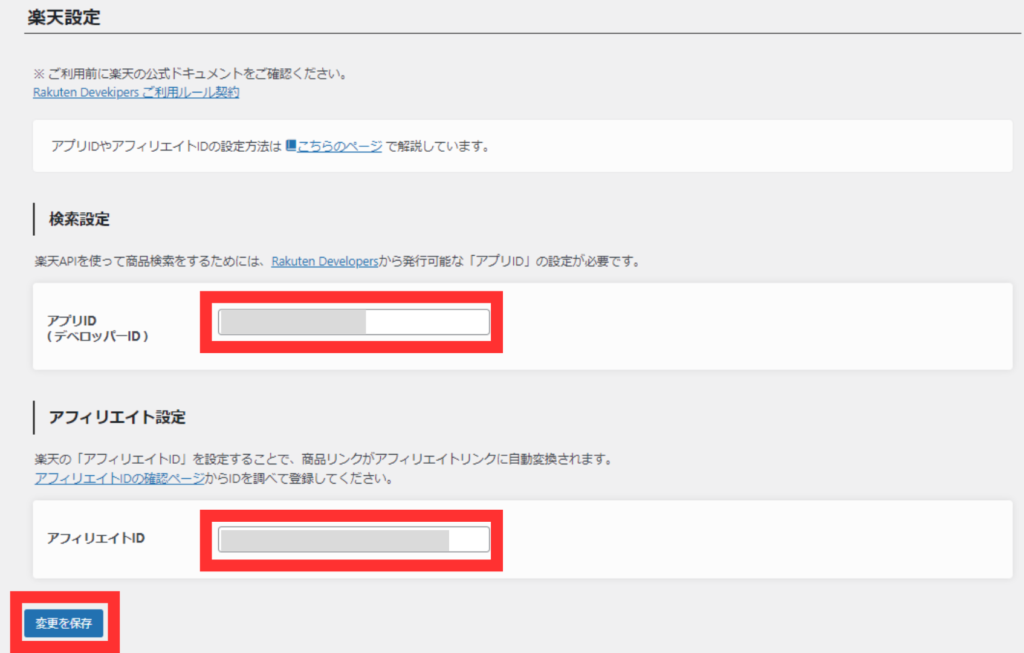
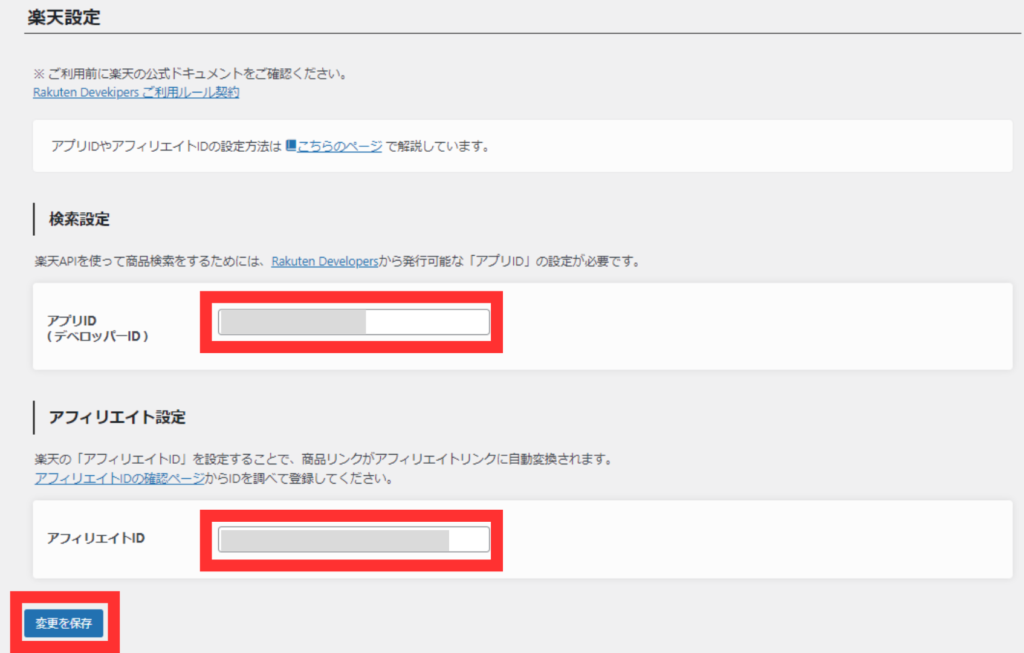
これで楽天アフィリエイトの設定は完了です。
ポチップとバリューコマース(Yahoo!ショッピング)の連携
続いて、Yahoo!ショッピングとの連携になります。ASPサイトのバリューコマースを経由して連携します。
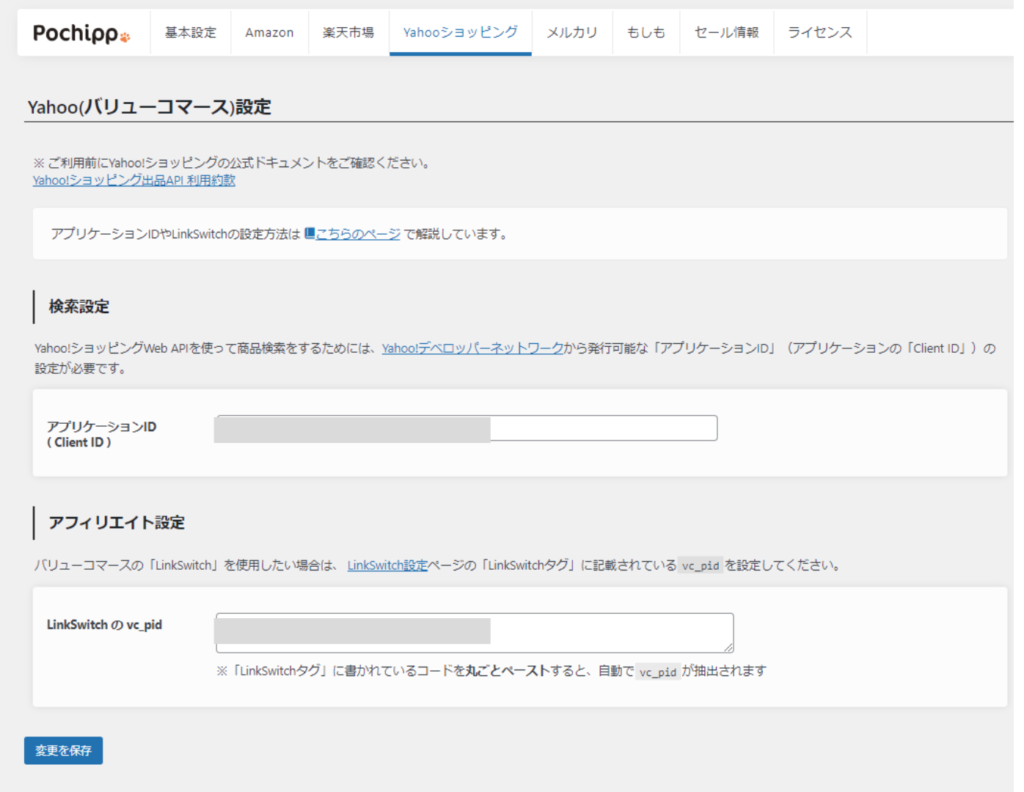
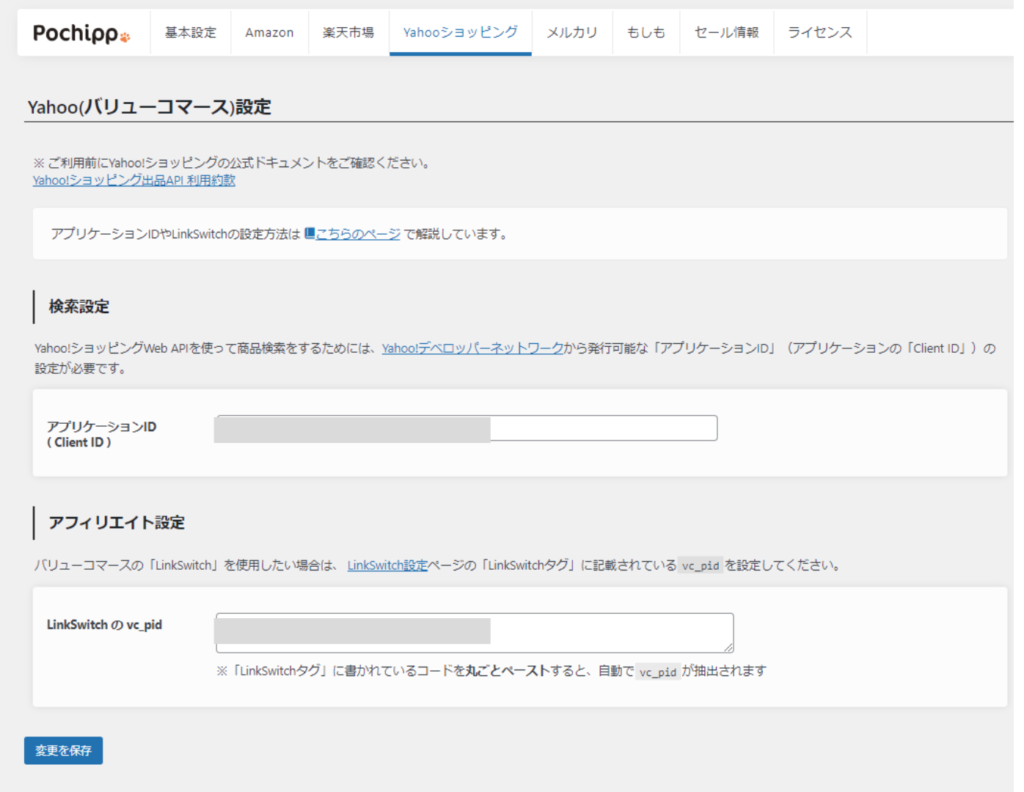
バリューコマースのサイトにログインします。
ログインしたら画面上部の「ツール」→「LinkSwitch」→「LinkSwitch設定」→「LinkSwitchを利用開始する」をクリックします。
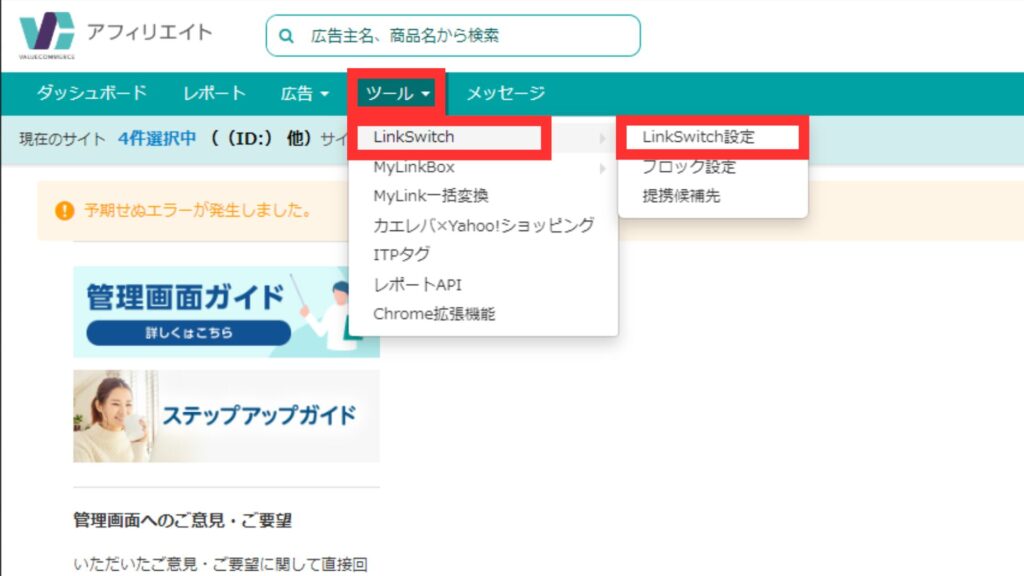
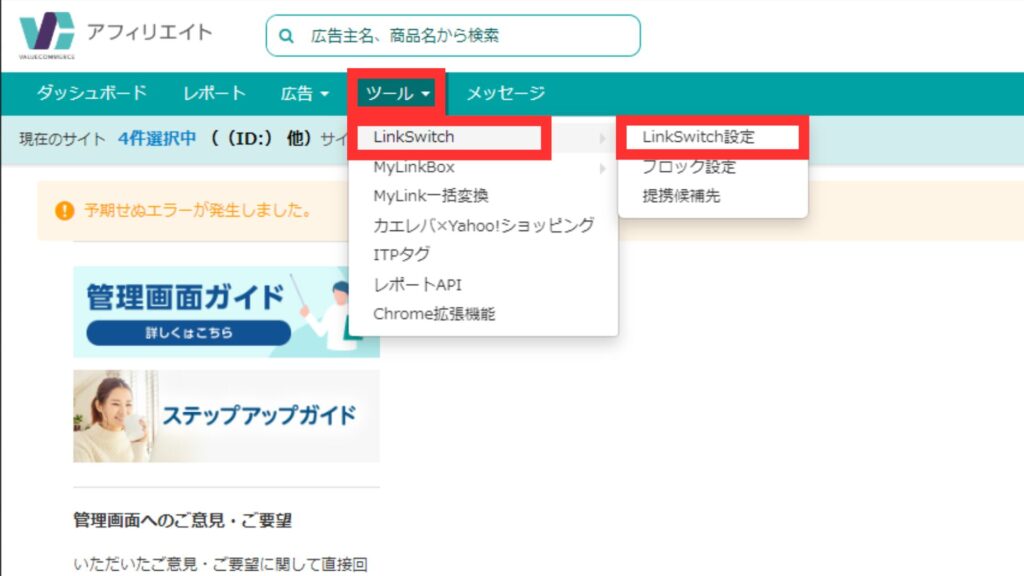
すると下記のような画面が表示されますので、「LinkSwitch設定」→「LinkSwitchタグ」の中の
var vc_pid=”数字”
の数字の部分をコピーしましょう。
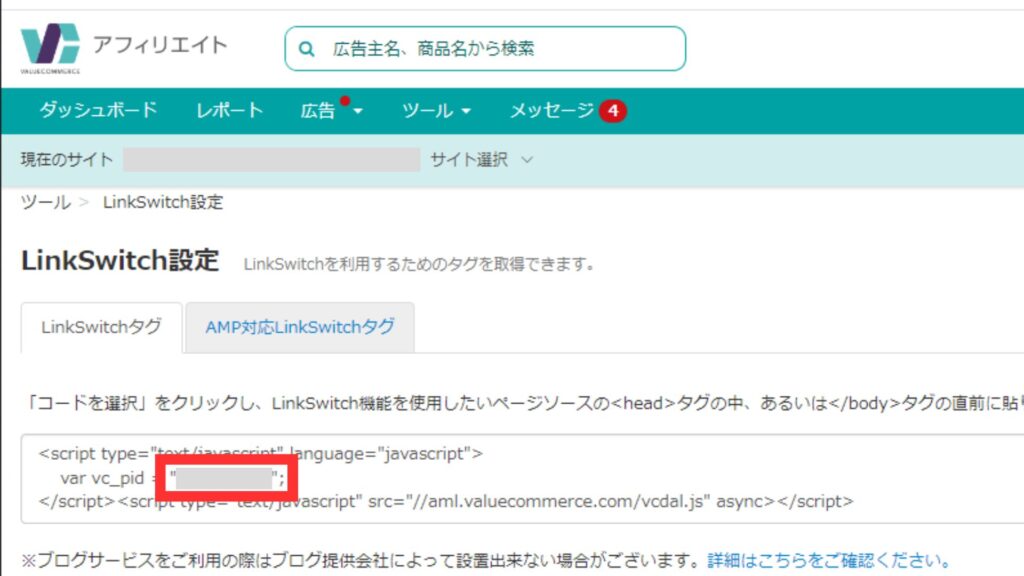
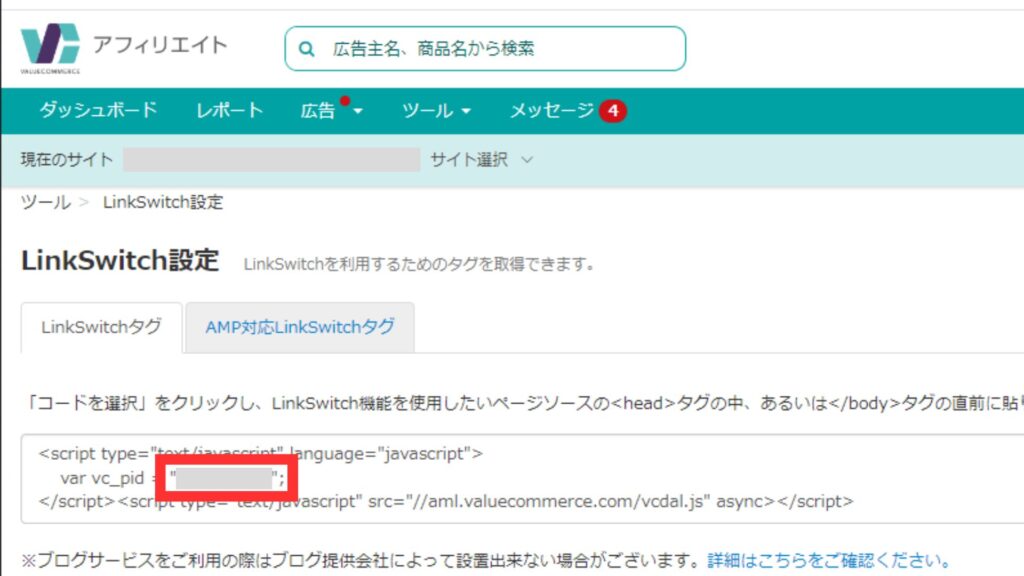
WordPressのポチップ設定画面に戻り、「LinkSwitchのvc_pid」の枠内にコピーした数字を貼り付けましょう。
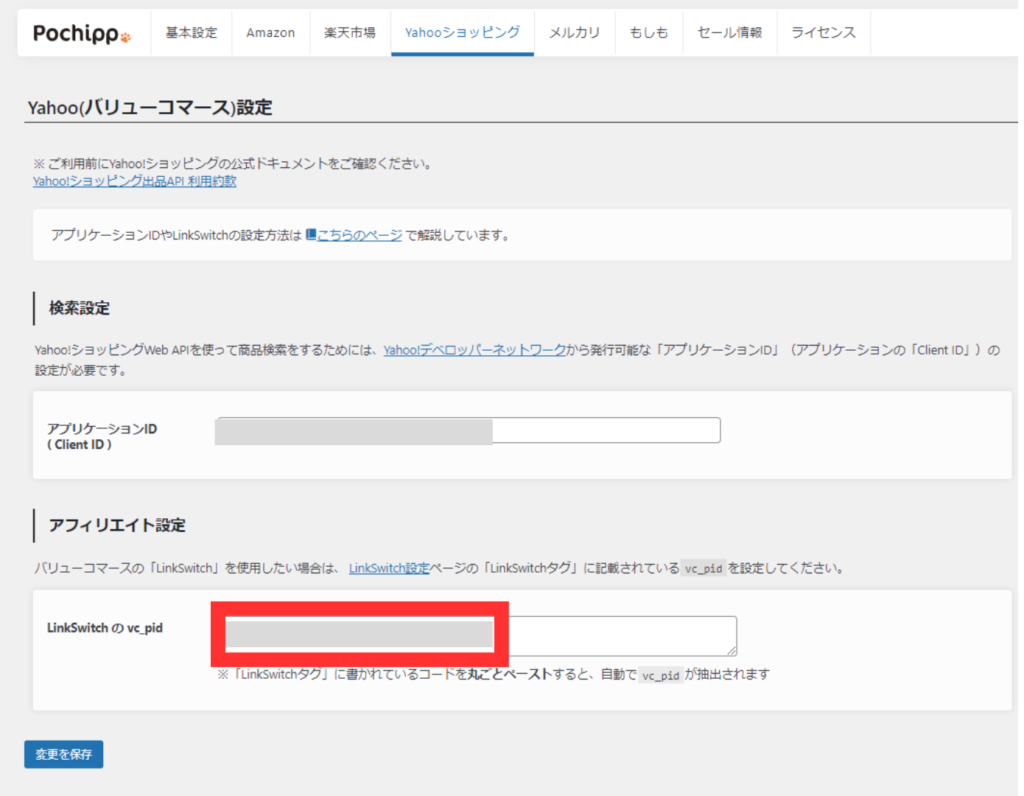
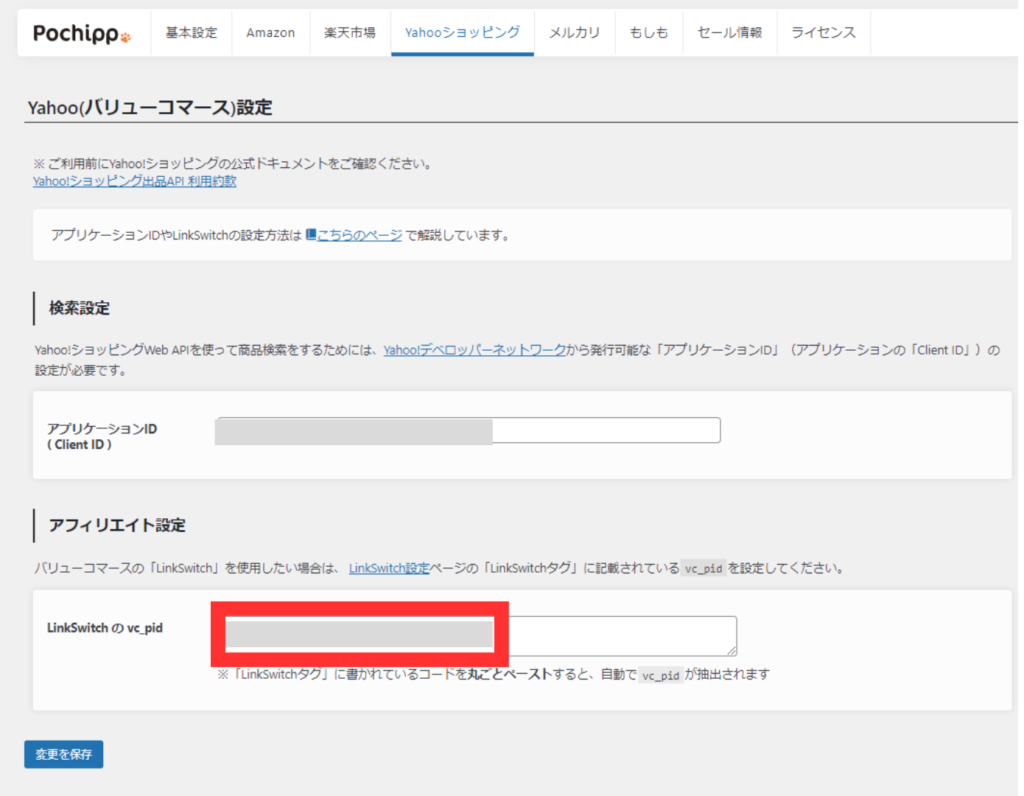
続いて、検索設定の「アプリケーションID(Client ID)」を取得していきます。下記のURLにアクセスしてください。
下記のような画面が出てくるので、同様に選択してください。
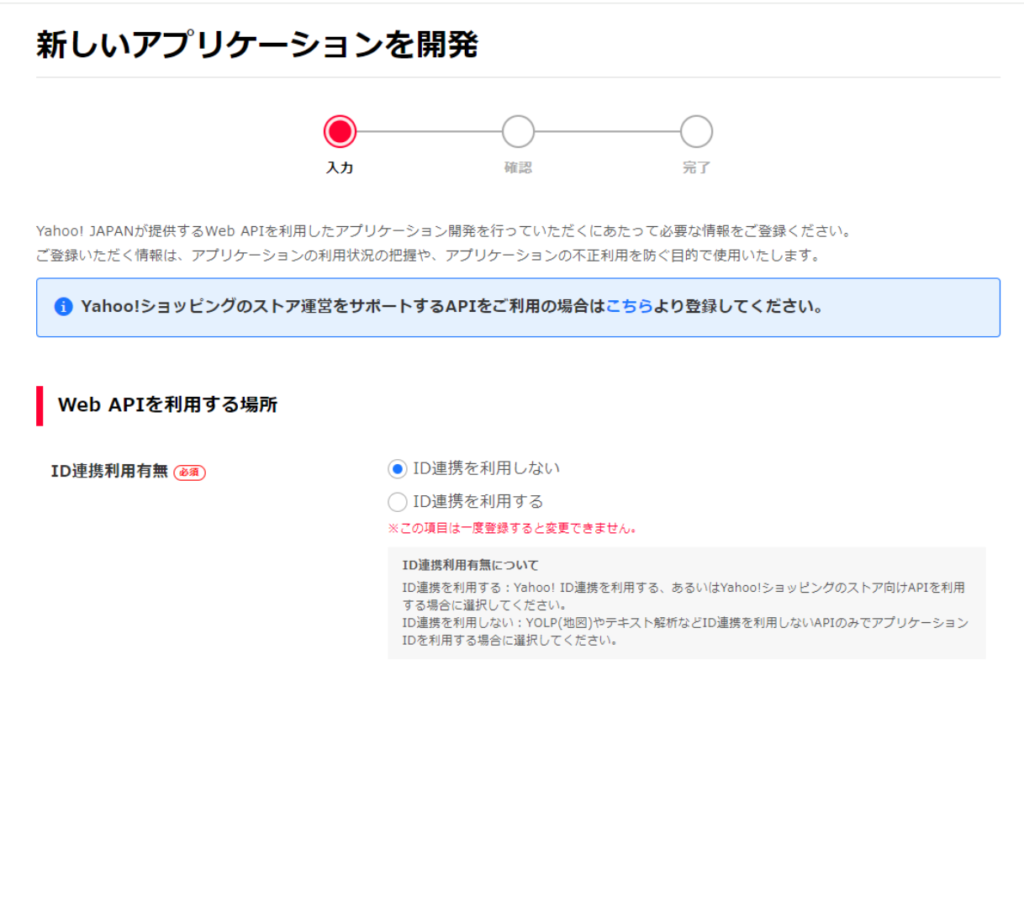
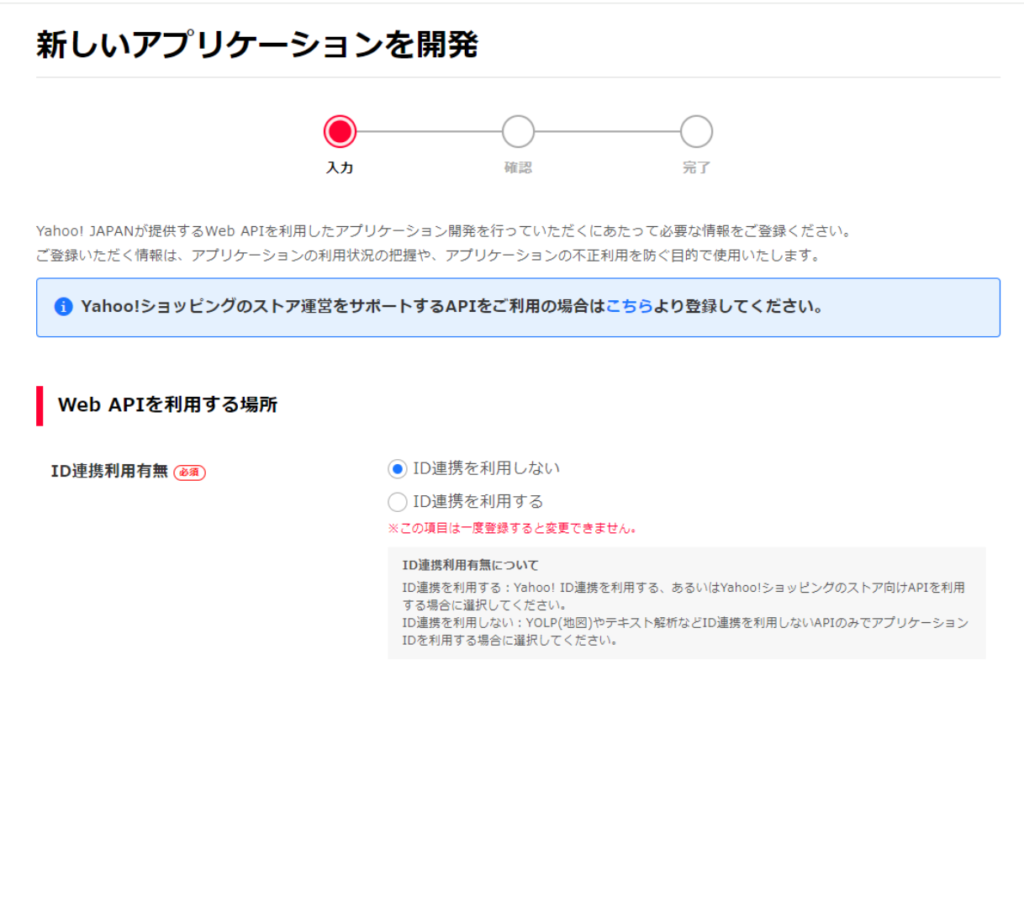
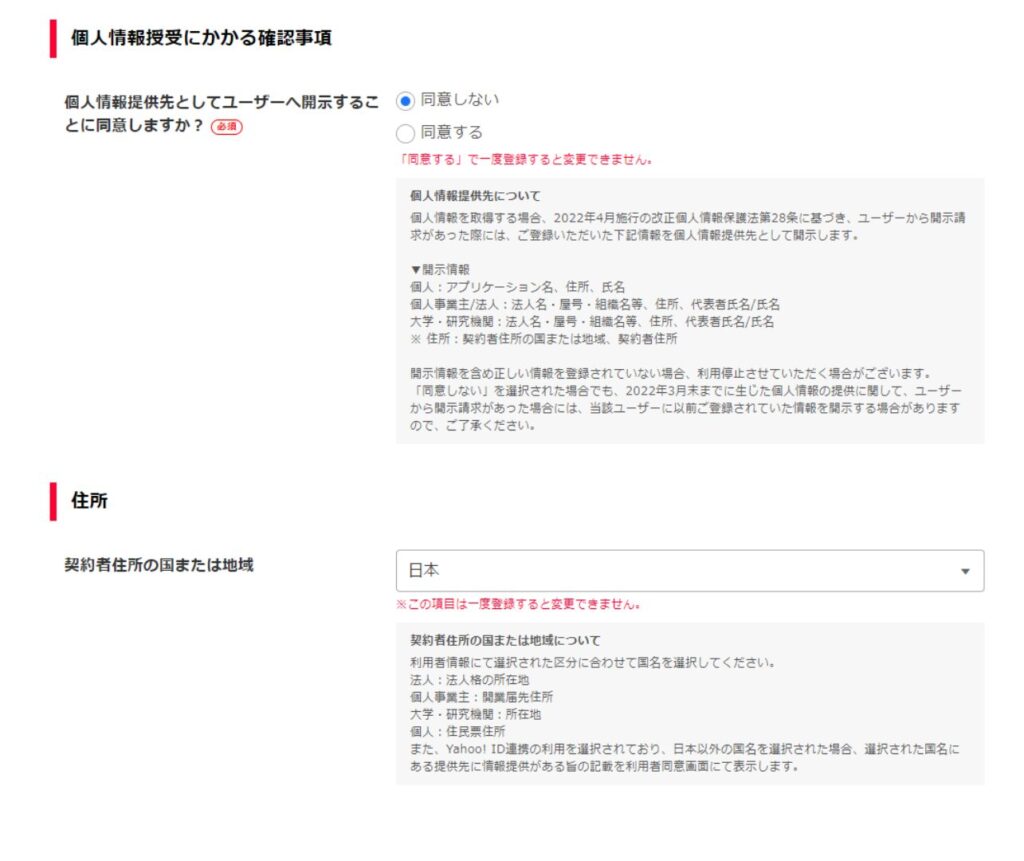
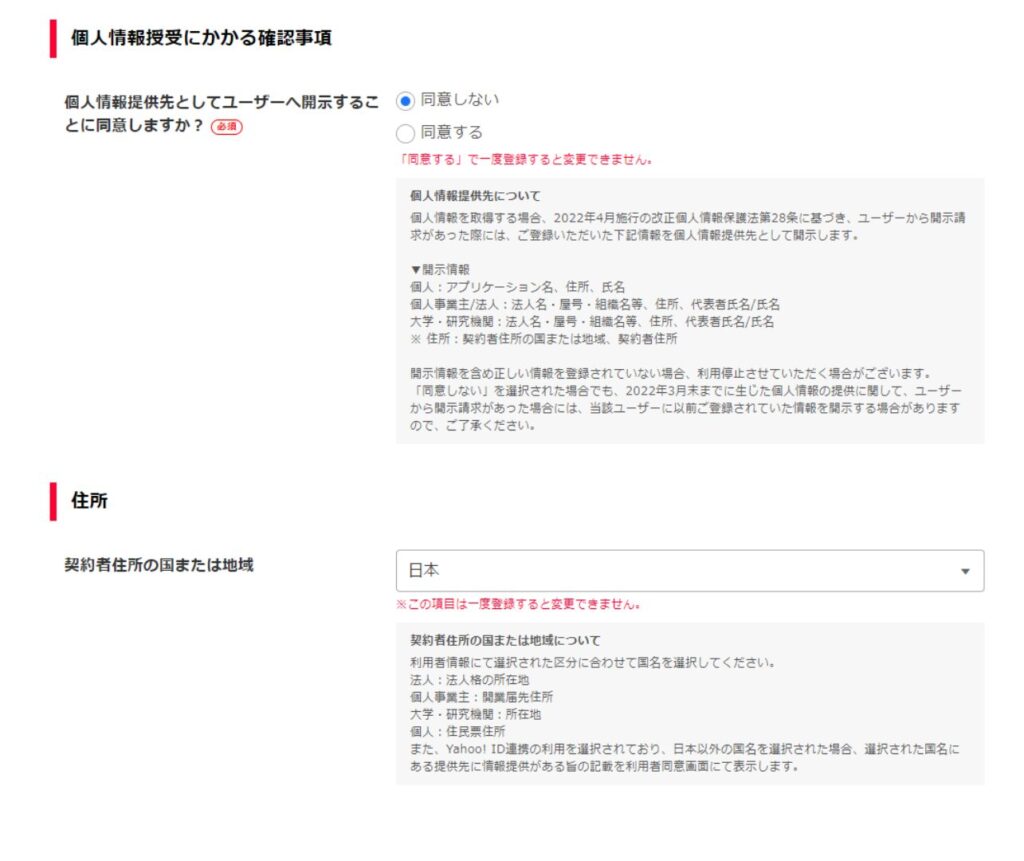
ポチップを貼るブログの情報を入力していきましょう。
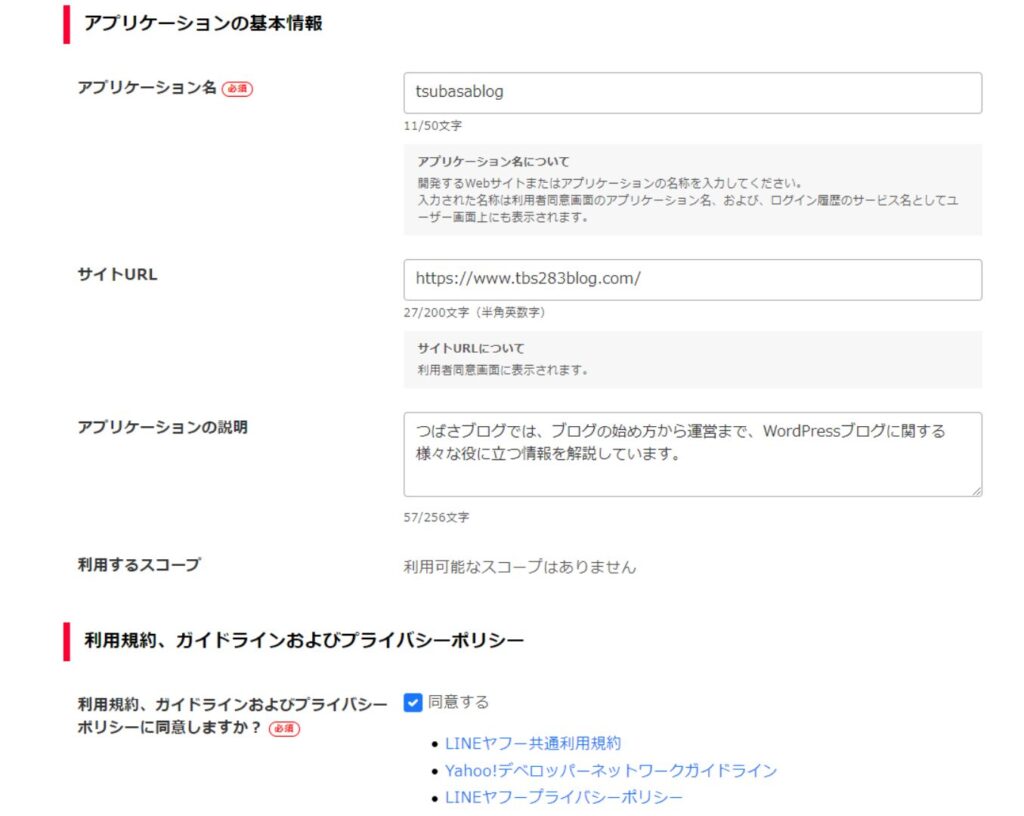
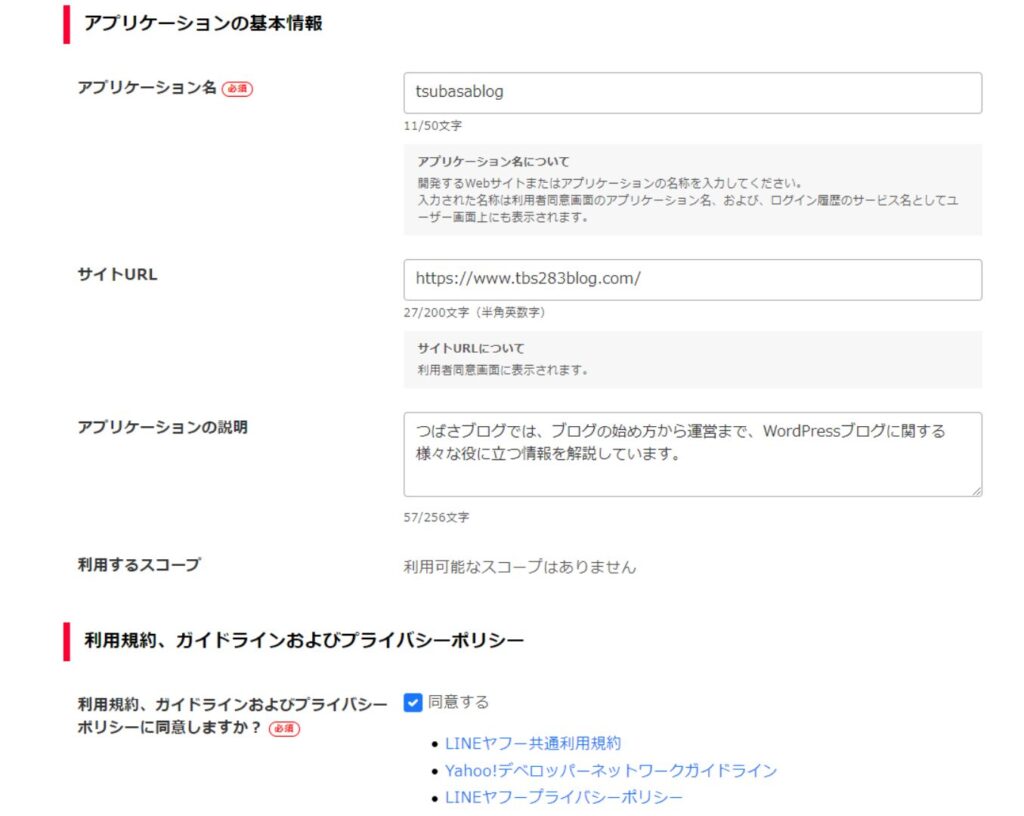
利用規約・プライバシーポリシー等を確認し、「確認」のボタンをクリックします。
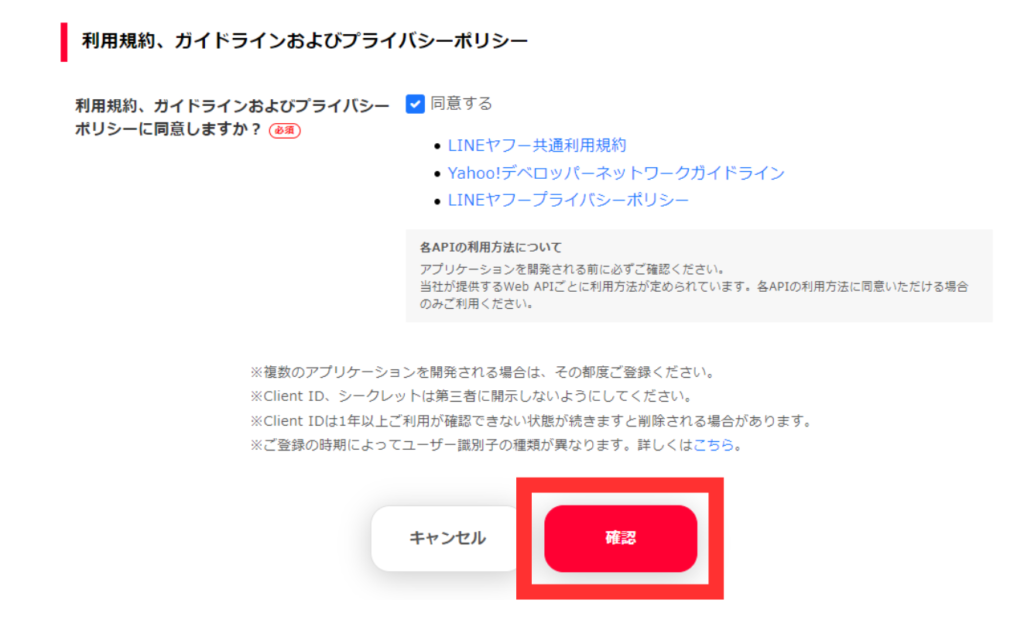
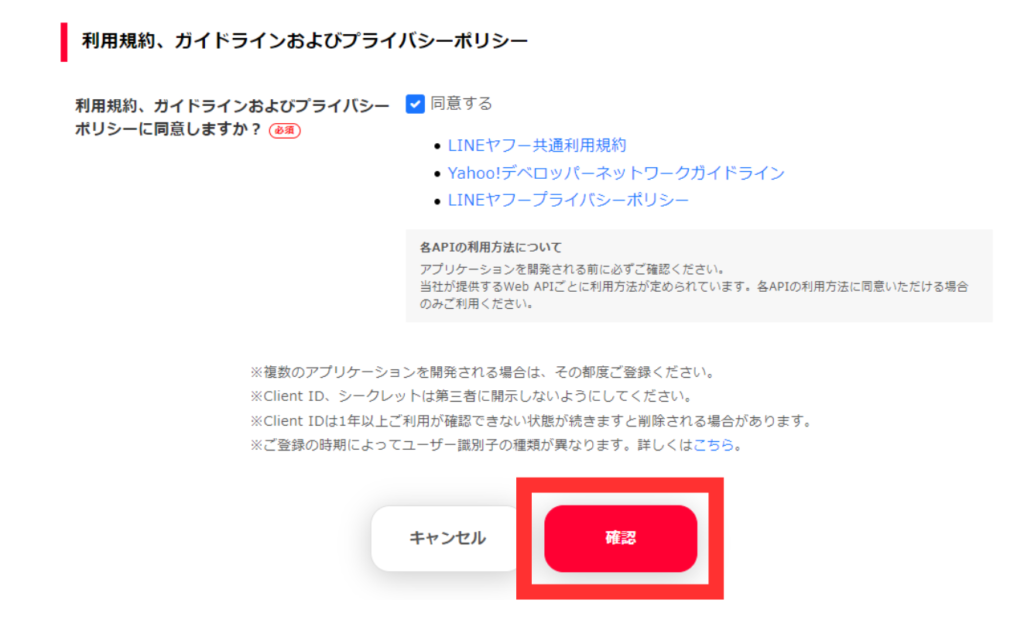
入力した情報が間違ってないか確認出来たら、最後に「登録」ボタンをクリックしてください。
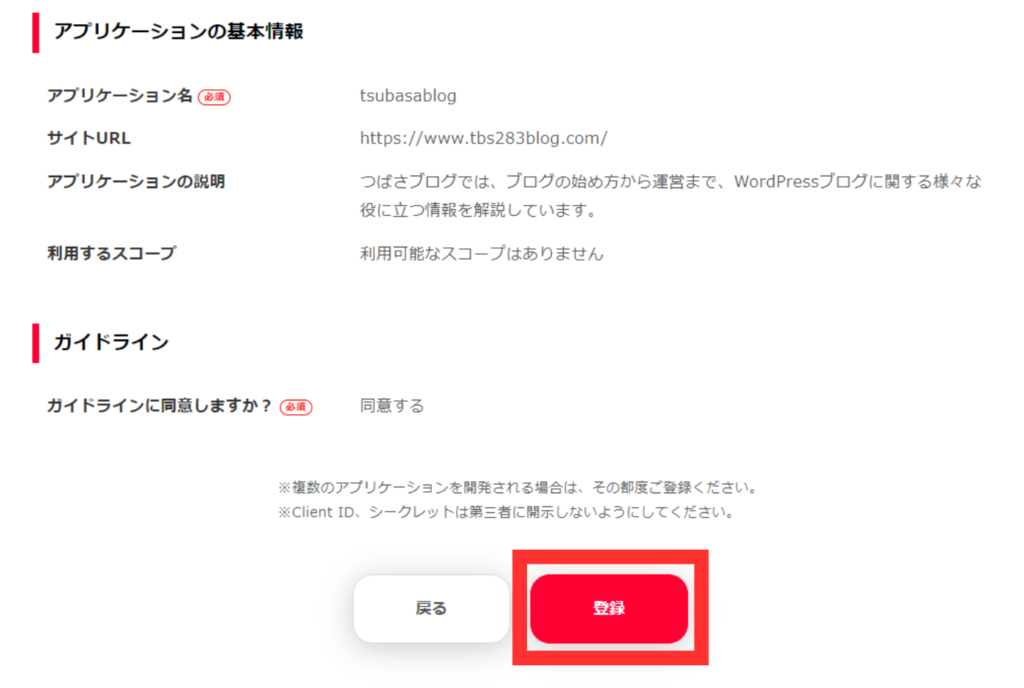
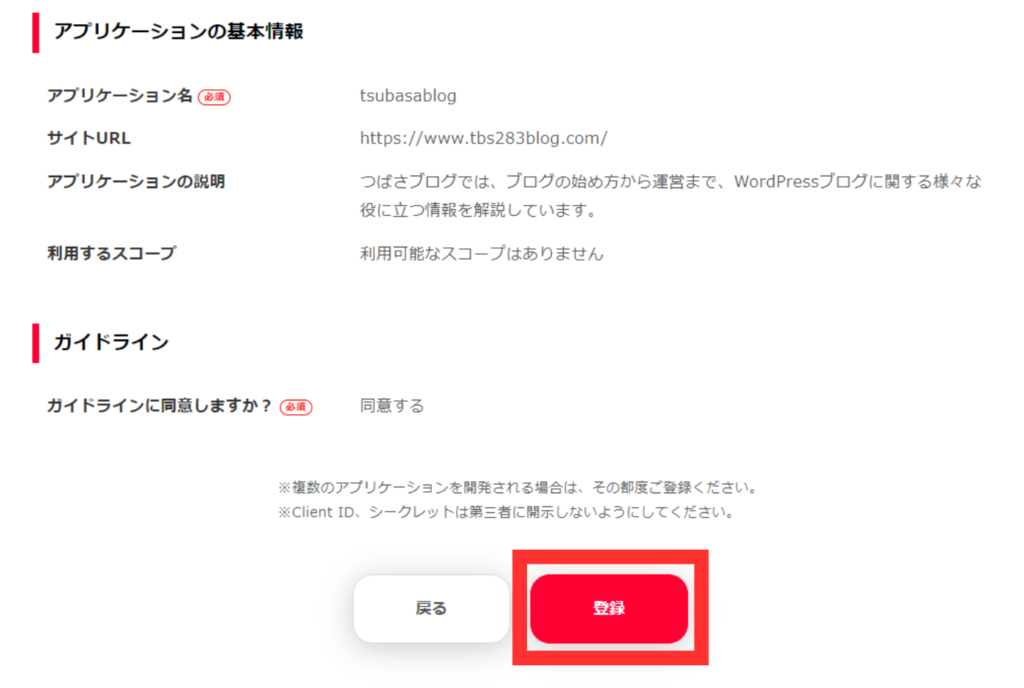
登録が完了したら、下記のように「Client ID」が発行されますので、コピーしましょう。
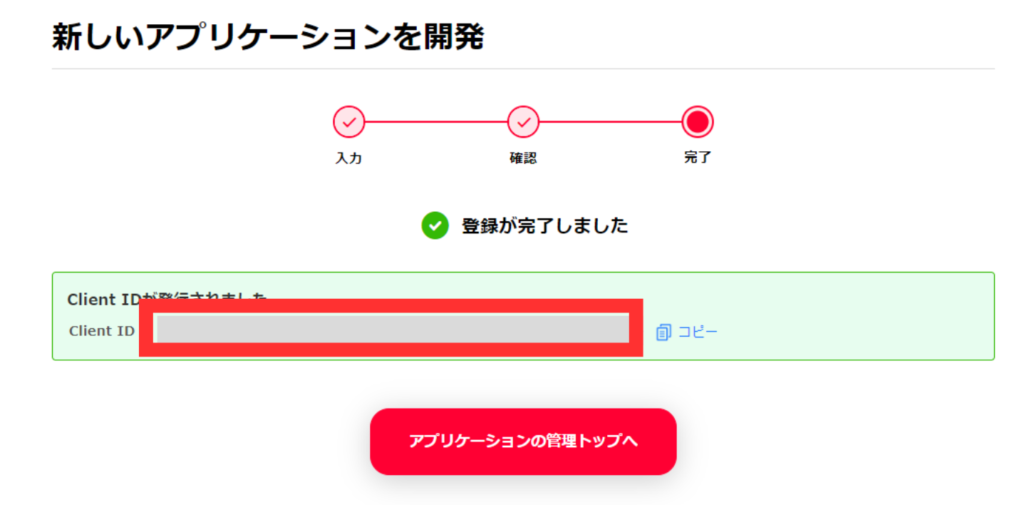
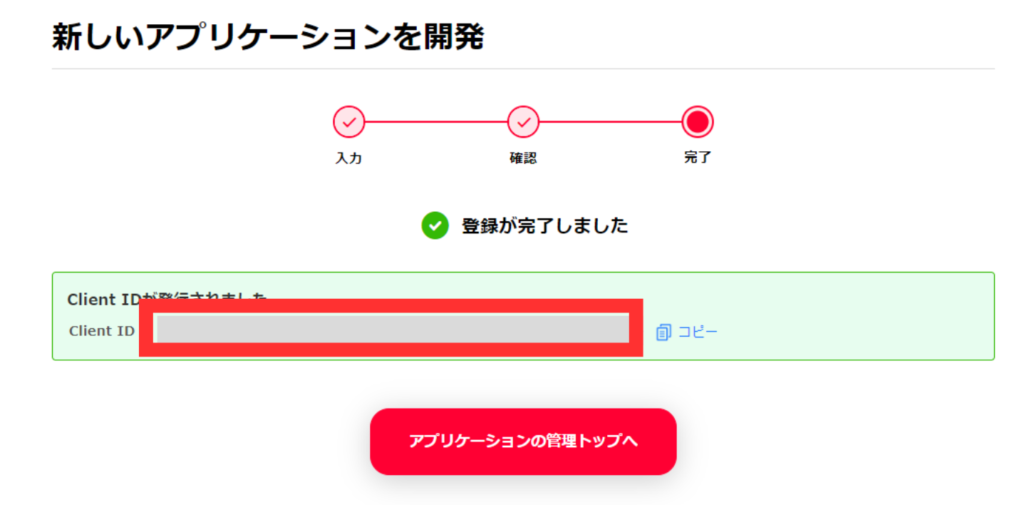
WordPressのポチップ設定画面に戻り、「Client ID」を枠内に貼り付けたら、画面下の「変更を保存」をクリックしてください。
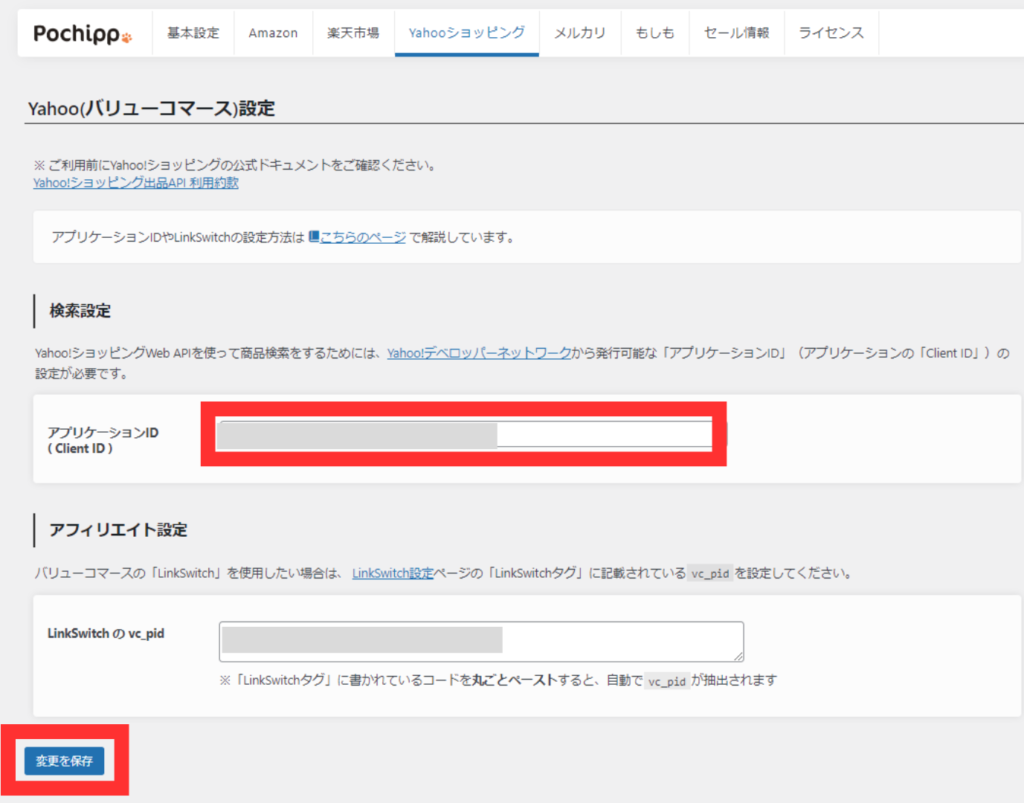
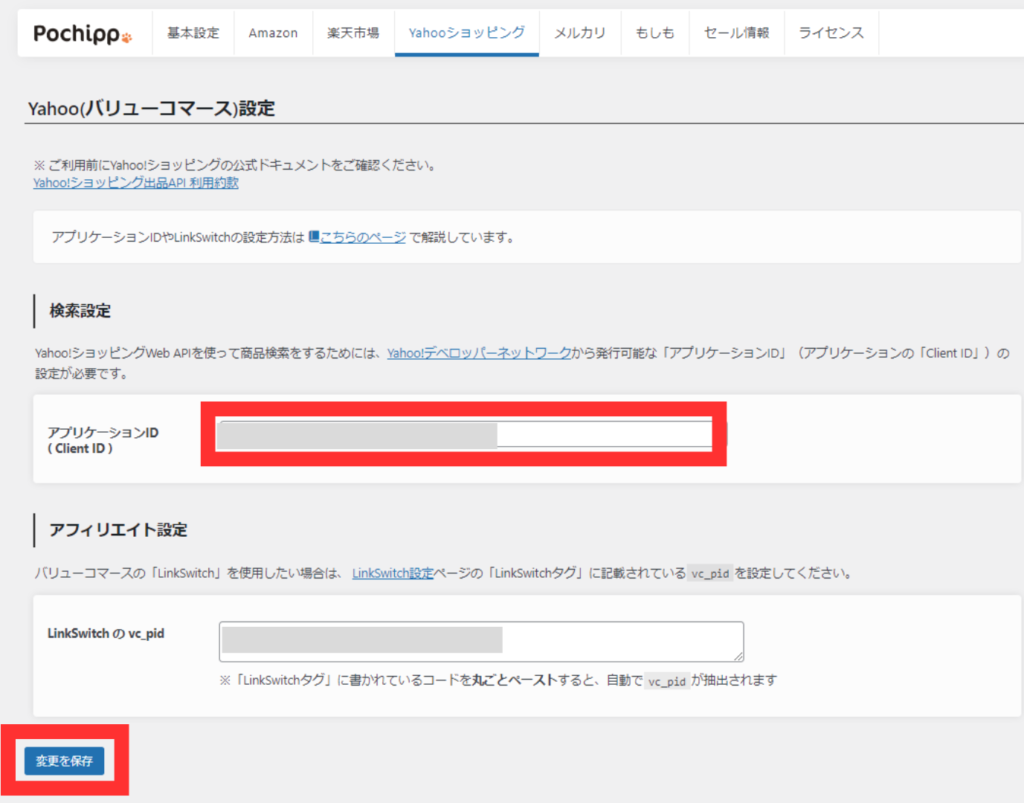
これでバリューコマース(Yahoo!ショッピング)との連携は完了です。
ポチップとメルカリアンバサダーの連携
続いて、2023年に追加装備されたメルカリとの連携を行っていきます。
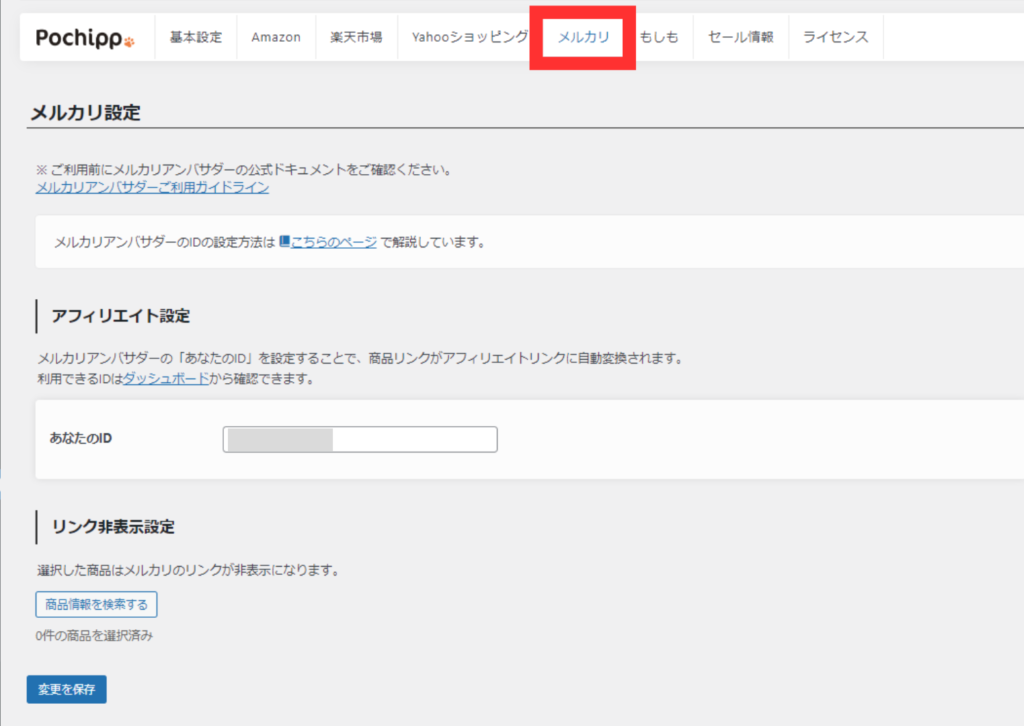
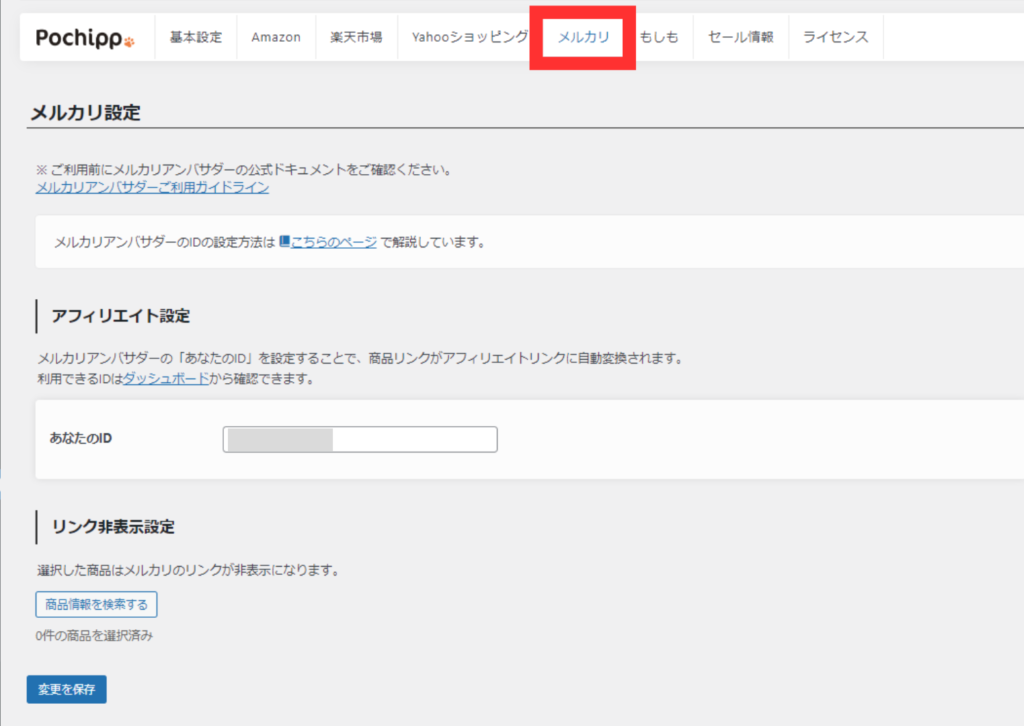
メルカリのサイトに行き、ログインします。
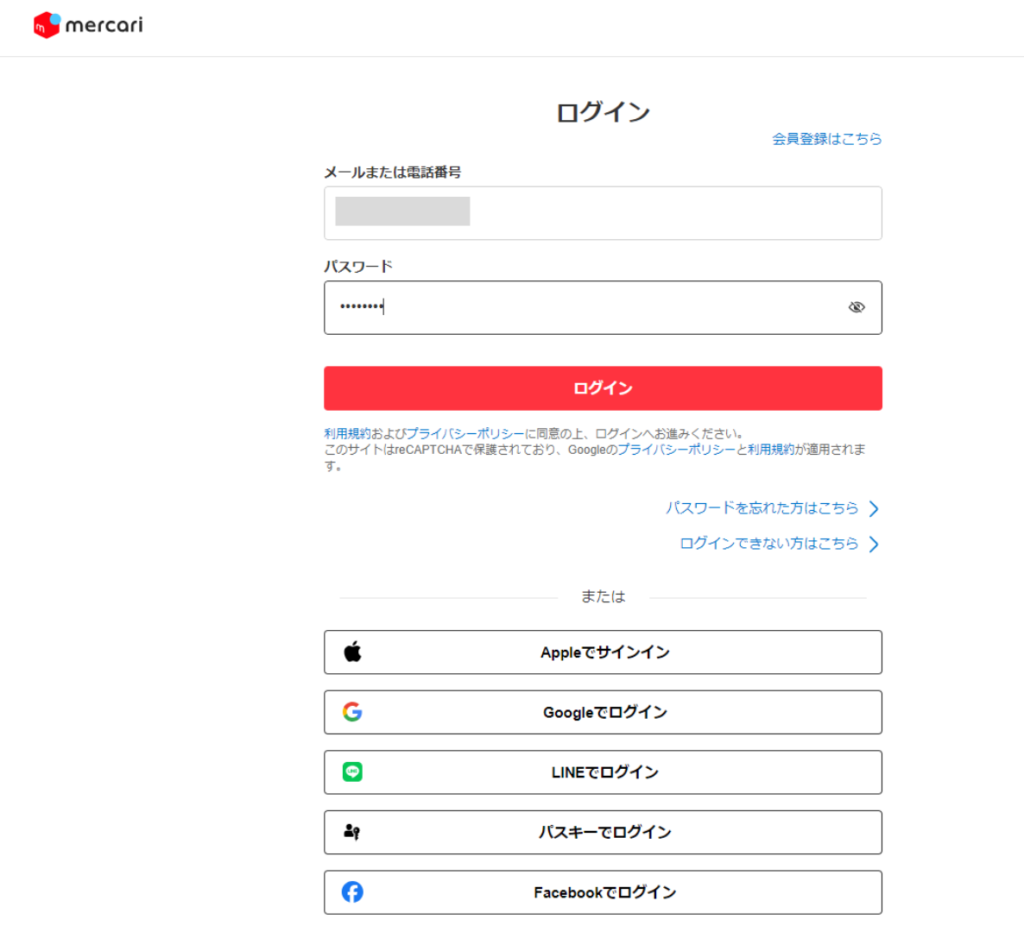
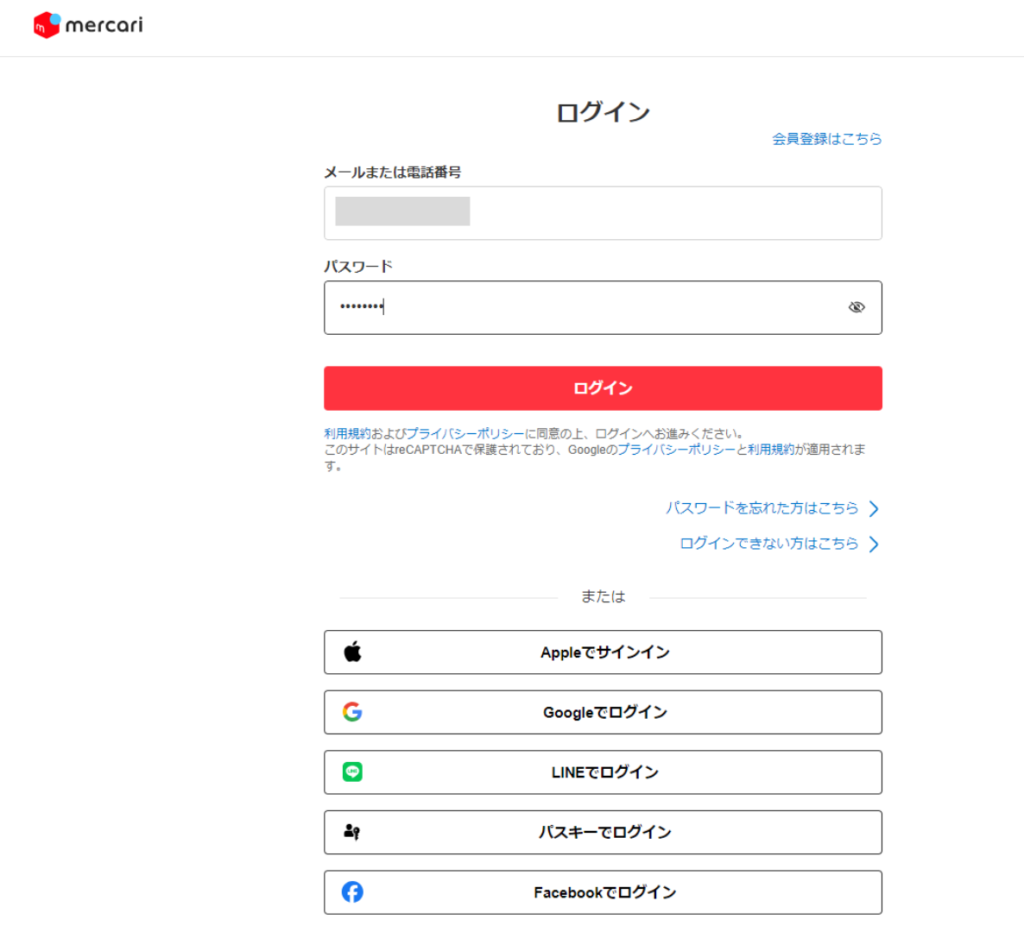
「リンク生成」の中に「あなたのID:数字」が表示されているので、IDの数字をコピーしましょう。
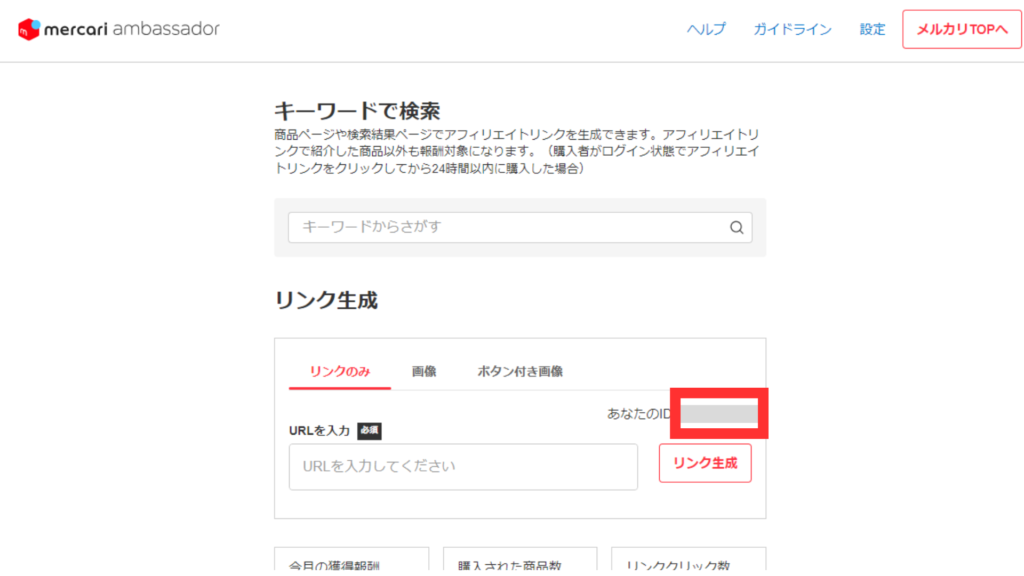
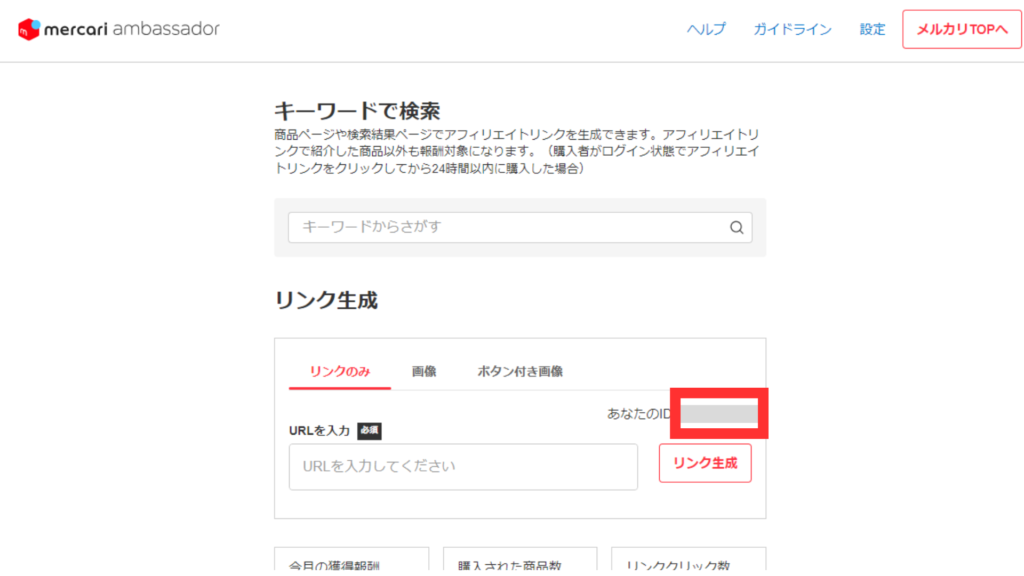
WordPressのポチップ設定画面に戻り、「アフィリエイト設定」の枠内に貼り付け、画面下の「変更を保存」をクリックすれば連携完了です。
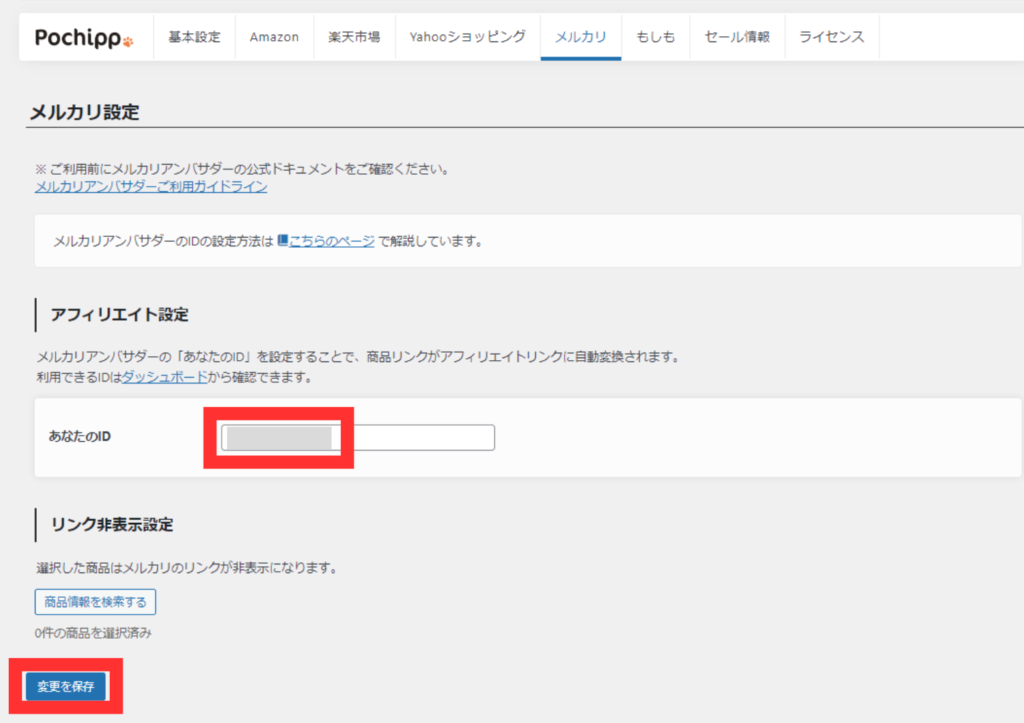
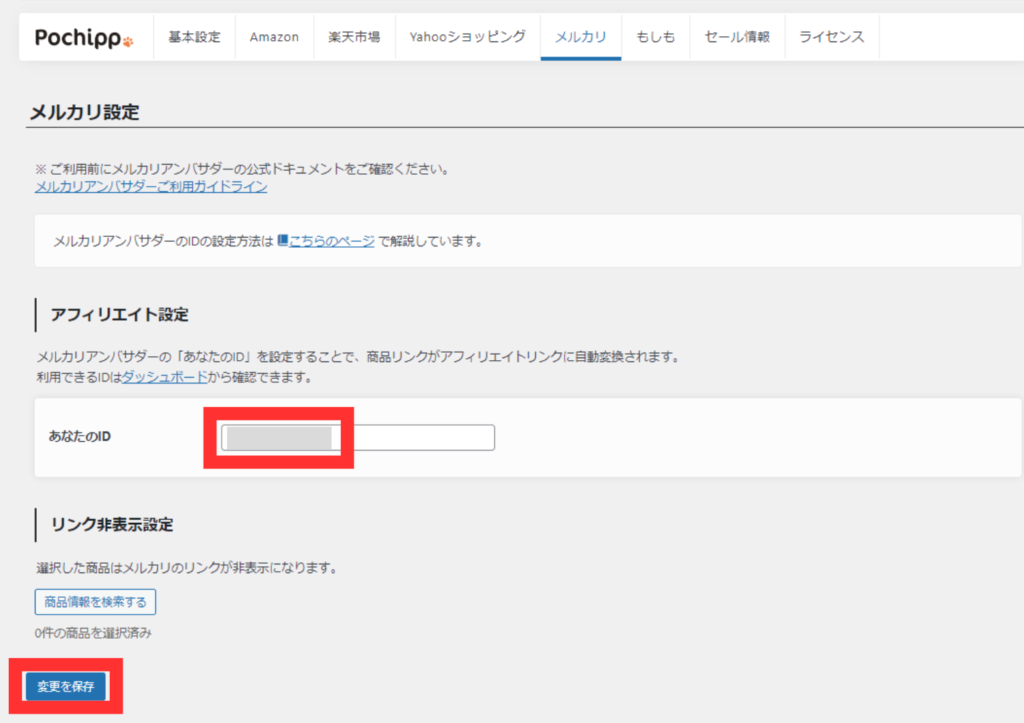
メルカリでのアフィリエイト方法、アンバサダーの登録方法については下記の記事を参考にどうぞ。


ポチップともしもアフィリエイトの連携
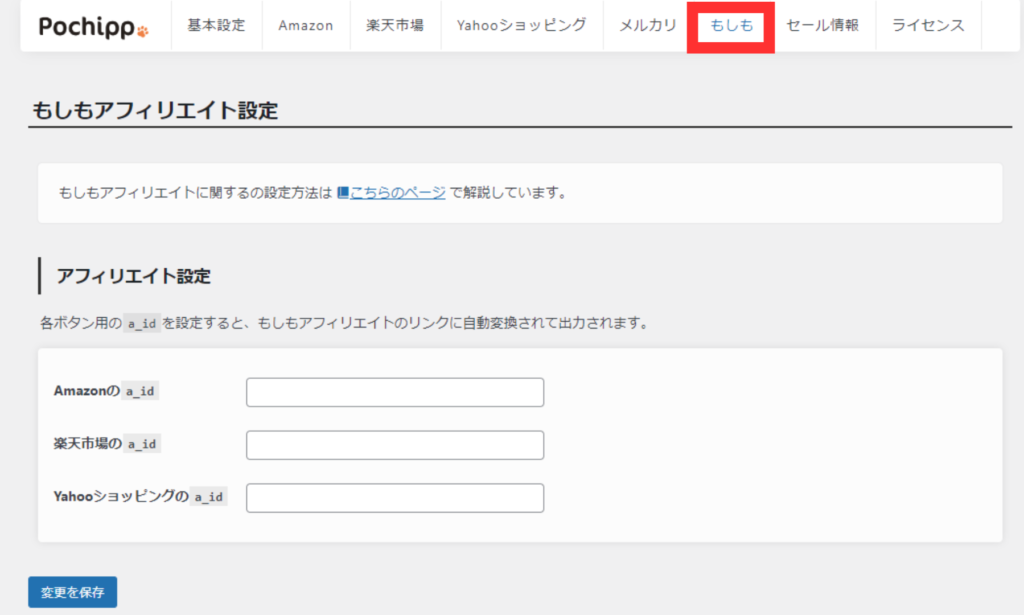
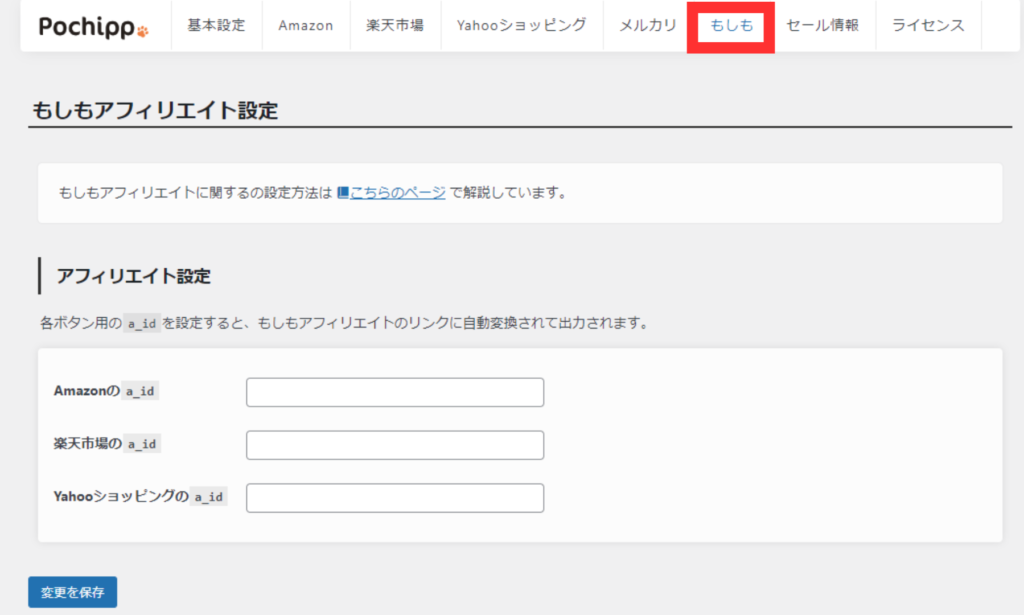
設定方法は下記のような流れになります。
- Pochipp Assist(ポチップアシスト)をインストール・有効化する
- もしもアフィリエイトで「Amazon」「楽天市場」「Yahoo!ショッピング」と連携する
- ポチップにもしもアフィリエイトで表示されている番号を入力し、連携させる
まだPochipp Assist(ポチップアシスト)をインストールしていない方は、コチラを参考に行ってください。有料版の方法で載っていますが、無料版でも同様の設定で行うことができます。
Pochipp Assistのインストール・有効化が完了したら、もしもアフィリエイトにログインし、「Amazon」「楽天市場」「Yahoo!ショッピング」との提携を完了させましょう。
下記のように「提携中」となっていれば、「広告リンクへ」のボタンをクリックし、IDとなる数字をコピーしましょう。
Amazonの場合
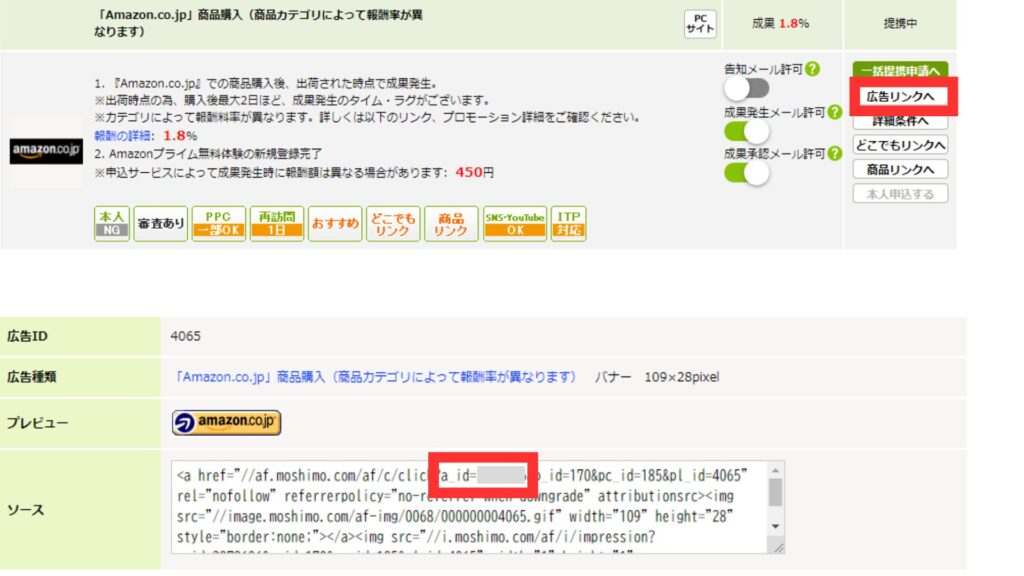
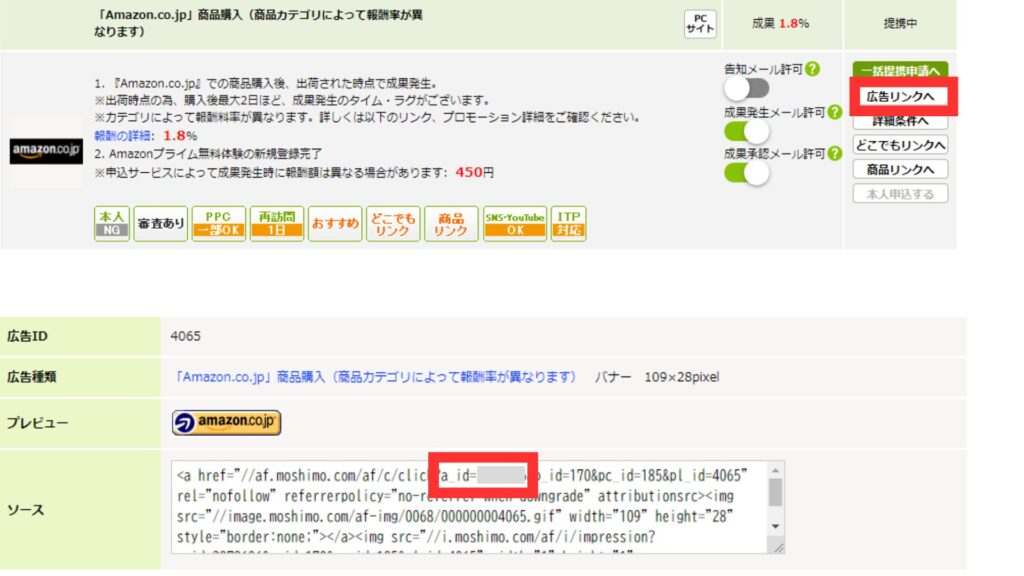
楽天市場の場合
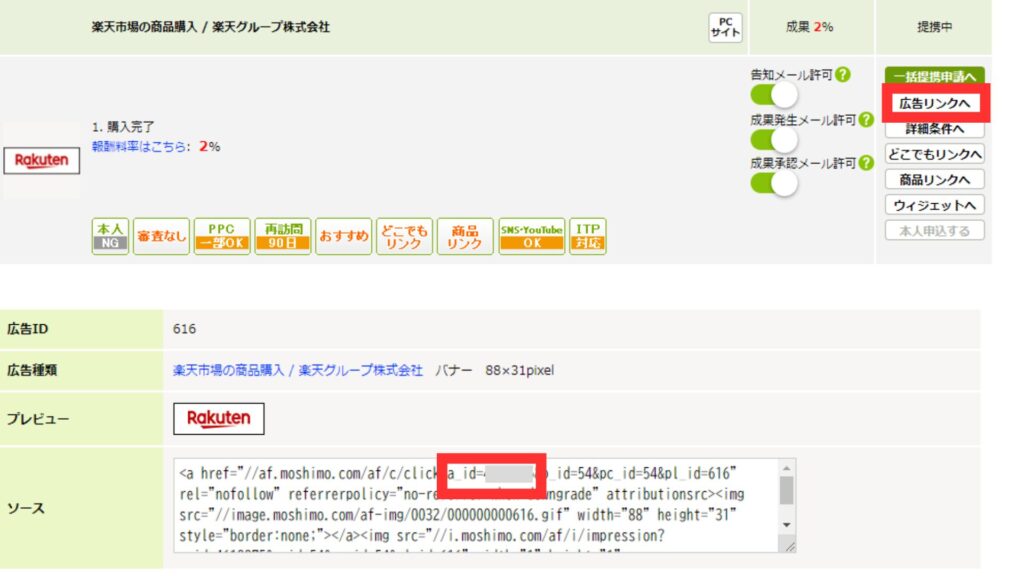
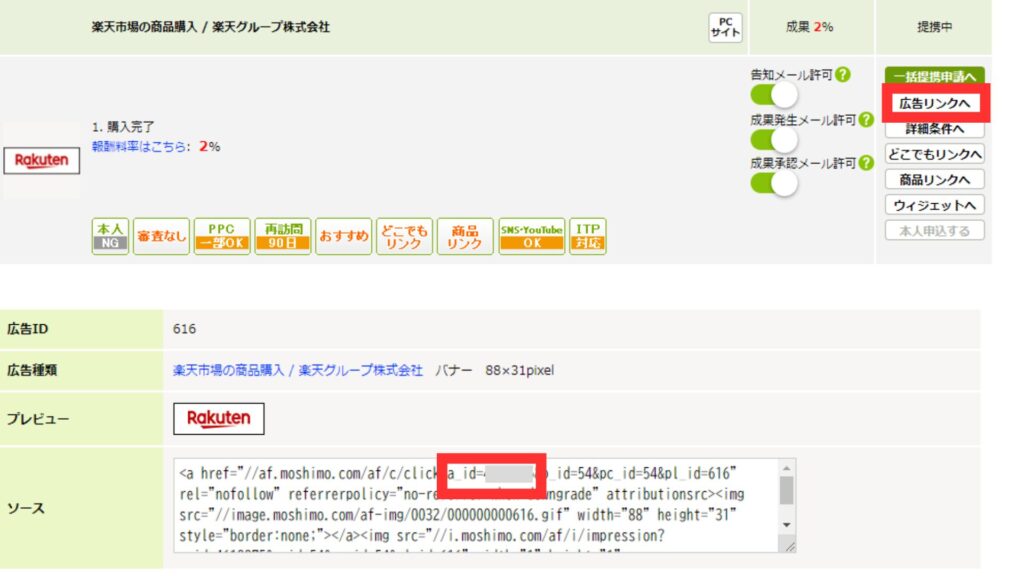
Yahoo!ショッピングの場合
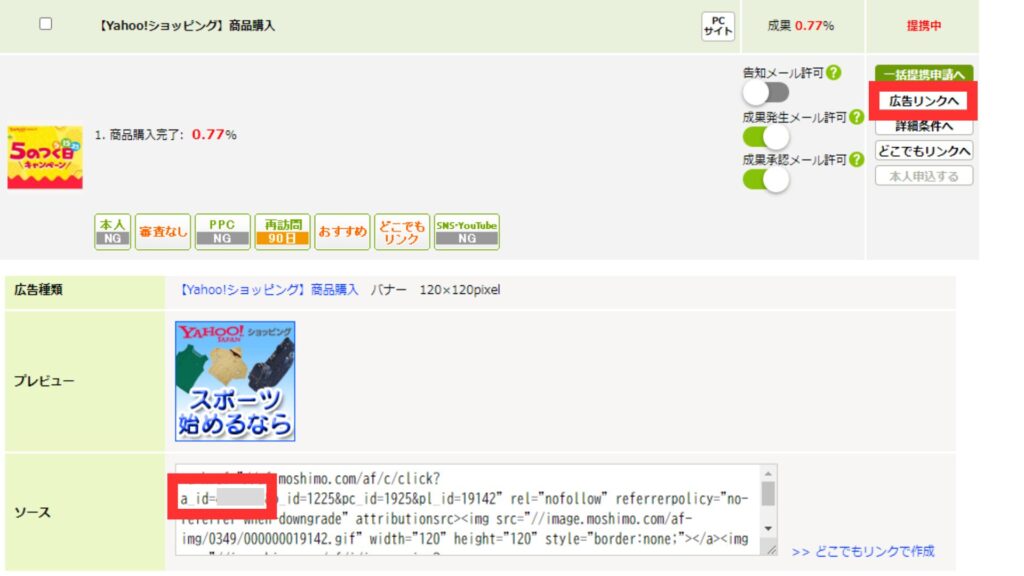
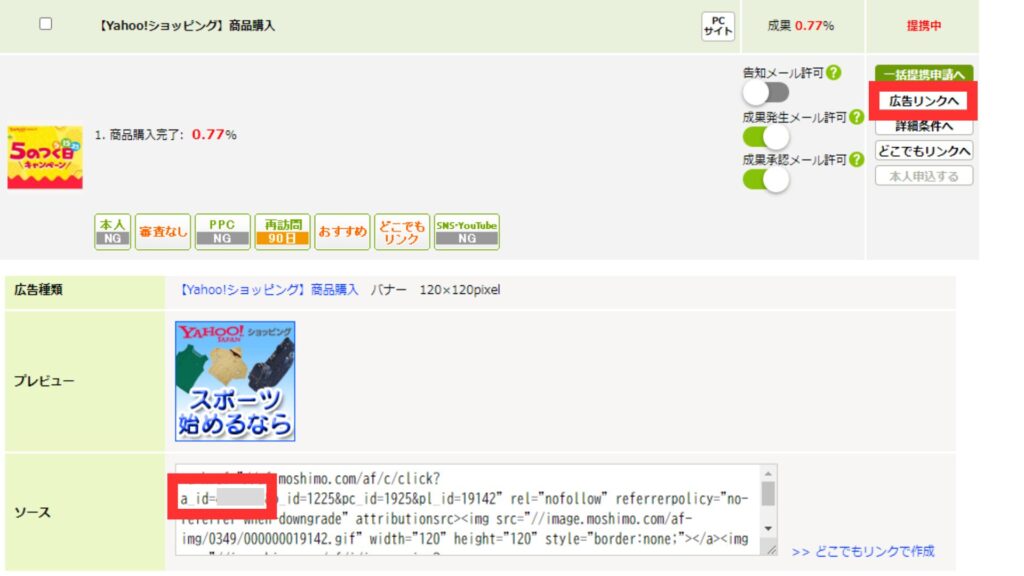
コピーしたIDは、WordPressのポチップ設定画面に戻り、それぞれの枠内に貼り付けてください。
最後に忘れずに「変更を保存」のボタンをクリックしましょう。
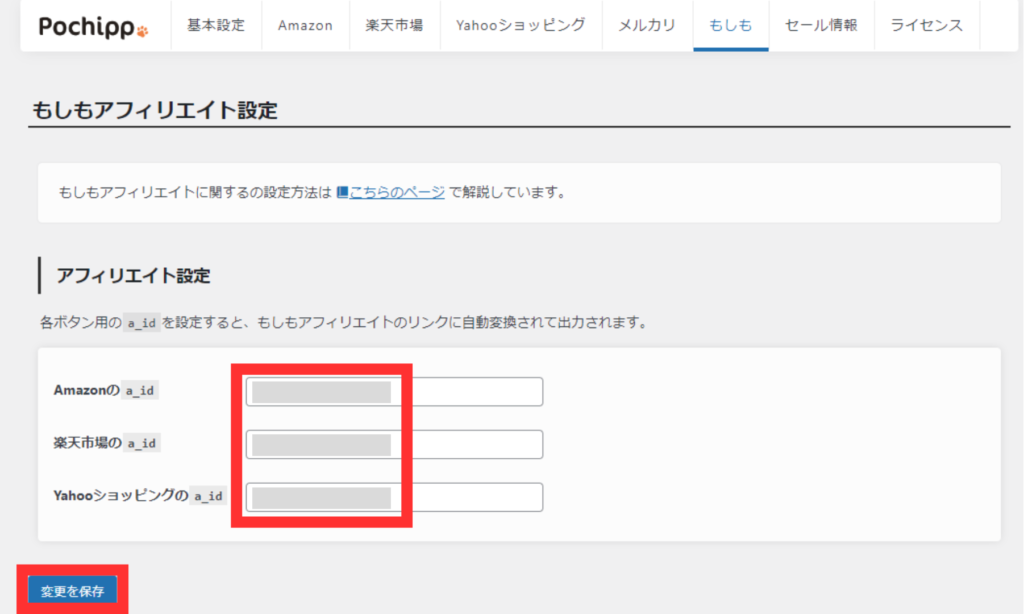
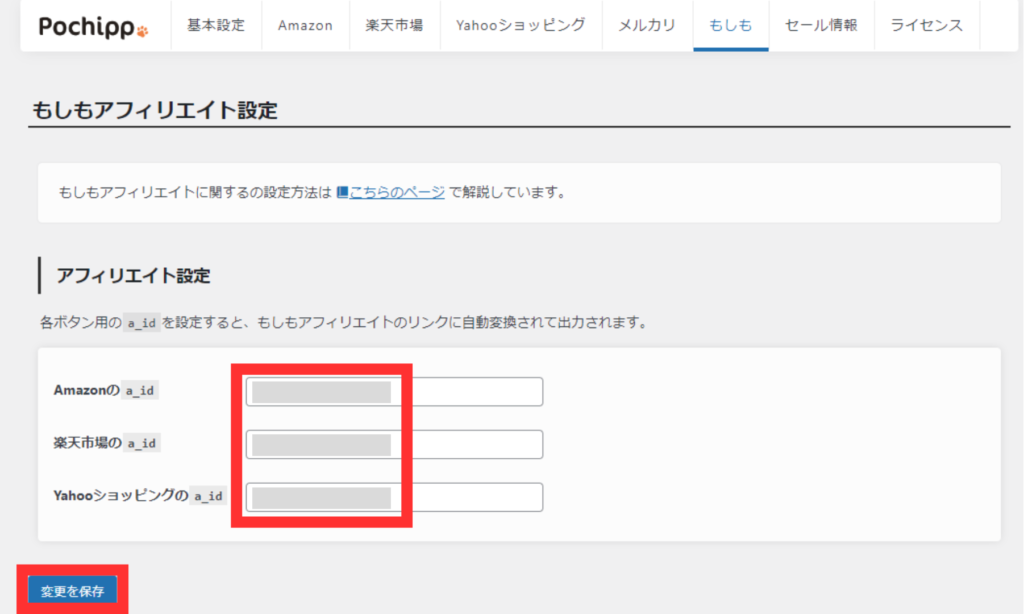
これで、もしもアフィリエイトとの連携は完了です。
Pochipp(ポチップ)の使い方
では実際に、ポチップを使ってアフィリエイトリンクを作成する方法を解説していきます。
方法は下記の2通りあります。
- 投稿画面でアフィリエイトリンクを作成し、投稿に貼り付ける
- ポチップ管理でアフィリエイトリンクを登録し、投稿に貼り付ける
では順番に見ていきましょう。
①:投稿画面でアフィリエイトリンクを作成
まずは、記事の投稿画面からポチップでアフィリエイトリンクを貼り付ける方法です。
下記のワイヤレスイヤホンのリンクを貼り付けられるようになります。
↓ ↓ ↓
まずは、投稿画面から「+」ボタンでブロックを追加します。
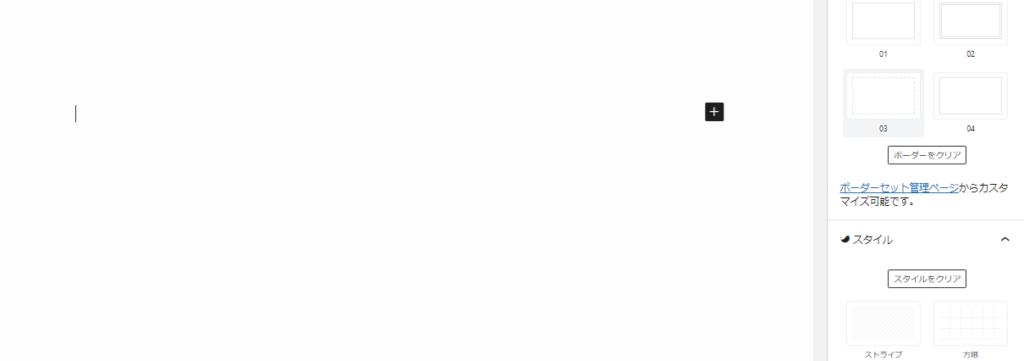
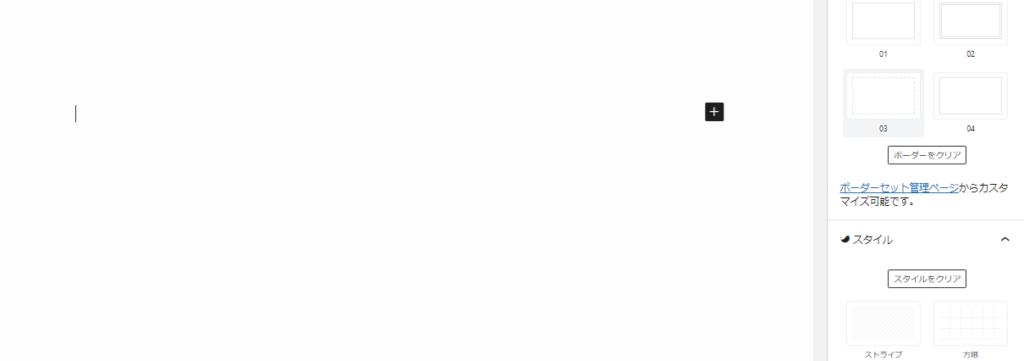
ブロックで「ポチップ」と検索しクリックします。
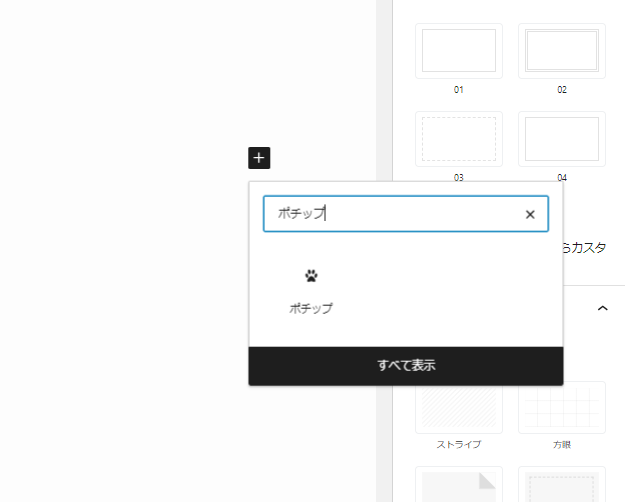
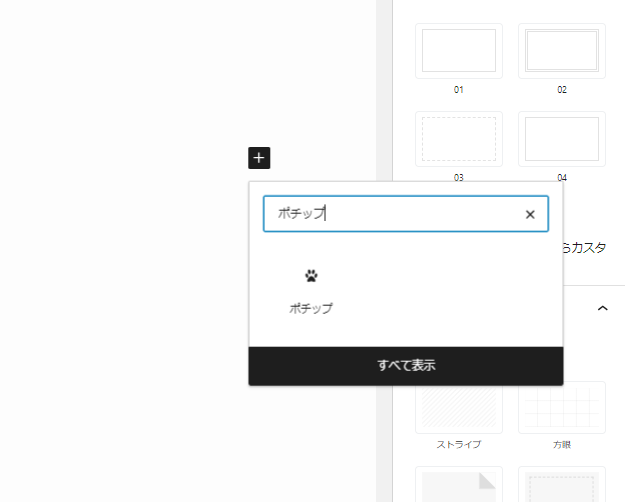
「商品を検索」をクリックします。
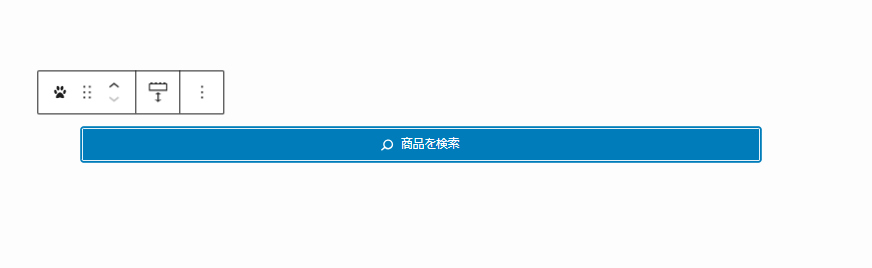
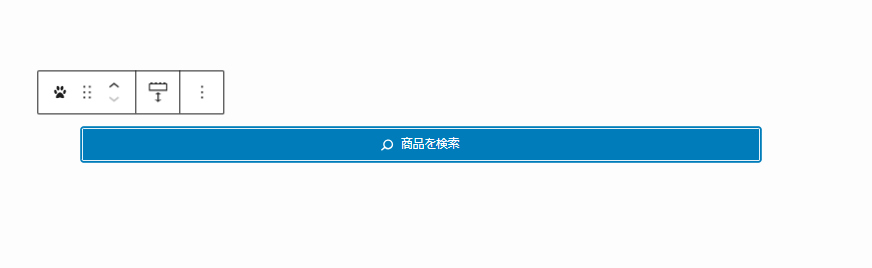
「Amazonで検索」「楽天市場で検索」「Yahooショッピングで検索」から選びます。
今回はAmazonで商品を選択してみます。
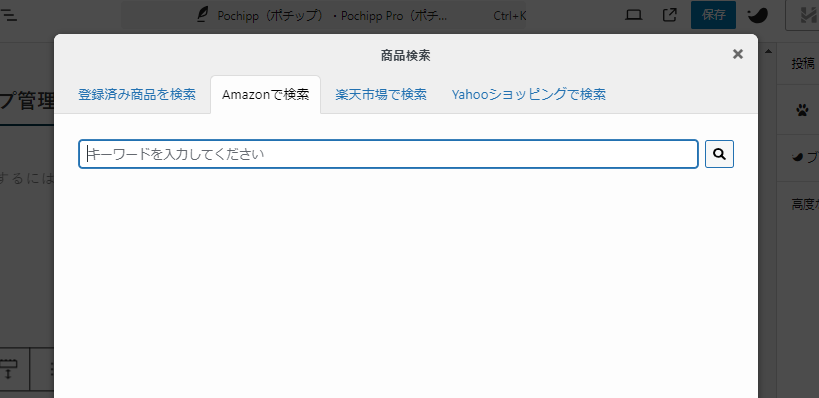
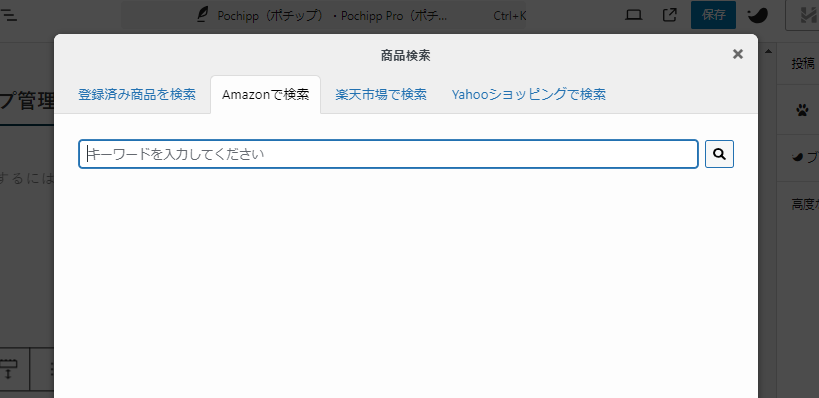
枠内にリンクを貼りたい商品の単語や名前を入れて、「」のボタンをクリック。
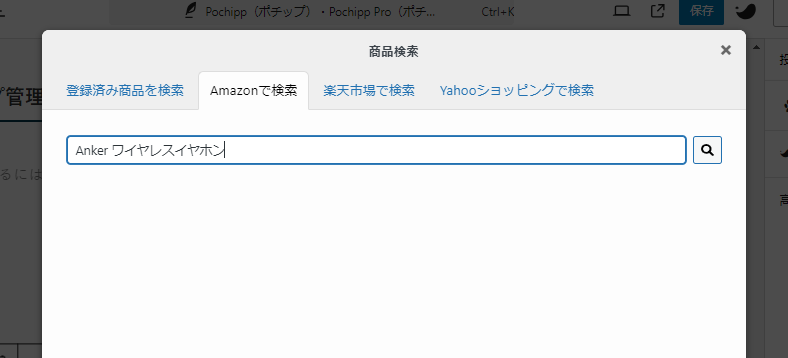
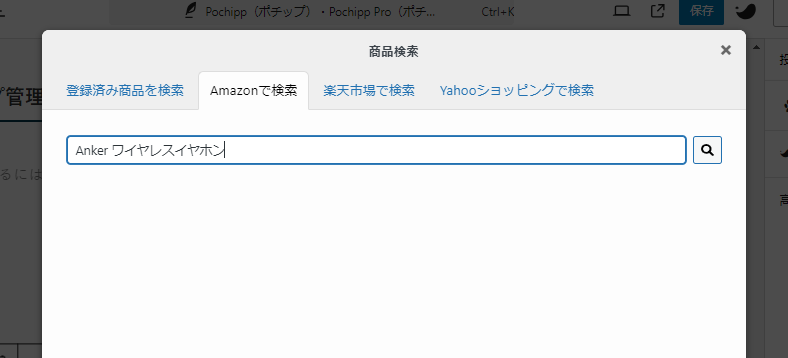
下記のようにエラーが出ることもしばしば。その際はもう一度「」のボタンをクリックしましょう。
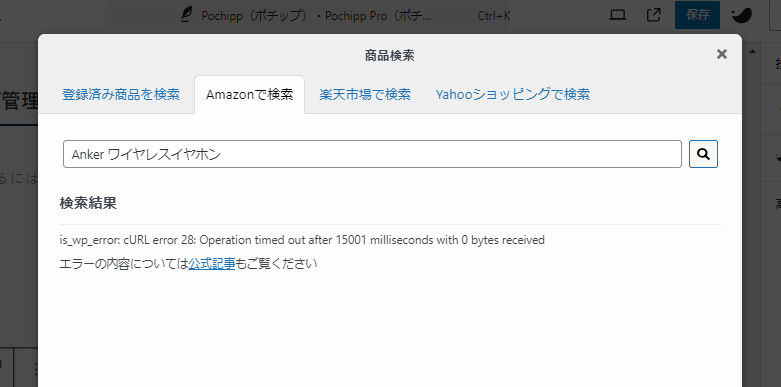
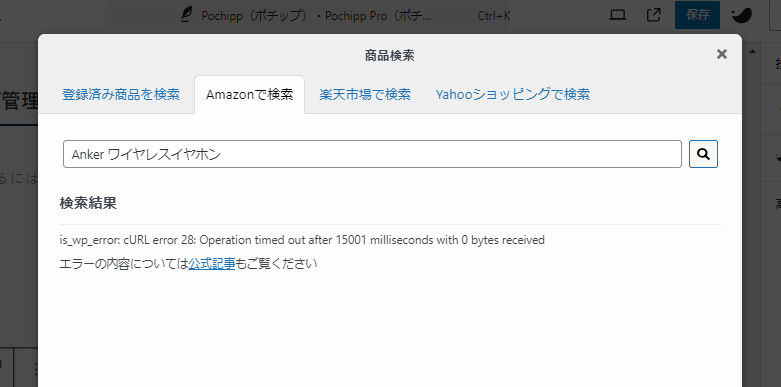
商品名が明確でなかったり、商品名をキッチリと入力しても、お目当ての商品が表示されないことがあります。
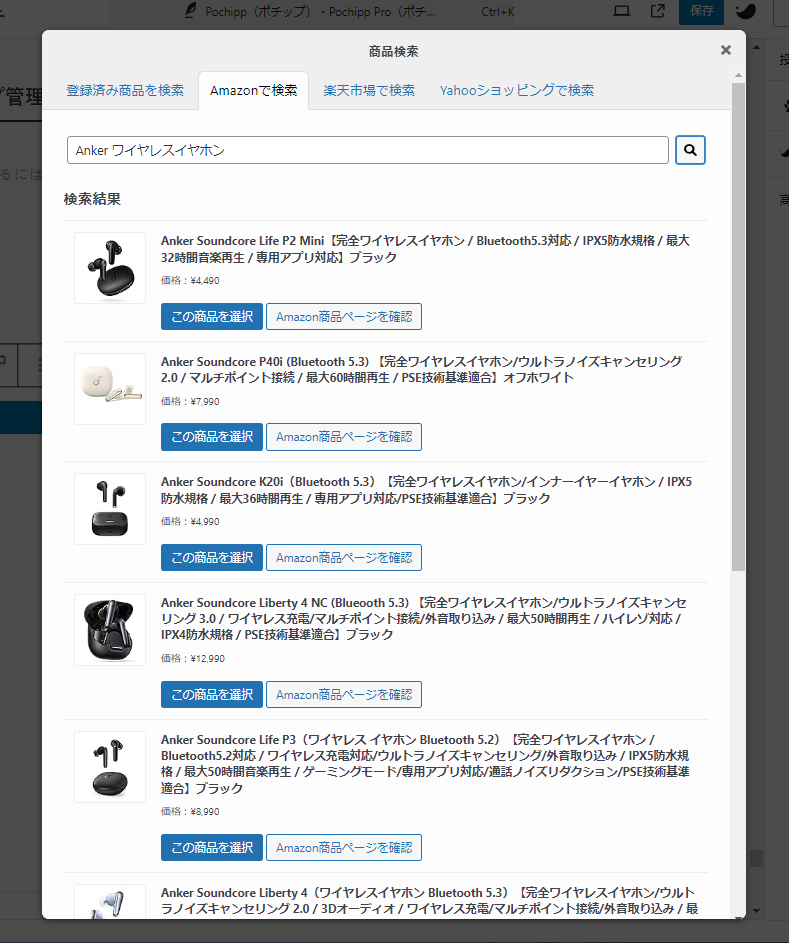
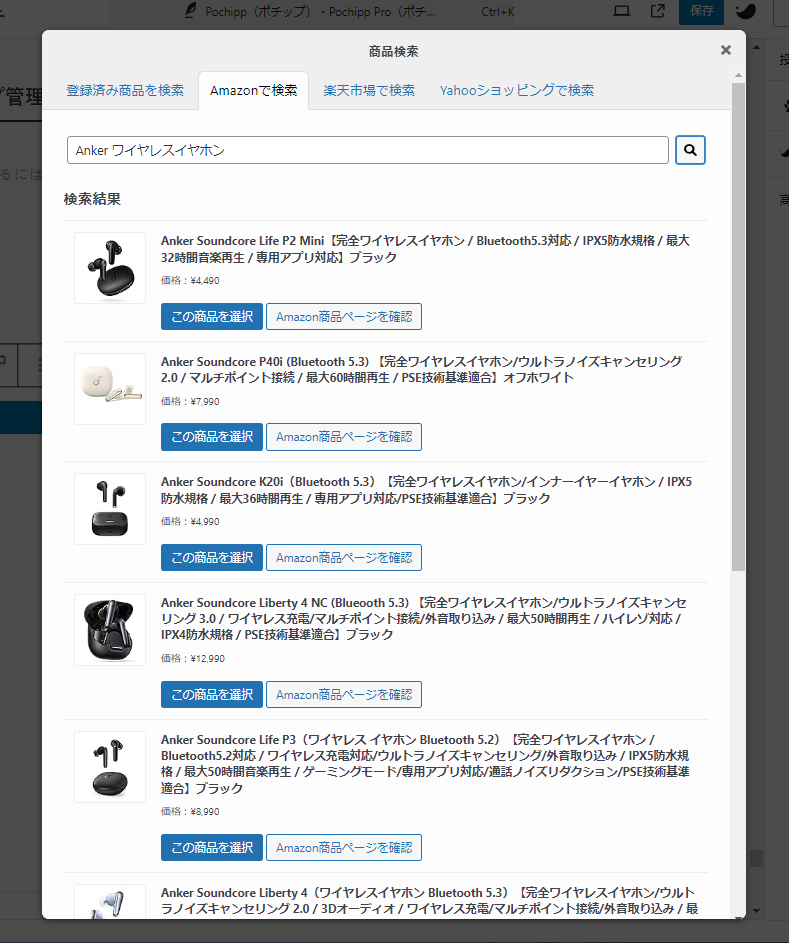
そのときは、Amazon.co.jpからアフィリエイトリンクを貼りたい商品を検索し


商品ページ内で下スクロールをすると「商品の情報」という欄があります。
その「登録情報」から「ASIN」というアルファベット・数字がランダムに並んだ文字列コードをコピーしましょう。
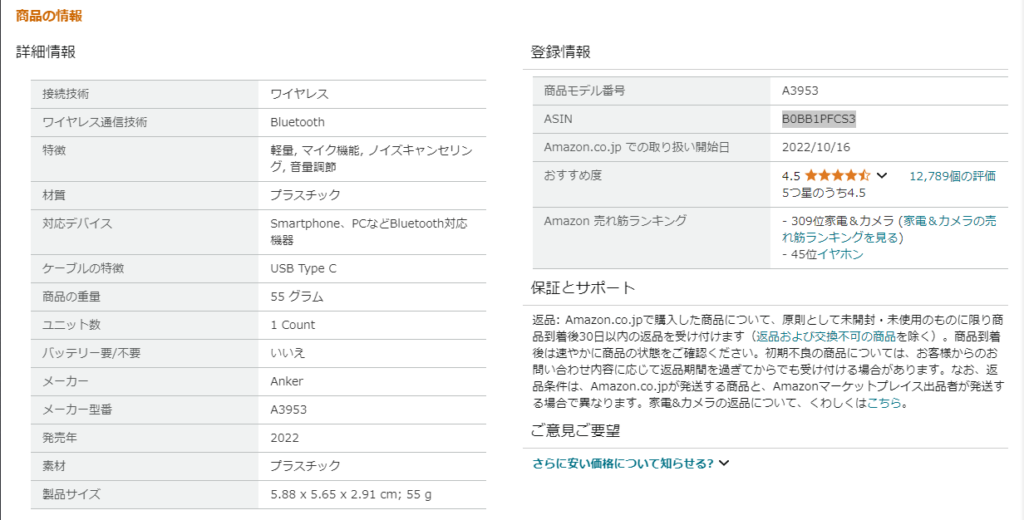
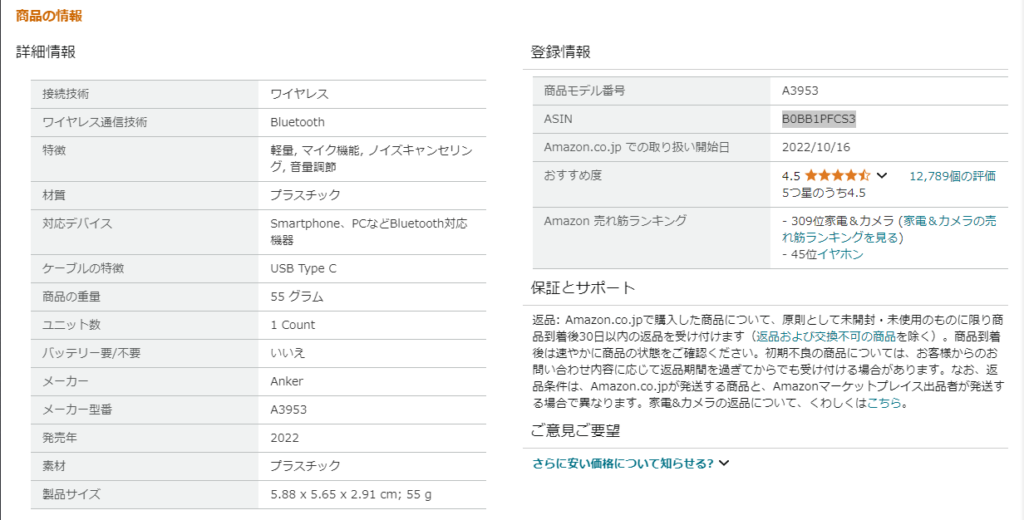
WordPressに戻り、Amazon検索の枠内にASINコードを貼り付け、「」のボタンをクリック。
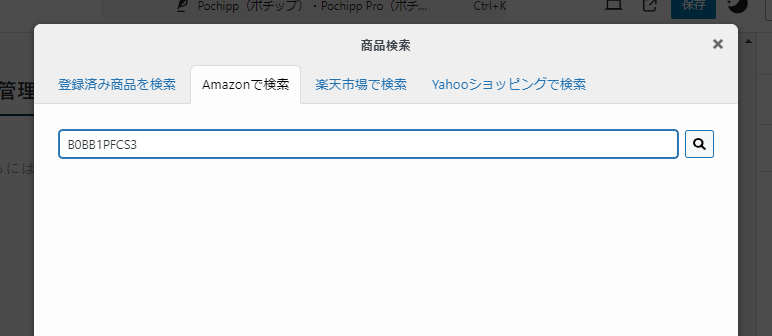
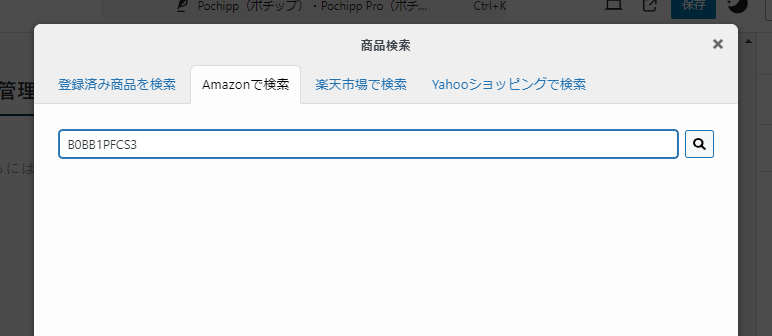
すると、ASINコードで登録されている商品が表示されます。リンクを作成したい商品の「この商品を選択」の青いボタンをクリックしましょう。
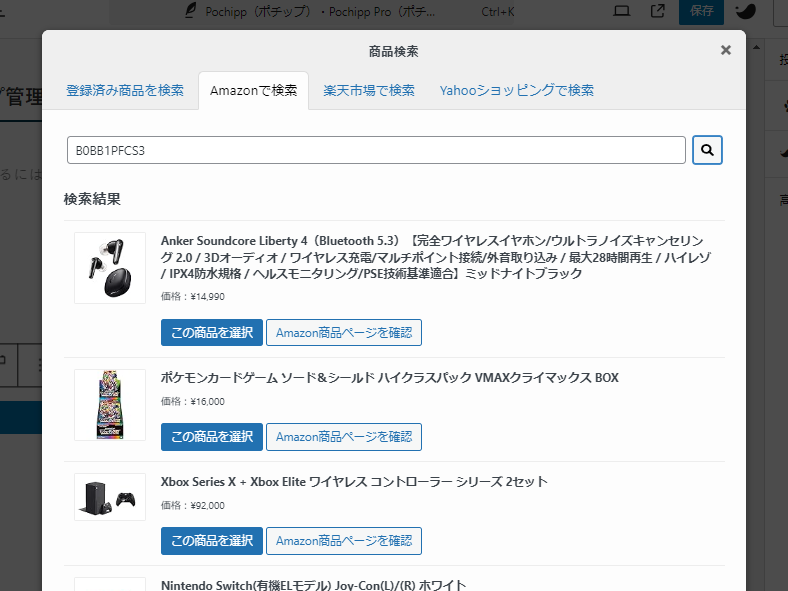
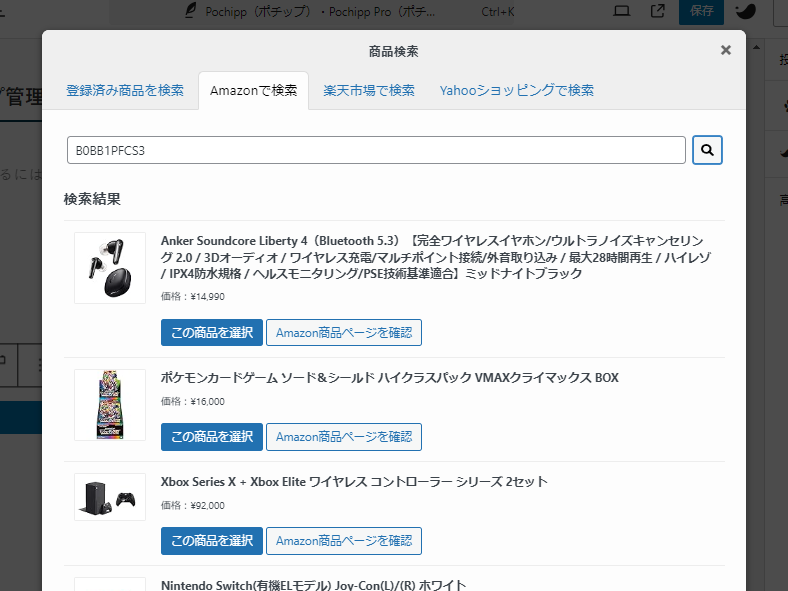
投稿画面に戻り、ポチップで表示される形に切り替わります。
この段階ではポチップ管理に未登録なので、ブロック下部にある「商品データをポチップ管理画面に登録する」の青のボタンをクリックしてください。
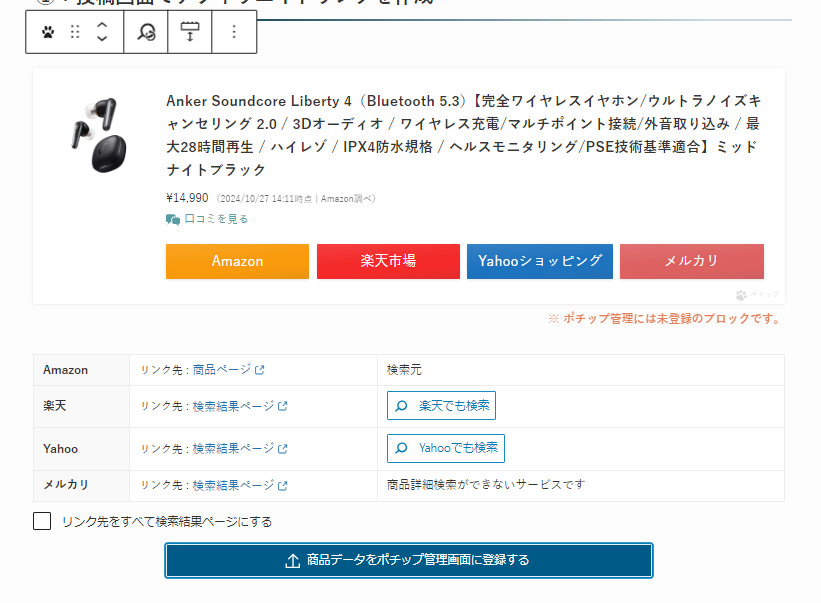
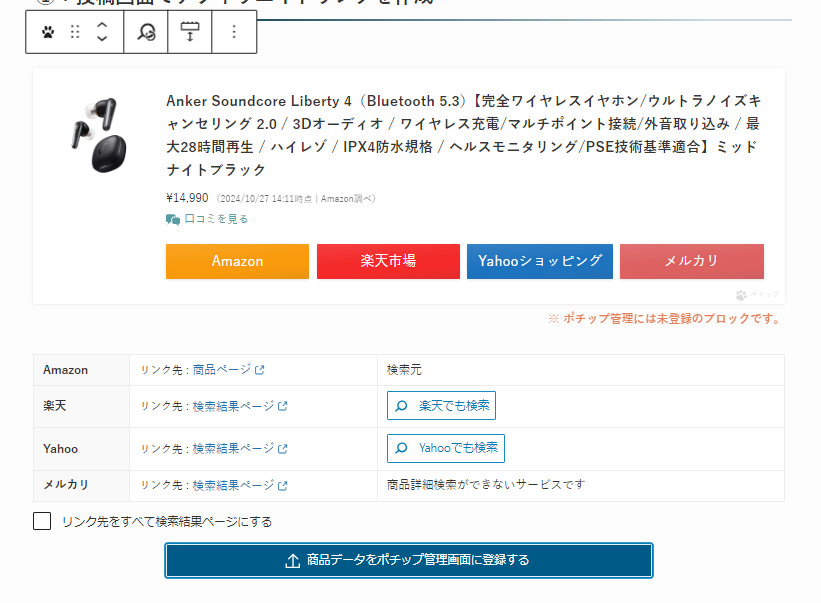
すると、ウィンドウ上部に「本当に登録しますか?」と表示されるので「OK」のボタンをクリックしてください。
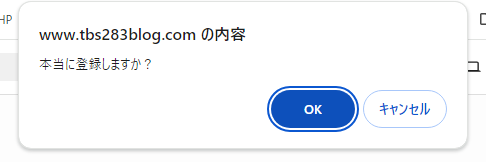
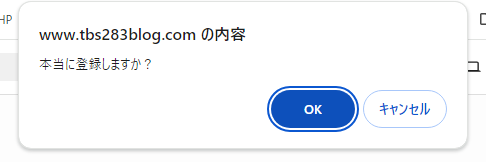
無事登録されれば、「登録が完了しました!」と表示されます。
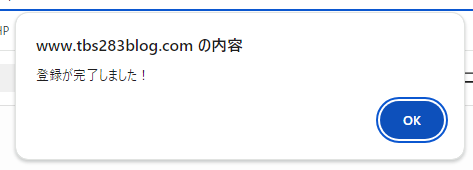
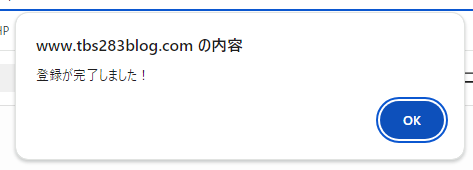
ポチップの表示変更やカスタムについては、「ポチップ管理画面で編集する」や投稿画面横のブロックの編集で変更することが可能です。
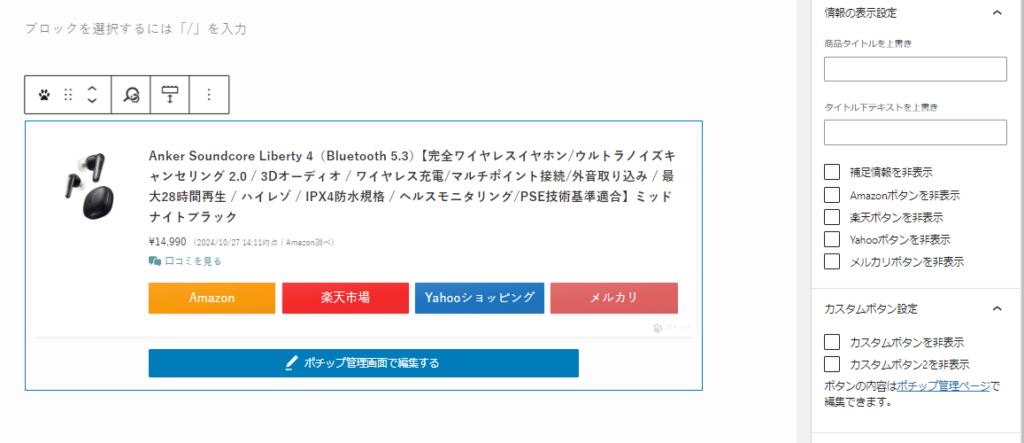
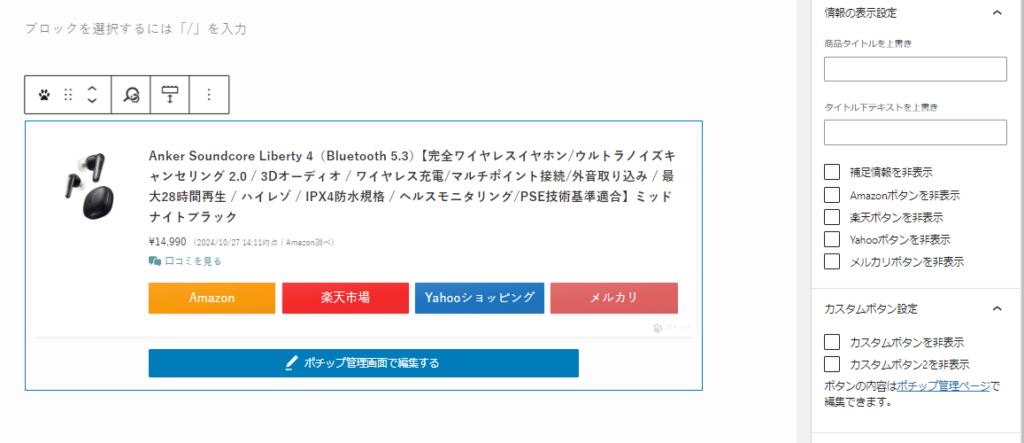
②:ポチップ管理でアフィリエイトリンクを登録
続いて、①:投稿画面でアフィリエイトリンクを作成ではなく、あらかじめポチップ管理のプラグイン設定内でアフィリエイトリンクを登録しておく方法です。
まずはWordPressのダッシュボードで「ポチップ管理」→「新規投稿を追加」をクリックします。
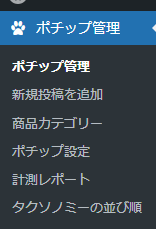
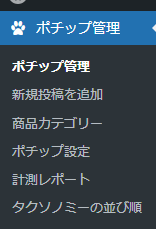
続いて「」をクリックします。
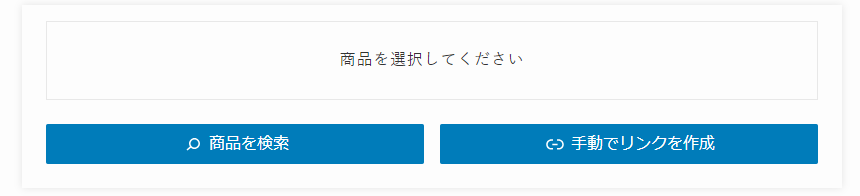
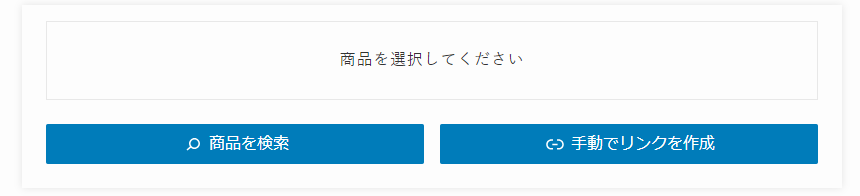
下記の様な商品検索画面が出てくるので、①:投稿画面でアフィリエイトリンクを作成と同じ手順で商品リンクを作成してください。
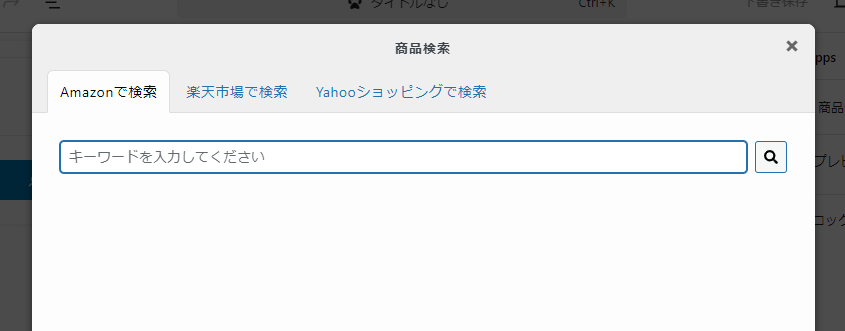
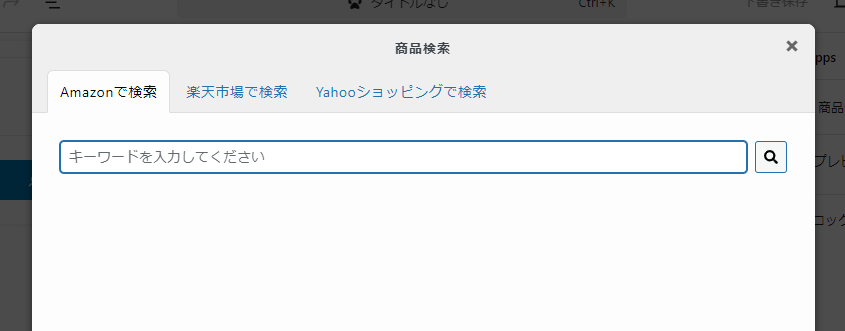
まとめ
本記事では
についてご紹介しました。はじめの設定方法は大変ですが、設定してしまえばお洒落なアフィリエイトリンクを貼れることができる便利なツールです。
ブログ内で商品を紹介したい人はぜひ使ってみてくださいね!
本記事は以上となります。
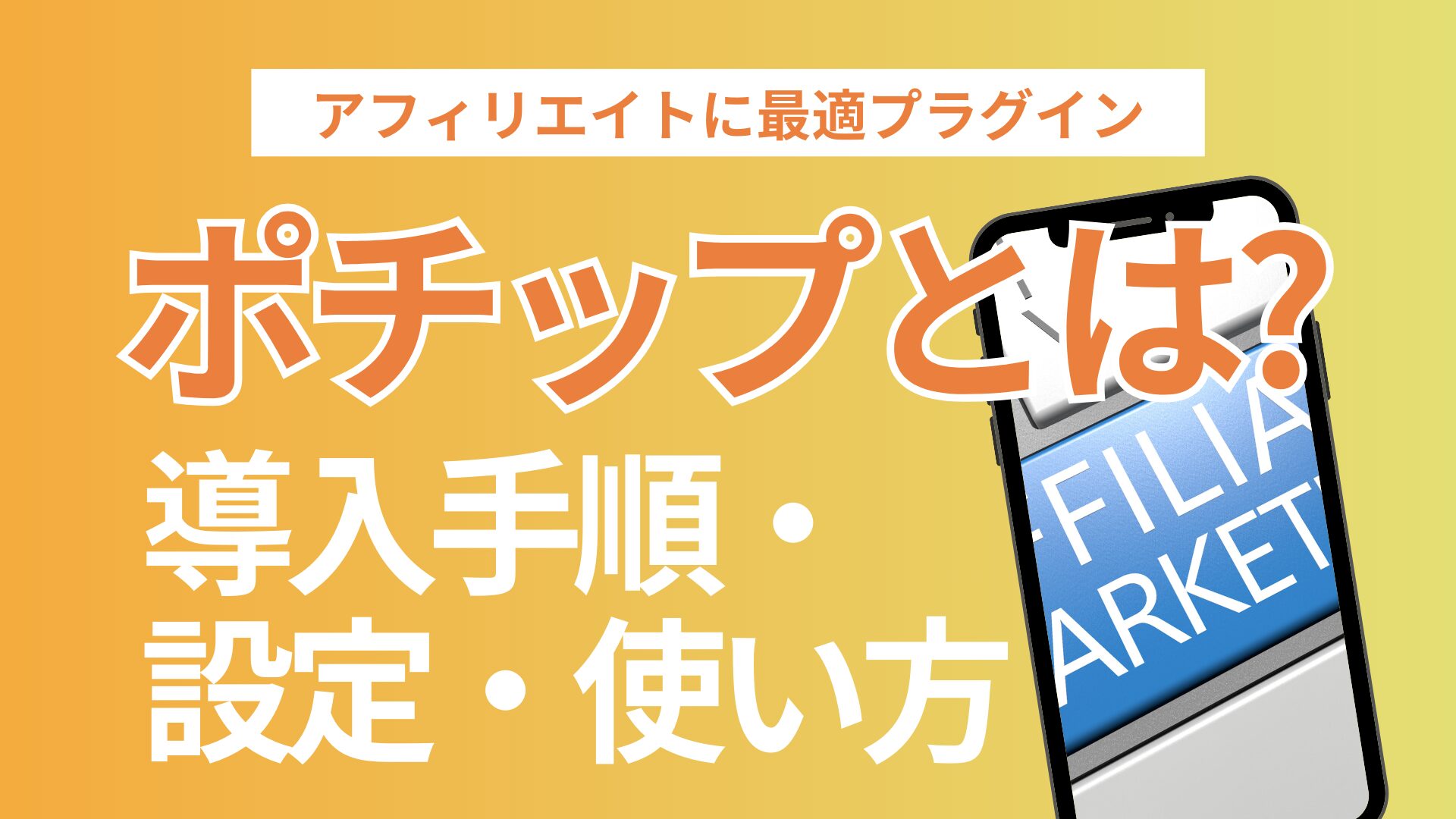









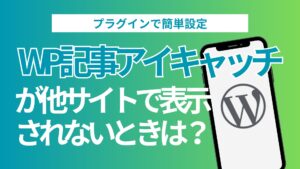

コメント
コメント一覧 (1件)
[…] Pochippの導入手順・使い方 […]