ブログの始め方についてよく聞かれるのが

スマホじゃWordPressブログって作れないの?
という質問です。
いきなり結論ですが、作れちゃいます。
しかし、この記事では「PCが手元にないからとりあえずスマホでブログを始めたい!」という方のために
- 完全初心者でも大丈夫
- ブログの作り方から初期設定まで
- 丁寧でわかりやすい
- 解説画像あり
と、スマホでWordPressブログの作り方を詳しく解説していきます。
WordPress(ワードプレス)でブログを作るのは難しいイメージですが、きちんと手順通りにやっていけば誰でも簡単にWordPresブログを始められますよ!
本記事では、「専門用語とかわからない」「初めてブログ作る」そんな方でも「絶対にブログを作れる」というレベルのわかりやすさで、WordPressの始め方を紹介していきます。



記事と解説画像の通りに進めていったら簡単にできます。安心してくださいね!
パソコン版のWordPressブログの始め方は、下記の記事でまとめています。


内容は本記事と基本的に同じです。
PCやタブレットから作る方は、こちらの記事を参考にしていただければと思います。
スマホ版】WordPress(ワードプレス)ブログ開設のステップの全体図
作成に入る前に、まずはWordPressブログを作る全体像を見ておきましょう!
ワードプレスブログを開設するまでのステップはこんな感じです。
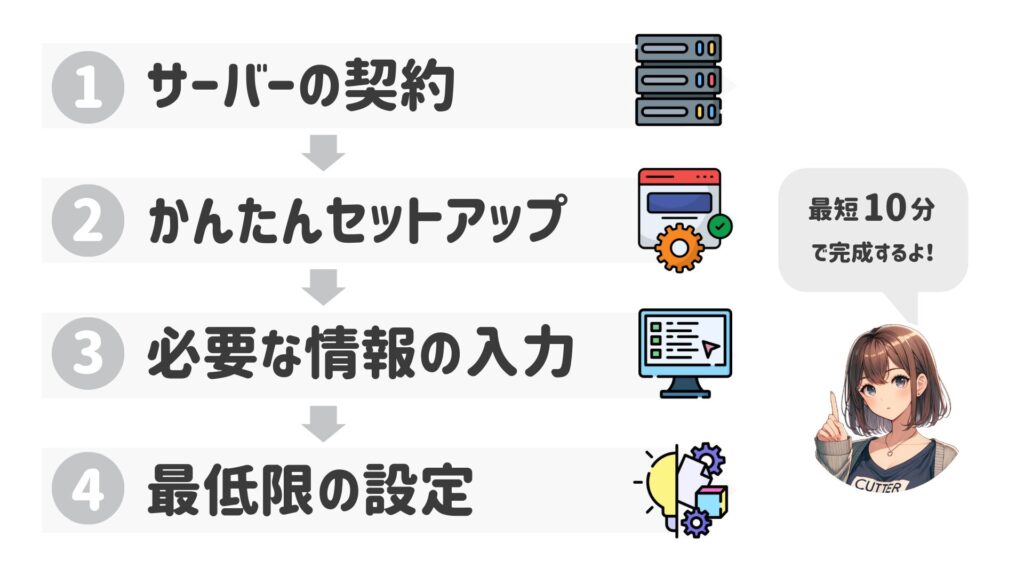
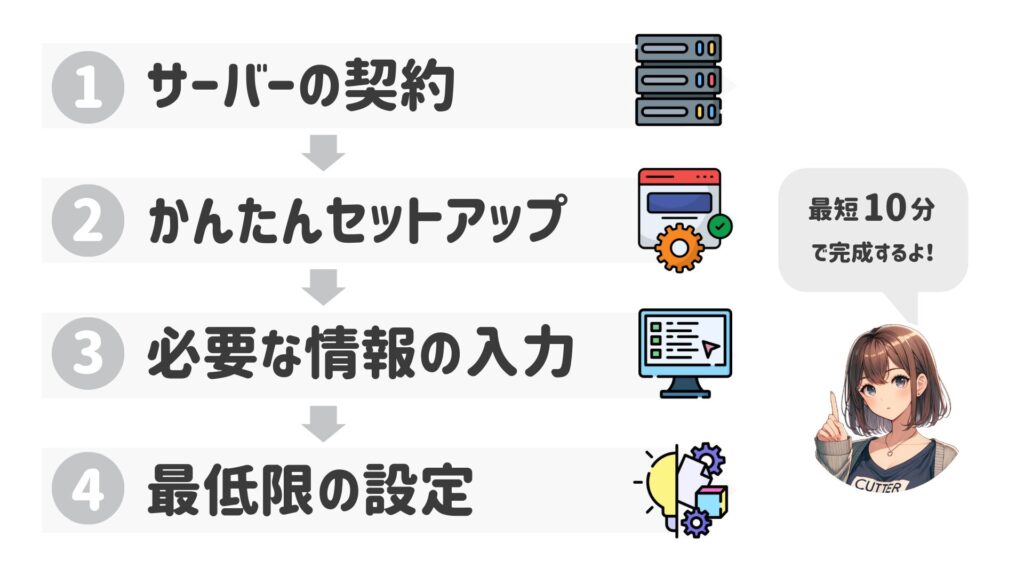
- サーバーの契約
- かんたんセットアップ
- 必要な情報の入力
- 最低限の設定
こんな流れになっています。
「サーバー」とか耳慣れない言葉がありますが安心してください。ちゃんとブログを開設できるよう案内していきます!
WordPressブログを作るのにかかる時間と費用は下記のとおり。
- 時間:10分〜30分ほど
- 費用:月々1000円程度(最低3か月契約~。期間が長いほどお得です)
では、これから具体的な「ブログの始め方」の手順をご紹介していきます。
もっと時間を短縮したい人は、「ブログURL」「ブログ名」、レンタルサーバーやWordPressの「ログインID」「パスワード」などをあらかじめ決めておこきましょう!
ブログURL(ドメイン)の決め方については、下記の記事を参考にどうぞ。


WordPressブログの始め方
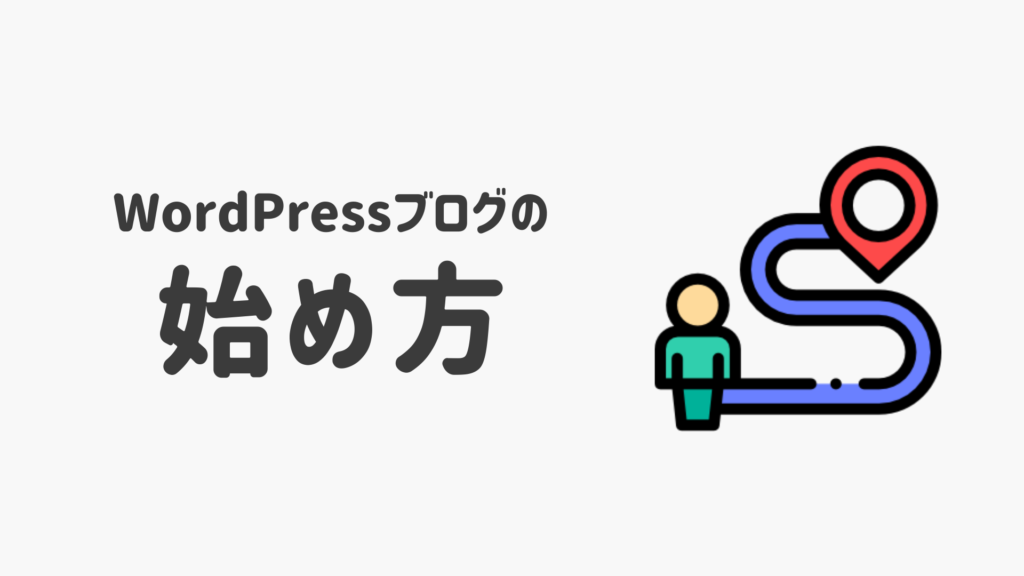
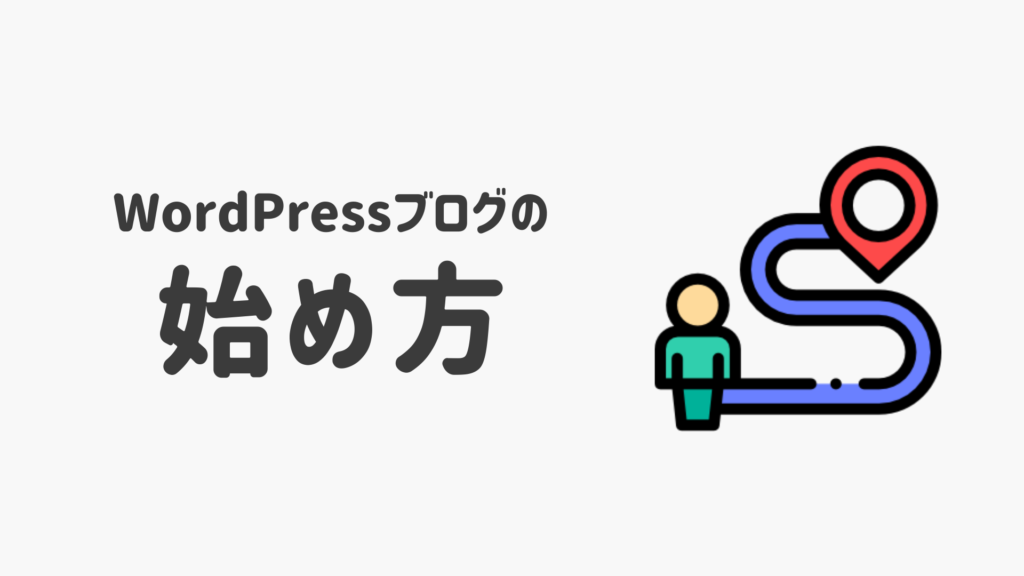
ここから、WordPressブログの始め方を解説していきます。
今回は、初心者から経験者までおすすめの「ConoHa WING(コノハウィング)」を使ったサーバーを契約する方法からご紹介していきます。
「サーバー」って何?という方のために説明すると
「自分のブログを表示させるために必要な場所を借りる」というイメージです。
この後で、「サーバー」以外にも「ドメイン」「URL」「テーマ」「プラグイン」などの単語が出てきます。



うわっ!横文字ばっかり!(汗)
と思いますよね。
でも、これらをわかりやすいように身近な例でたとえると、こんな感じです。


- サーバーを借りる→土地を借りる
- ドメイン(URL)の決定→住所を決める
- WordPressにログインする→家を建てる
- テーマ・プラグインなどの設定→家を装飾する
こんな感じで、「ブログを開設する」っていうのは「家を建てる」のと似ているんだ!
そう思っていただければと思います。
では、実際にサーバーの申し込みを行っていきます。
サーバーにも色々な種類があるのです「できるだけ簡単にブログを作りたい!」「サーバー選びに失敗したくない!」
という方には、今、圧倒的に「ConoHa WING(コノハウィング)」をおすすめしています。
初心者ブロガーに「ConoHa WING」がおすすめな理由
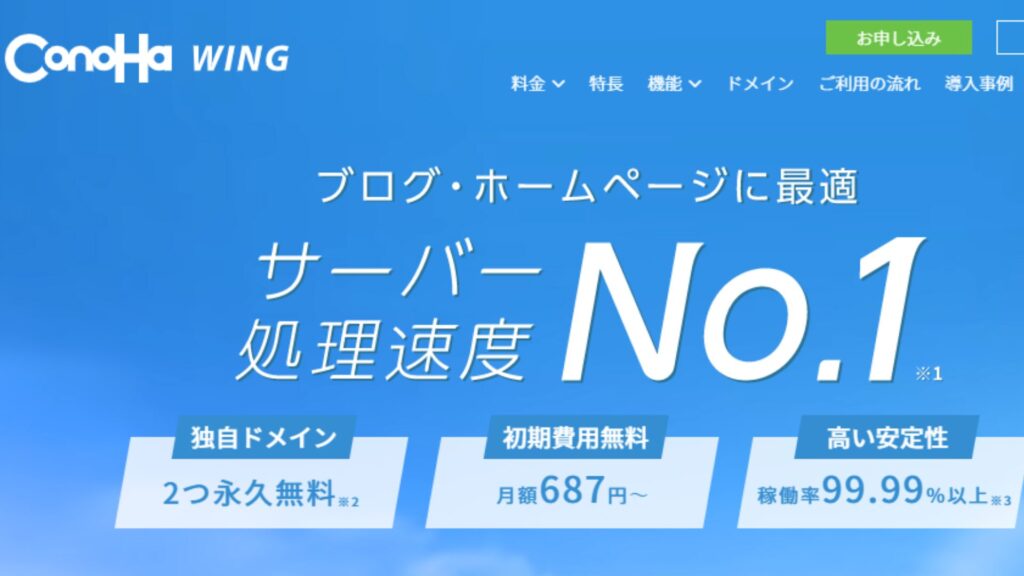
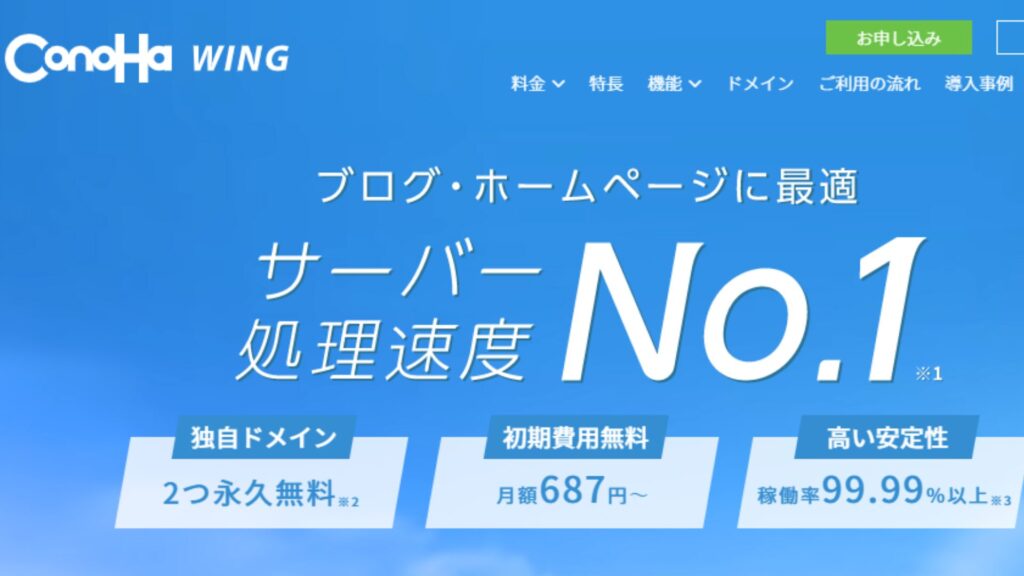
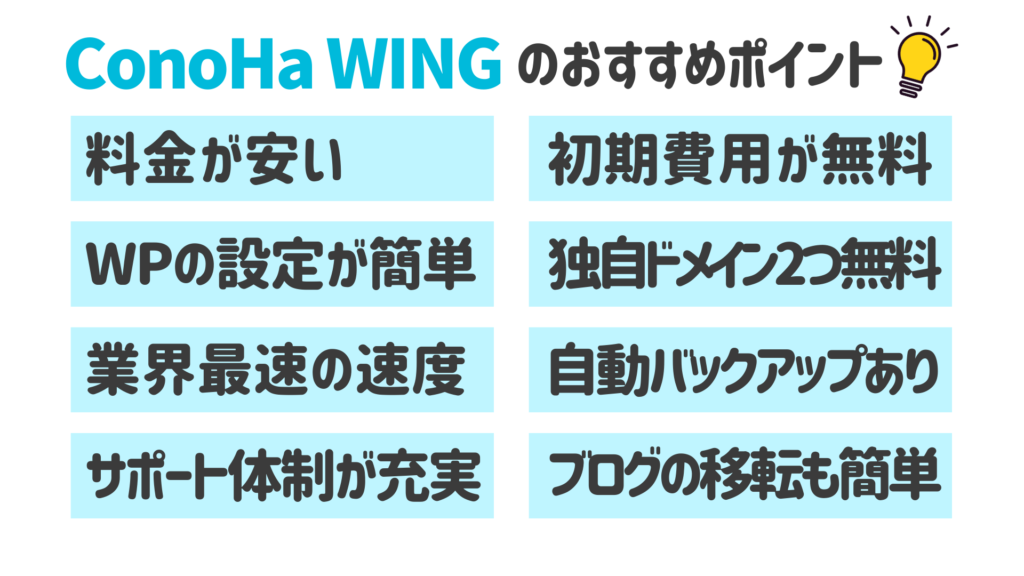
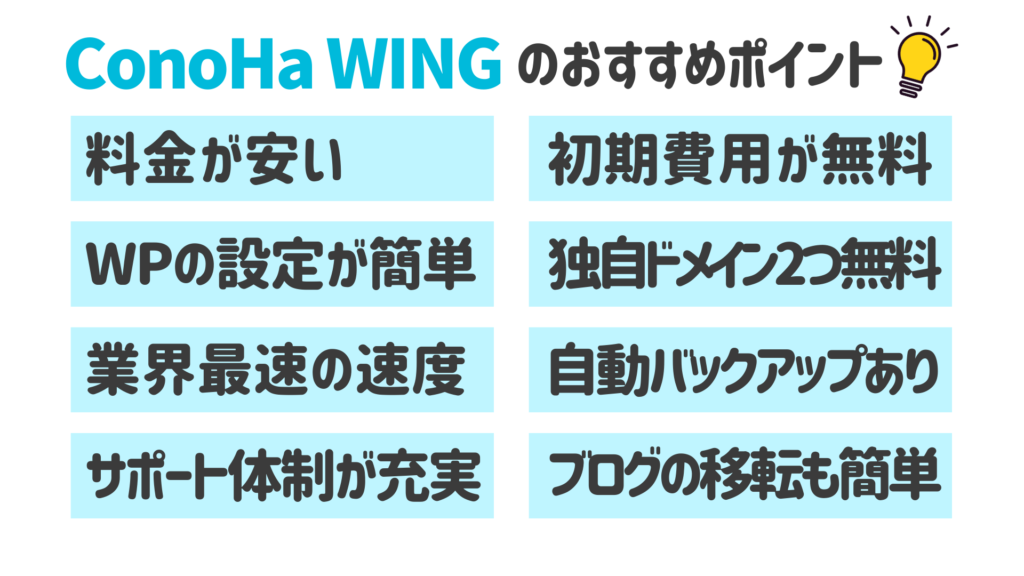
これまでは「エックスサーバー」「ロリポップ」などサーバーが定番でしたが、実際にブログを運営している私が「ConoHa WING」をおすすめする理由は、上記の画像の通りいくつもあるんですが。
一番の理由はなんといっても「WordPressの設定が簡単」というところです。



実は過去に他のサーバーでWordpressブログを開設したことがあるのですが…そのときはめちゃくちゃ大変で、開設に3日ほどかかってしまいました。
それに比べて「ConoHa WING」で開設したときは驚くほどわかりやすくて簡単で、当日中にWordPress設定画面に行けたことにビックリでしたよ!
なので、これから始めてブログを開設するという方には、ConoHa WINGで始める事をおすすめします。
他のサーバーが悪いというわけではなく、ConoHa WINGの「WordPressのかんたんセットアップ」が良すぎでした。
【お得情報】2024年10月7日までConoHa WINGが月額最大53%OFFの限定キャンペーン中
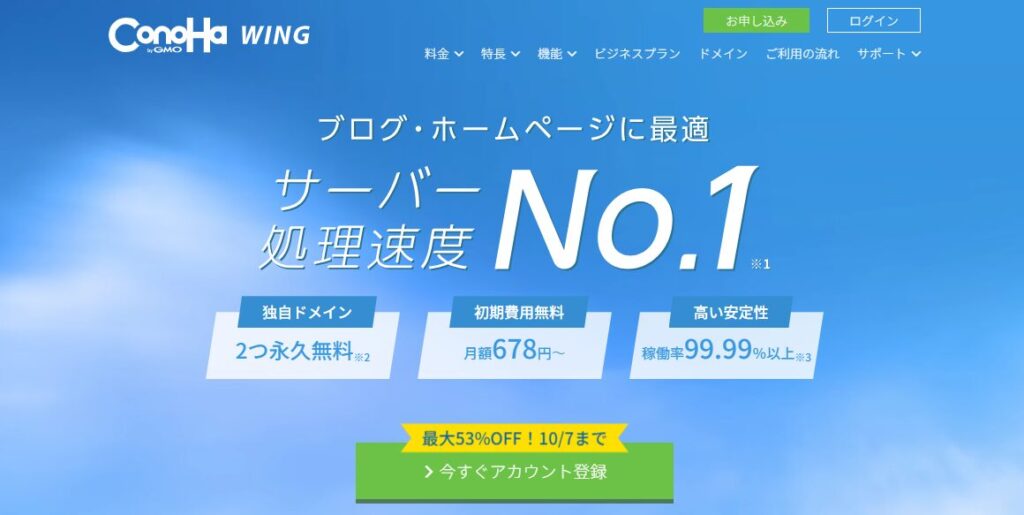
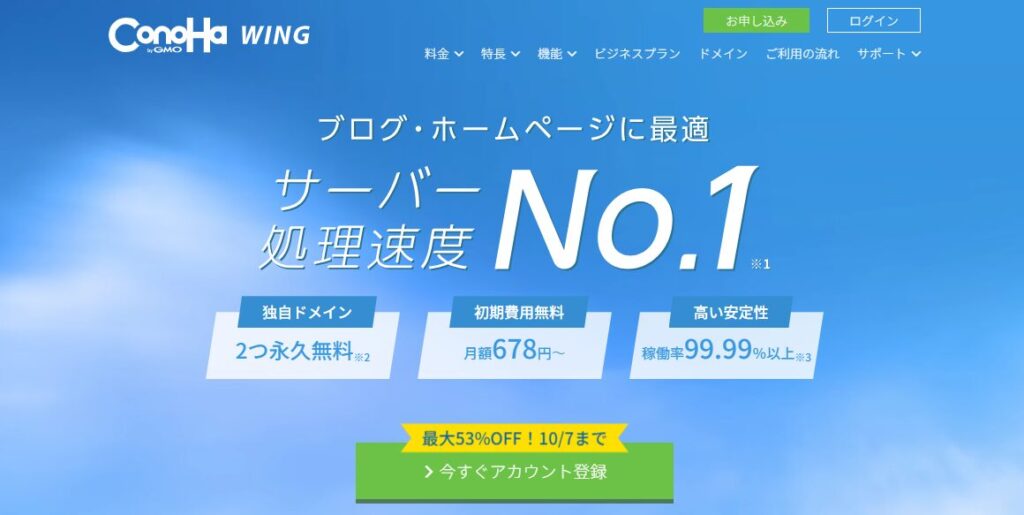
2024年10月7日(月) 16:00まで、「Webサイト制作応援キャンペーン」を開催しています。
12ヶ月以上の契約でお得に契約!
- 3ヶ月契約:
1452円→ 1,331円(8%OFF) - 6ヶ月契約:
1452円→ 1,210円(16%OFF) - 12ヶ月契約:
1452円→ 941円(35%OFF) - 24ヶ月契約:
1452円→ 889円(38%OFF) - 36ヶ月契約:
1452円→ 678円(53%OFF)
WordPressブログは1年契約からスタートする人が多いので、嬉しいキャンペーンですね!!



このキャンペーンを使って、ConoHa WINGでブログを始めてみましょう!
ステップ①:レンタルサーバーを契約する
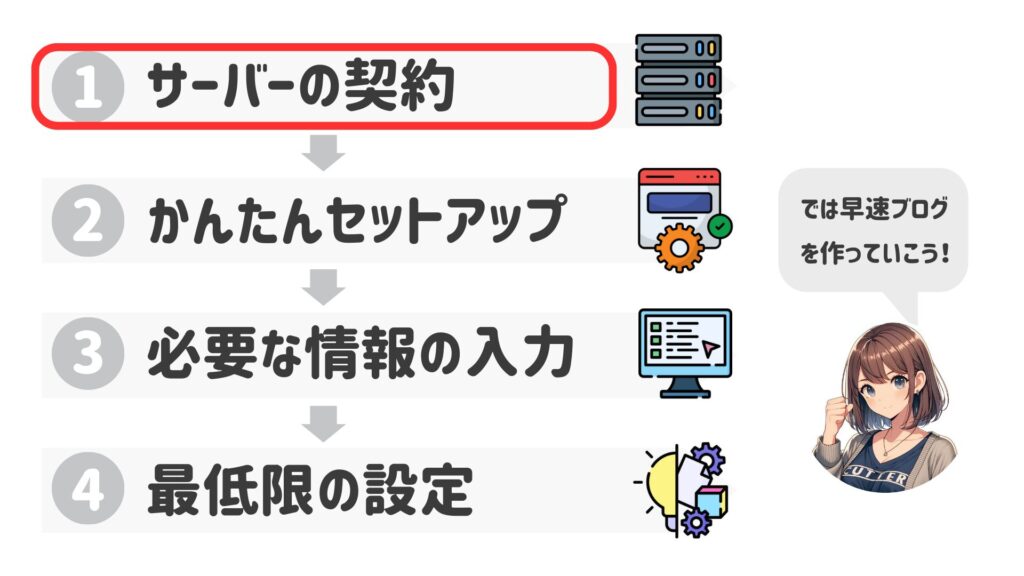
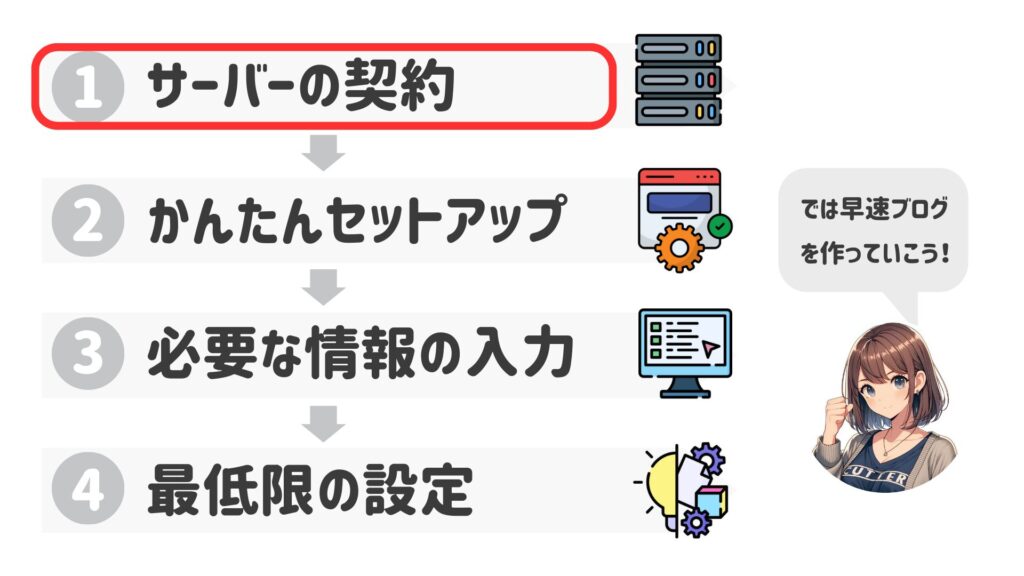
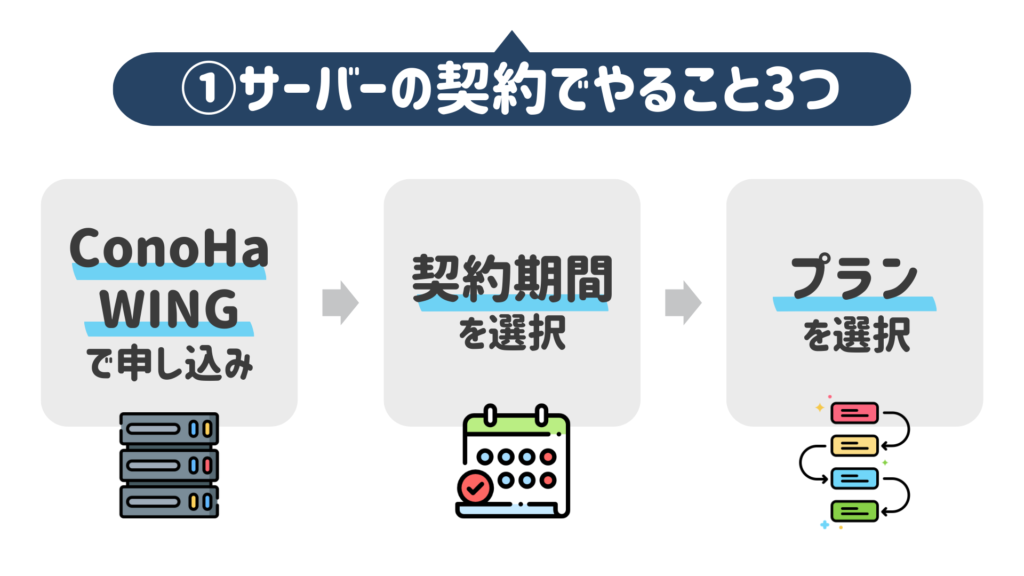
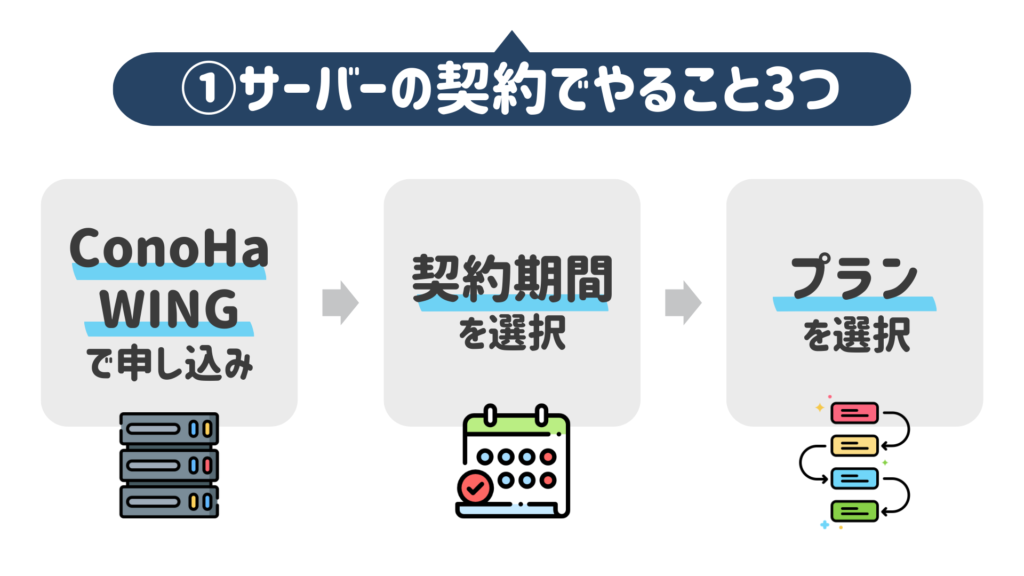
それではいよいよここからWordPressブログを作成していきます!
まず初めに、サーバーに申し込みを行います。ConoHaアカウントを作成していきましょう。
ConoHa WINGの申し込ページにアクセスしましょう。下のボタンから申し込みページに行けます。
記のような公式サイトが表示されたら、「今すぐお申込み」をクリックしましょう。


すると下のような申し込みの画面になるので、「初めてご利用の方へ」に入力していきます。
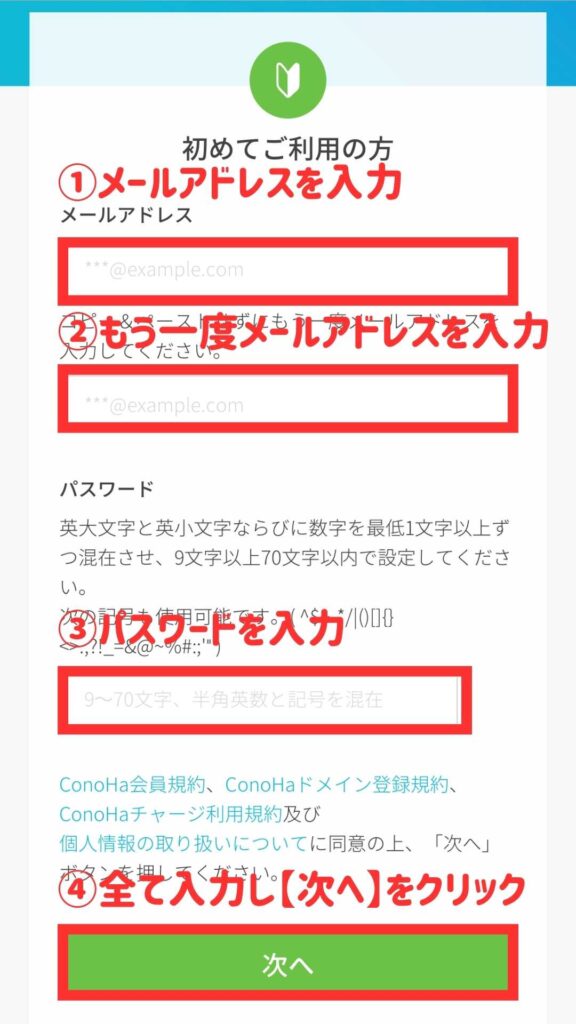
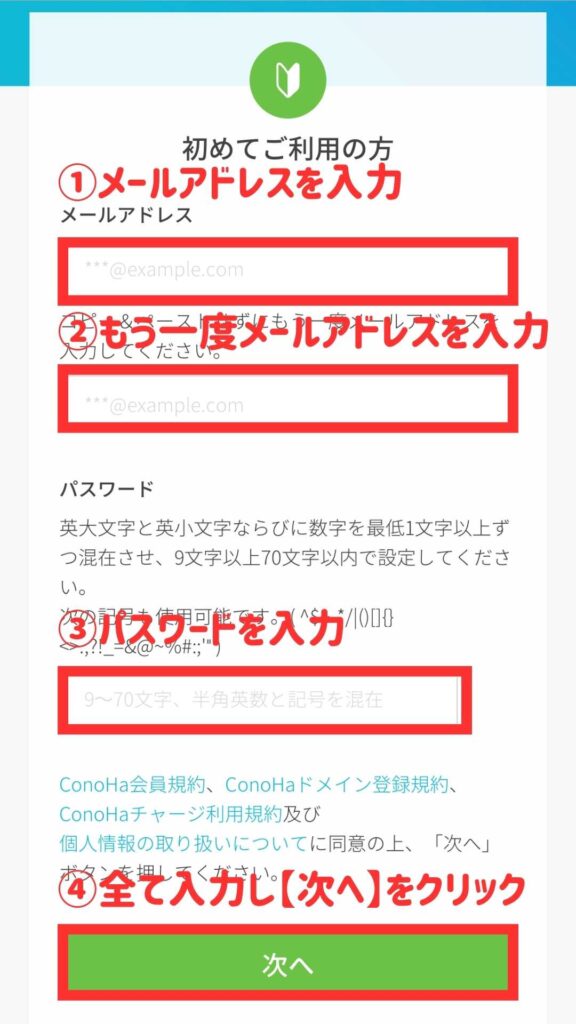
- メールアドレスを入力
- もう一度メールアドレスを入力
- パスワードを入力
- 【次へ】をクリック
メールアドレスを2回入力する理由は、間違いのないようにするためです。
2回目の入力はコピペNGなので、手で入力しましょう。
パスワードは「英大文字」「英小文字」「数字」を最低1回は組み合わせる必要があります。
入力が完了したら「次へ」をクリックしましょう。



パスワードは後にログインするときに必要になるので、しっかりメモをとっておきましょう!
画面が切り替わると、次のような「プラン選択」の入力画面になります。
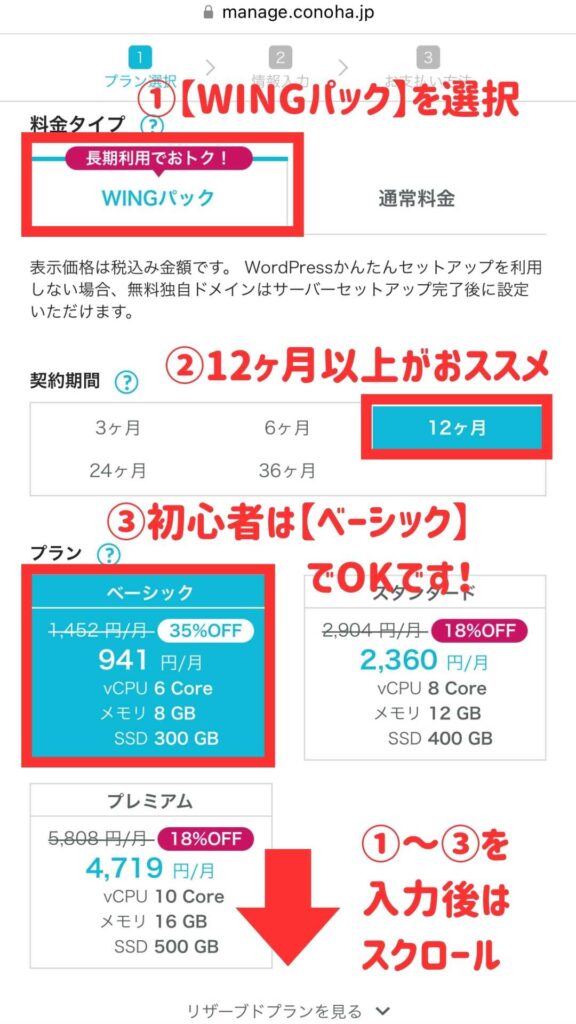
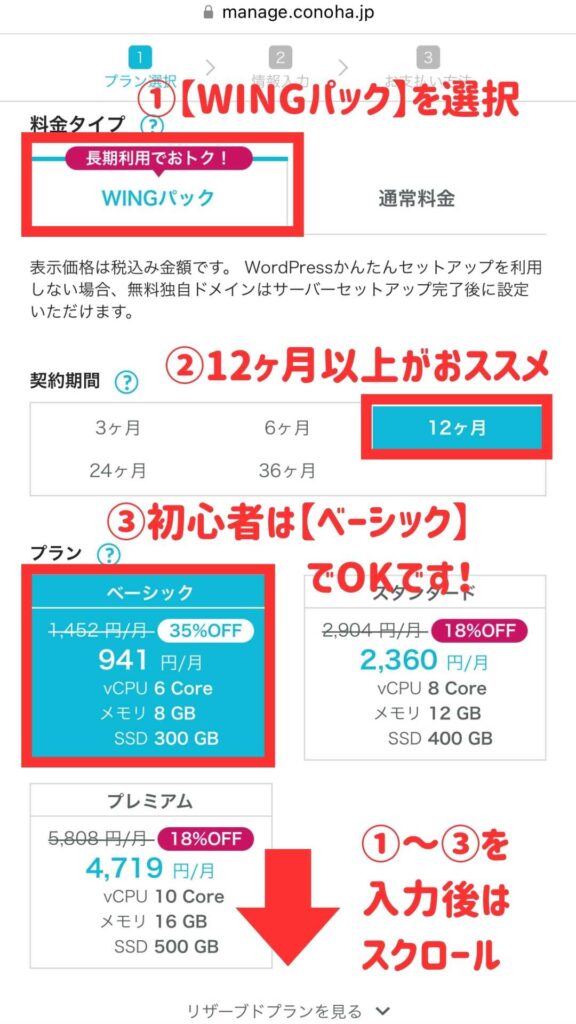
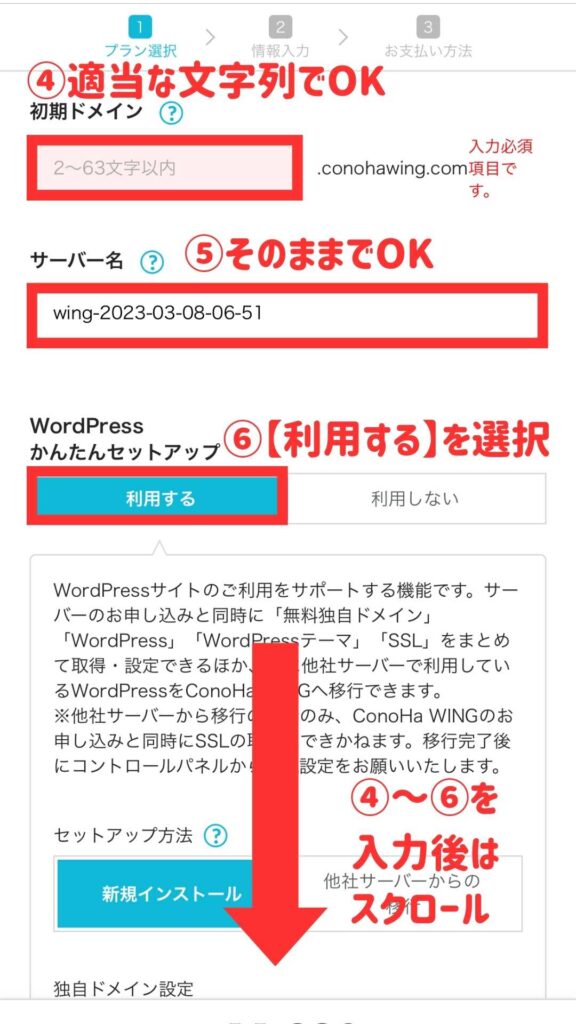
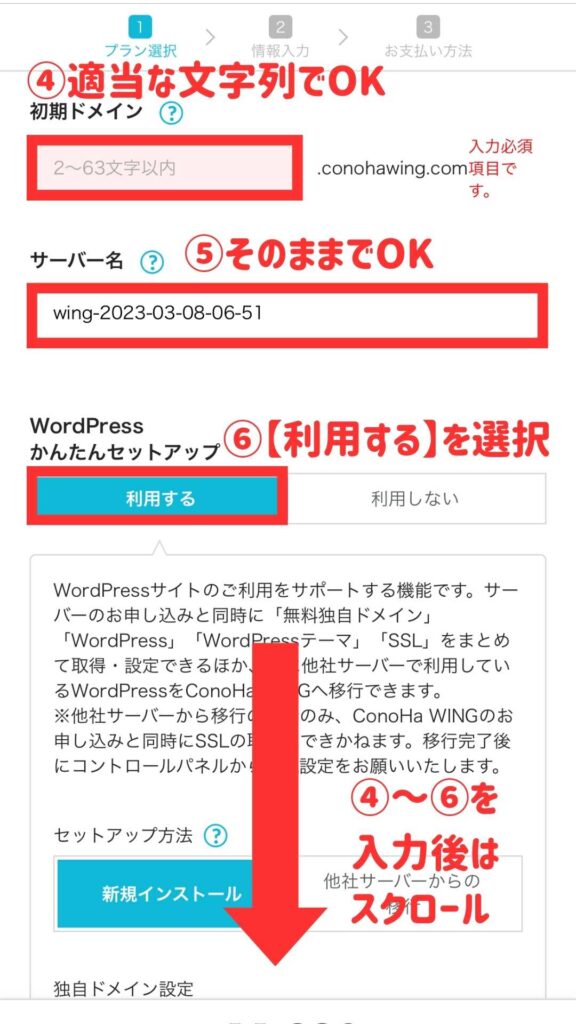
下記6つの項目を入力していきましょう。
プラン選択で入力する項目6つ
- 料金タイプ:WINGパック
- 契約期間:料金一覧は下記で確認(期間が長いほうが割引率が高いのでおすすめ)
- プラン:ベーシックプランでOK
- 初期ドメイン:適当な文字列でOK
- サーバー名:そのままでOK
- WordPressかんたんセットアップ:利用する
ConoHa WING ベーシックプランの費用としては、下記を参考にどうぞ。
ConoHa WINGの費用
- 3ヶ月契約:1,331円×3ヶ月=3,993円(8%OFF)
- 6ヶ月契約:1,210円×6ヶ月=7,260円(16%OFF)
- 12ヶ月契約:941円×12ヶ月=11,292円(35%OFF)
- 24ヶ月契約:889円×24ヶ月=21,336円(38%OFF)
- 36ヶ月契約:678円×36ヶ月=24,408円(53%OFF)
契約期間が長いほどお得になっているんですね。



お試しの方は3ヶ月か6ヶ月、本気でやってみたい方は12ヶ月以上がおすすめです!
入力できたら、下の方にスクロールしてください。
ステップ②:WordPressかんたんセットアップをする
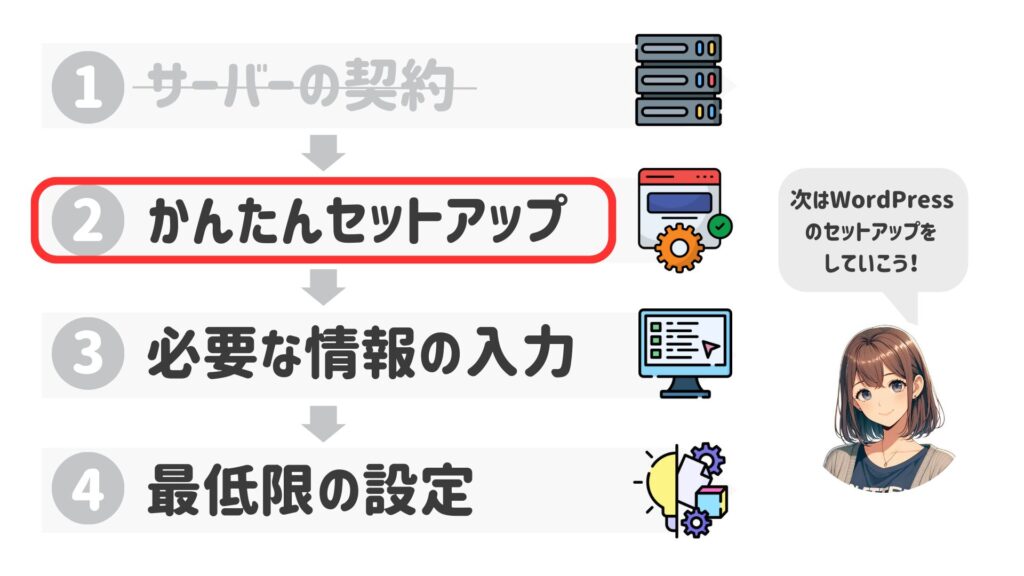
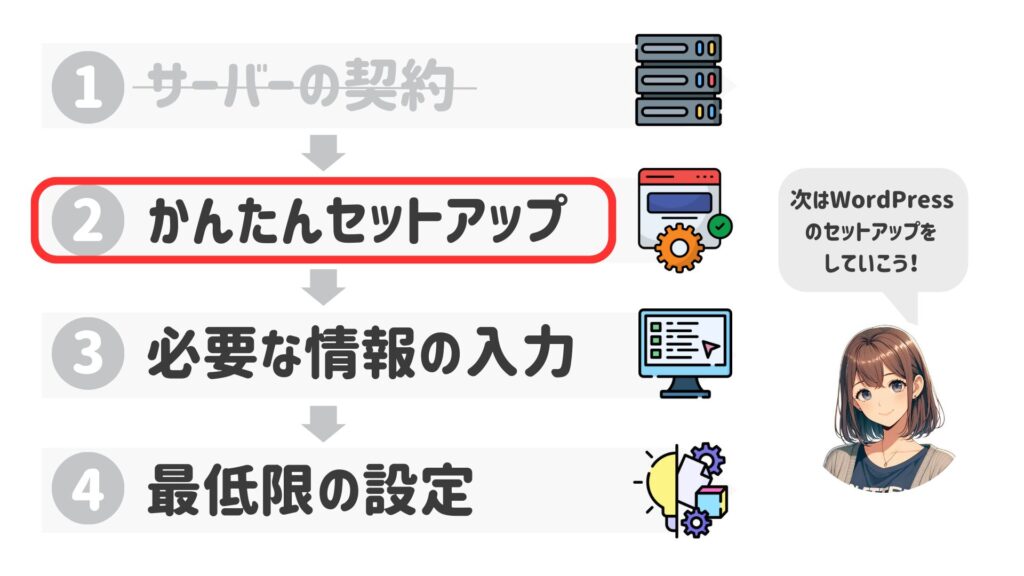
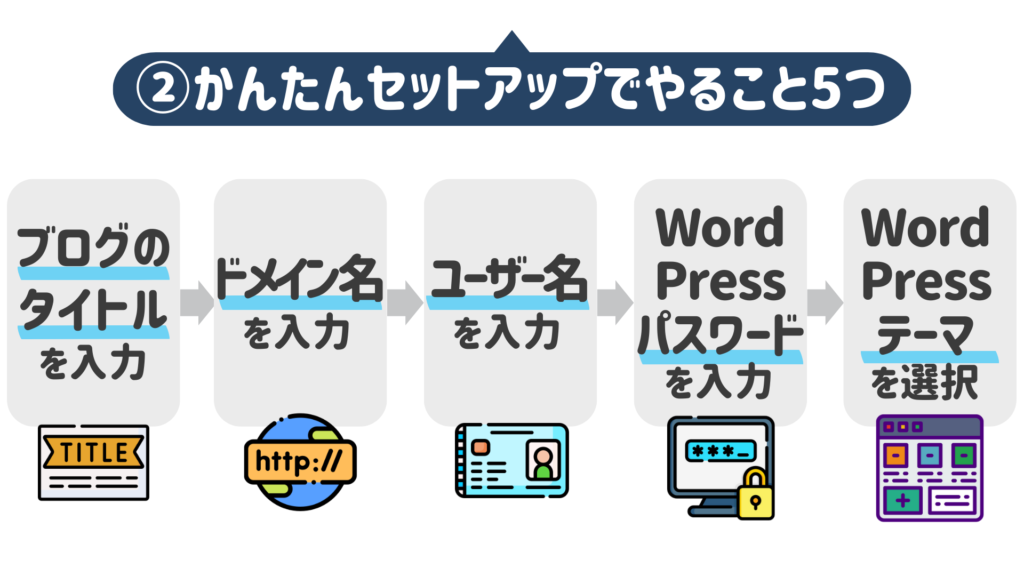
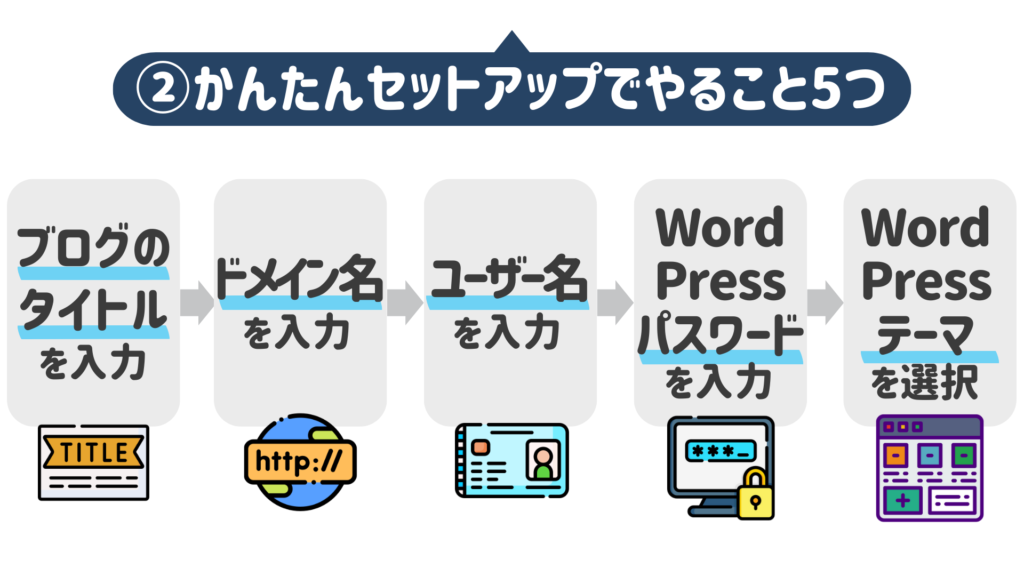
続いてその下の「WordPress」の項目を入力していきます。



WordPressかんたんセットアップって何?
今まではこの後の手順で「ドメインをとる」「ドメインとサーバーを紐付ける」「WordPresをインストールする」という手順が必要だったのですが
それらを全て、まとめてやってくれるんです!
正直すっごい簡単です!初めてのときも、このConoHaWINGでやっとけばよかったー!と思ったほどです。



かんたんセットアップができたら、ほとんどブログ開設のステップは完了したといってもいいです。頑張って入力・設定していきましょう!
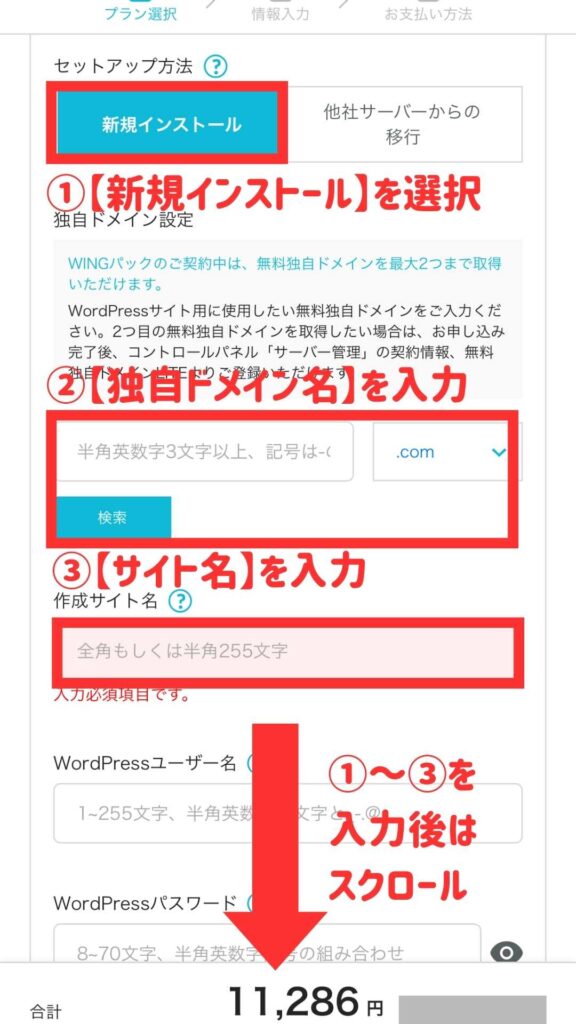
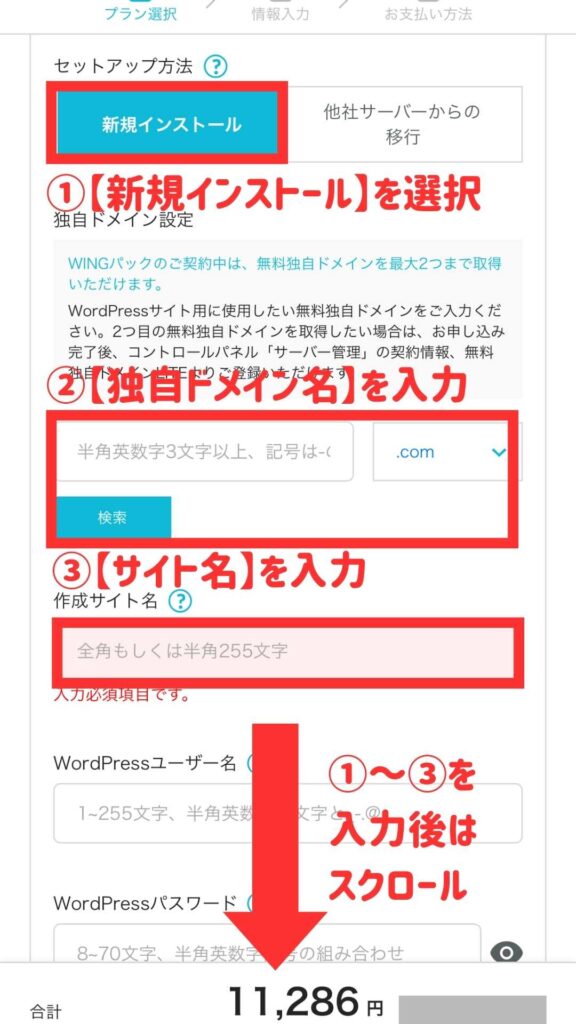
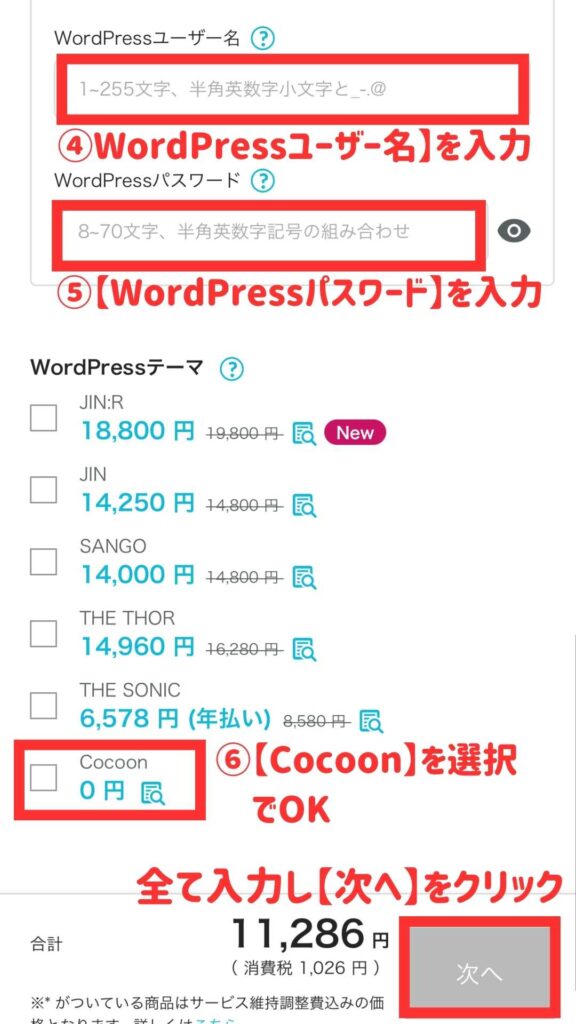
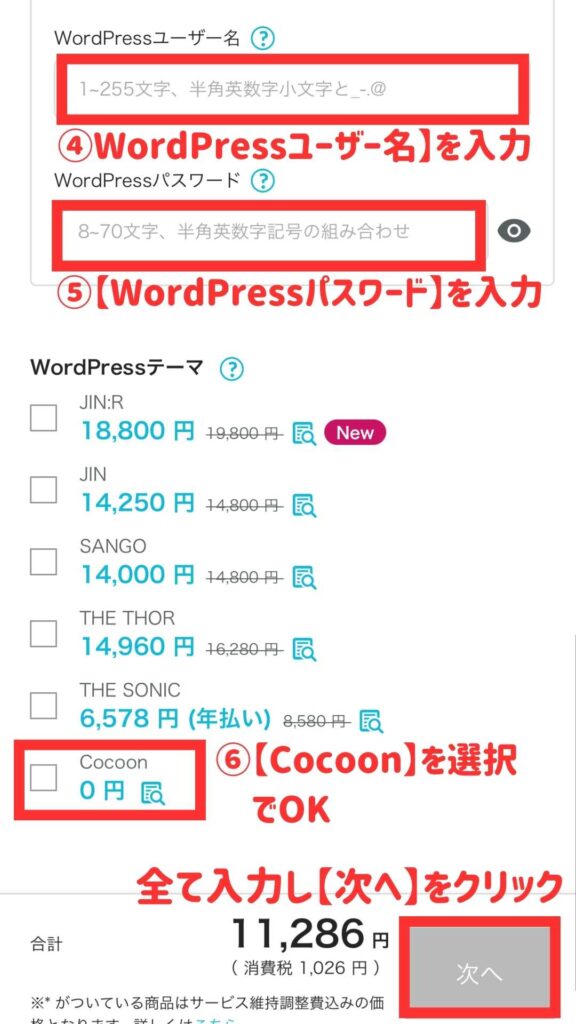
WordPressかんたんセットアップで入力する項目は、下記の6つになります。
- セットアップ方法
- 独自ドメイン設定
- 作成サイト名
- WordPressユーザー名
- WordPressパスワード
- WordPressテーマ
下記で詳しく見ていきます。
①:セットアップ方法
初めてサイトを作る方は、「新規インストール」を選択します。
②:独自ドメイン設定
ここでブログの「ドメイン」を決めます。
ドメインというのはよく「インターネット上の住所」なんて表現されます。
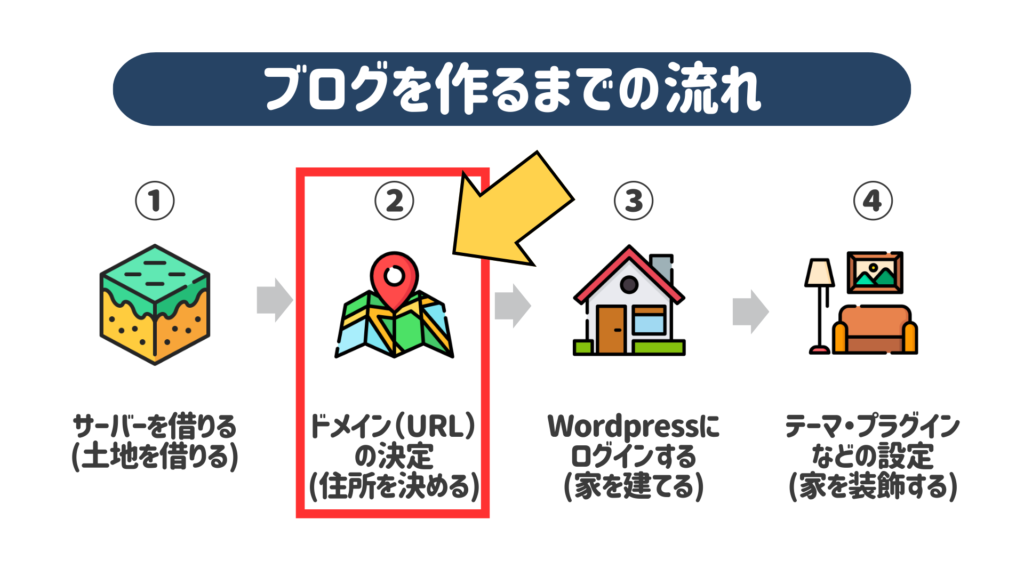
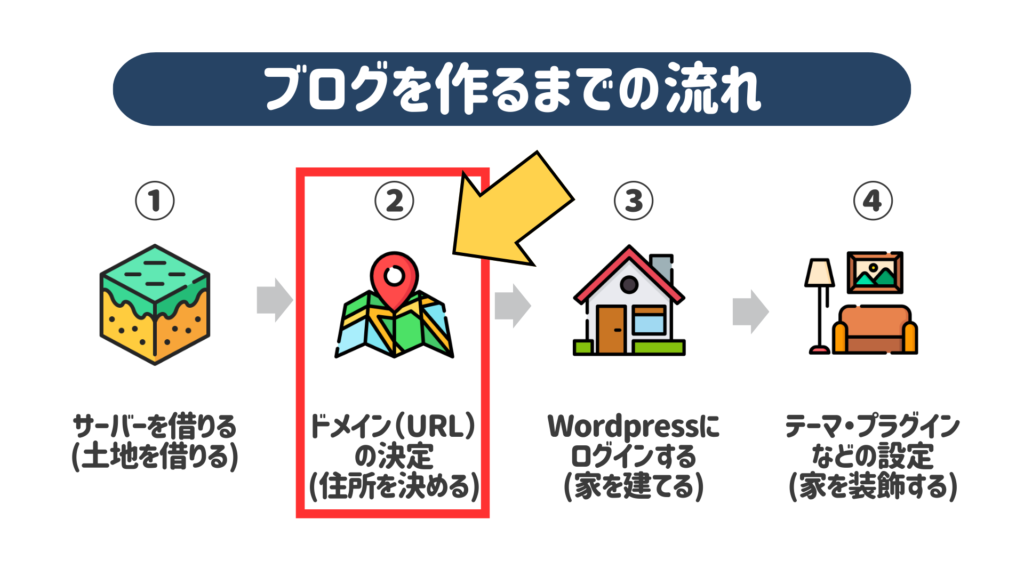
例えばこのサイトの場合は「tbs283blog.com」がドメインとなります。



ConoHa WINGのWINGパックは本来は有料のドメインが無料で貰えます!すごい嬉しいですね!
ドメイン名は後から変更できないのご注意を。
ただ、サイト名と一致していないとSEO対策で不利(読者が集まらない・収益が出ない)みたいなことは無いので、そこまで神経質に決めなくても大丈夫です。
ドメインは早い者勝ちなので、自分が使いたいドメインを他の人が使っている場合は使用出来ません。
後ろの「.com」の部分は自由に選べるので好きなのを選びましょう。
「.com」「.net」「.jp」など種類はたくさんあります。



迷ったら「.com」や「.org」を選んでみてください。
②を入力し終えたら、「検索」をクリックします。
そのときに、画面下にポップアップで「成功しました。このドメインは取得できます。」と表示されたらOKです。
入力したドメインは誰にも使われていないので取得できますよ。
独自ドメインの決め方について迷っている方は、下記の記事を参考にしてみてください。


③:作成サイト名
作成するブログのタイトルを入力します。
こちらは後で変更出来るので、仮のもので大丈夫です。
④:WordPressユーザー名
WordPressにログインするときのユーザー名です。
ブログの読者に見えるものでは無いので何でもOKです。
ただ、ログインに使うので、できるだけ覚えやすいものにしたり、メモを残しておきましょう。
⑤:WordPressパスワード
WordPressにログインするときのパスワードになります。
ログイン時に必要なので、忘れないようにメモしておきましょう。
セキュリティのために「英数字」「記号」を混ぜて8文字以上のものを設定する必要があります
⑥:WordPressテーマ
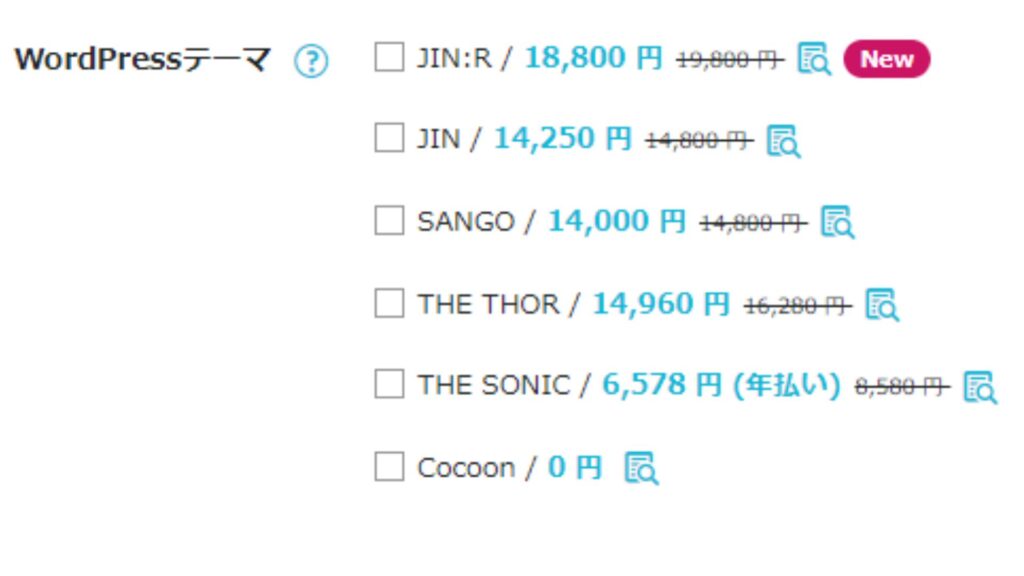
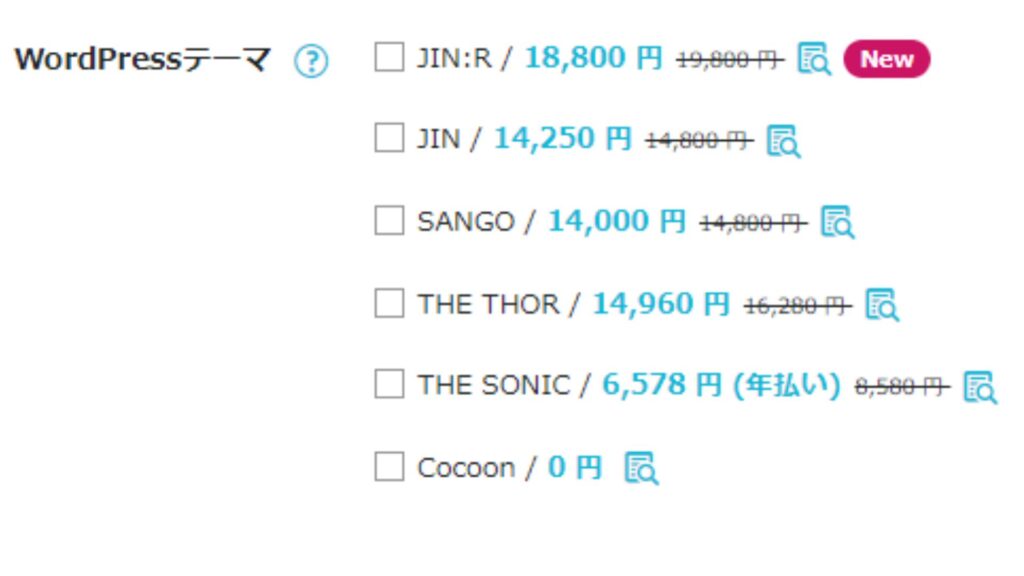
テーマを選択することで、インストールを同時にしておいてくれる機能が追加されました。
今現在と「JIN:R」「JIN」「SANGO」「THE THOR」「The SONIC」「Cocoon」の6つのテーマから選択することができます。
「このテーマで行く!」と、もうすでに決めている場合は選んでおきましょう。
まだ決まっていない場合は、無料の「Cocoon」を選んでおけばOKです。
①~⑥の入力が終えたら、画面右下の【次へ】をクリックしましょう。
ステップ③:必要な情報の入力し、ConoHaWINGの契約を完了する
ここからは、必要な情報を入力して契約を完了させていきます。
先ほどの【次へ】をクリックすると、次の画面へ移ります。
1:お客様情報の入力
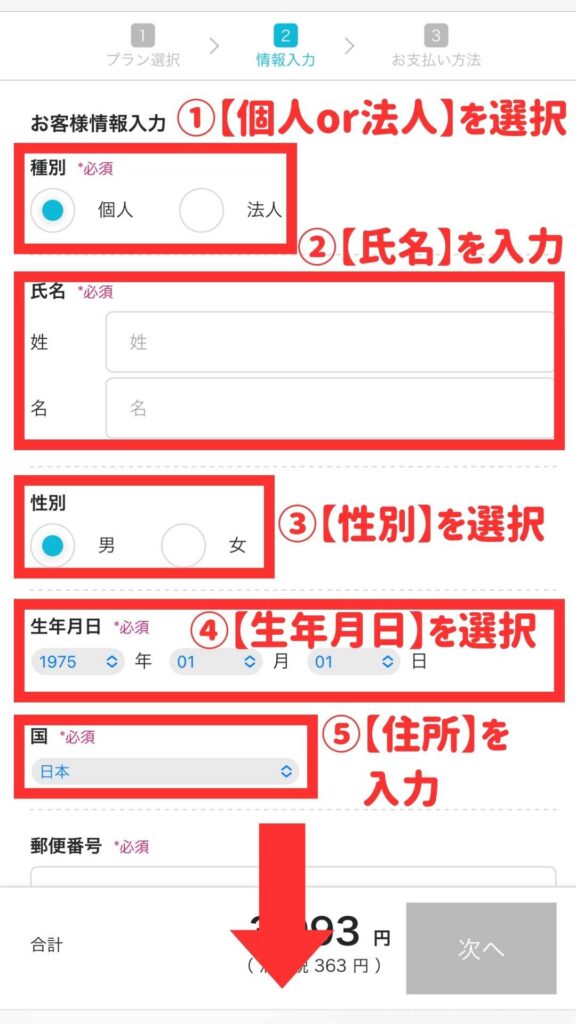
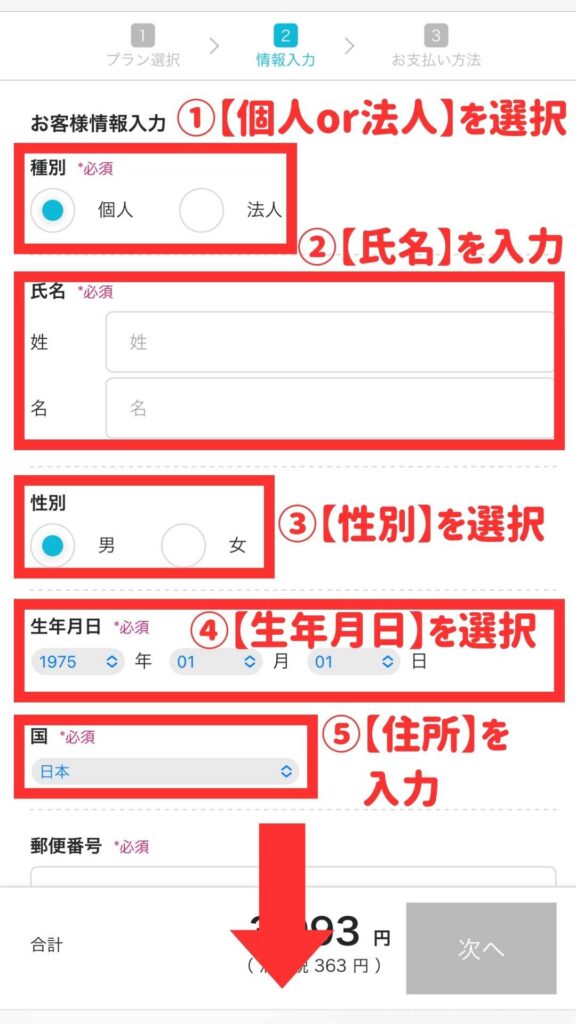
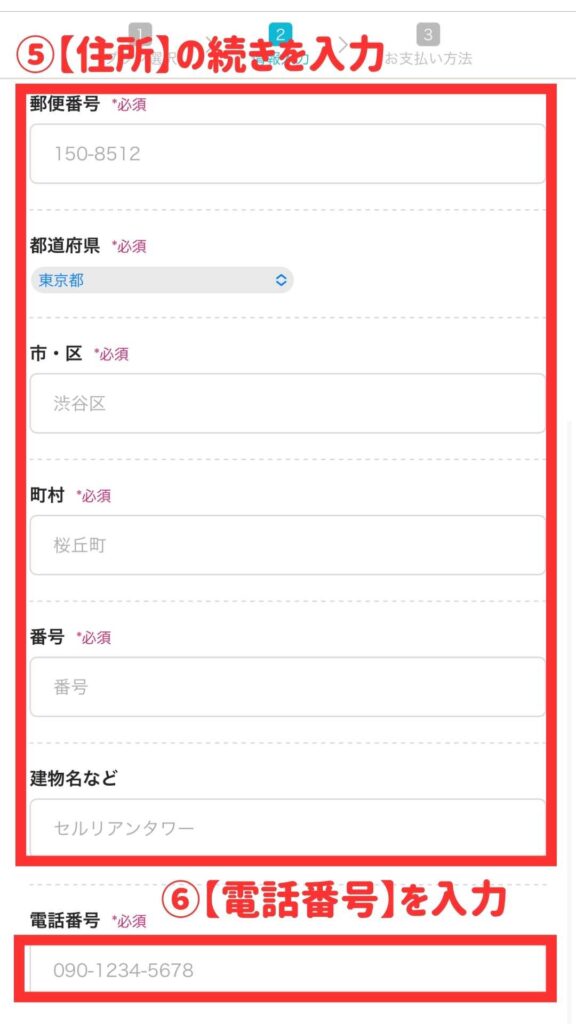
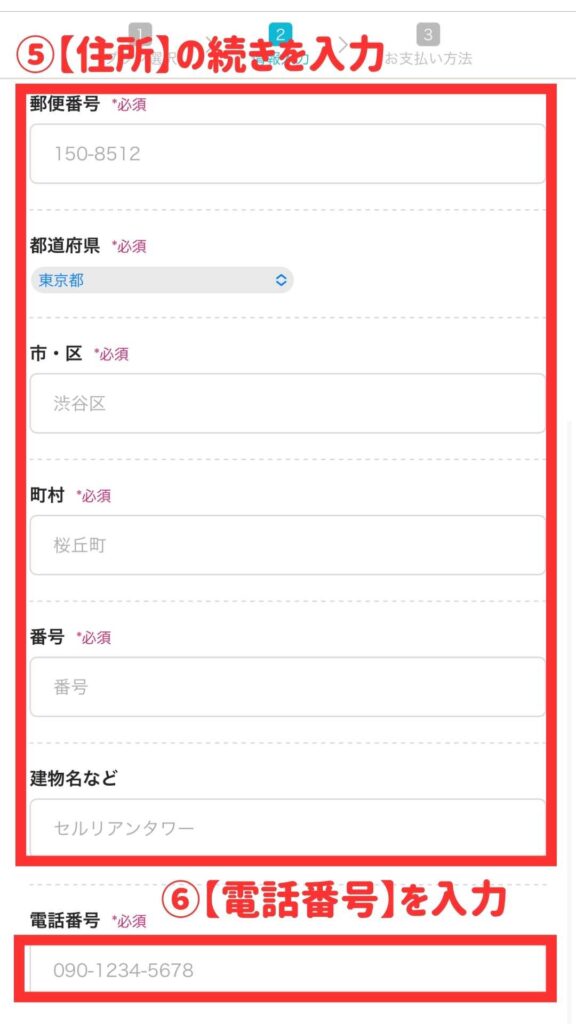
お客様情報の入力をしていきましょう。
①~⑥までの入力が完了したら、画面右下の「次へ」をクリックします。
2:SMS/電話番号認証をする
画面が切り替わり、SMS/電話認証の画面に移動します。
ここではスマホなどの電話番号を用いて「本人確認」が行われますよ。
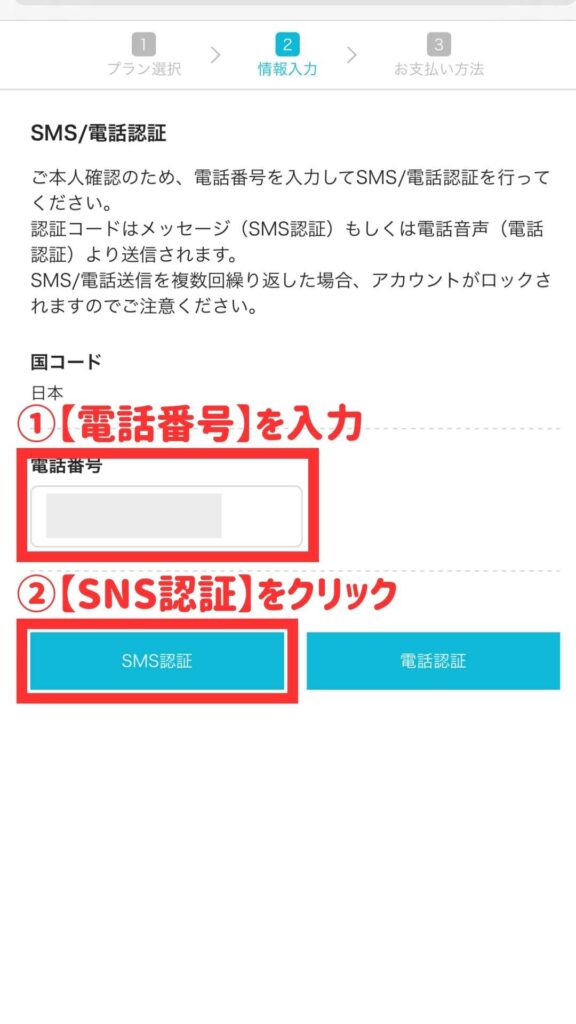
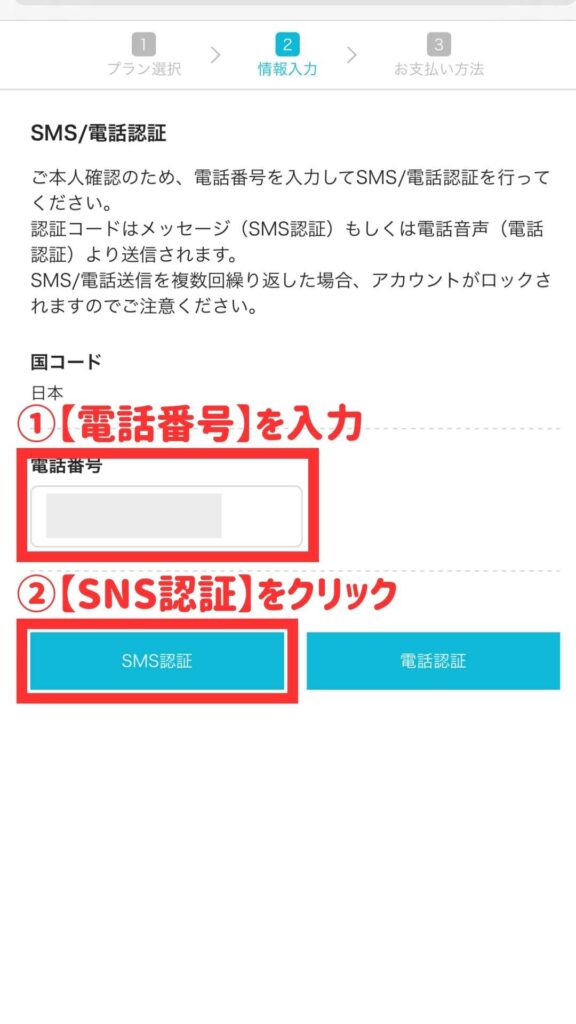
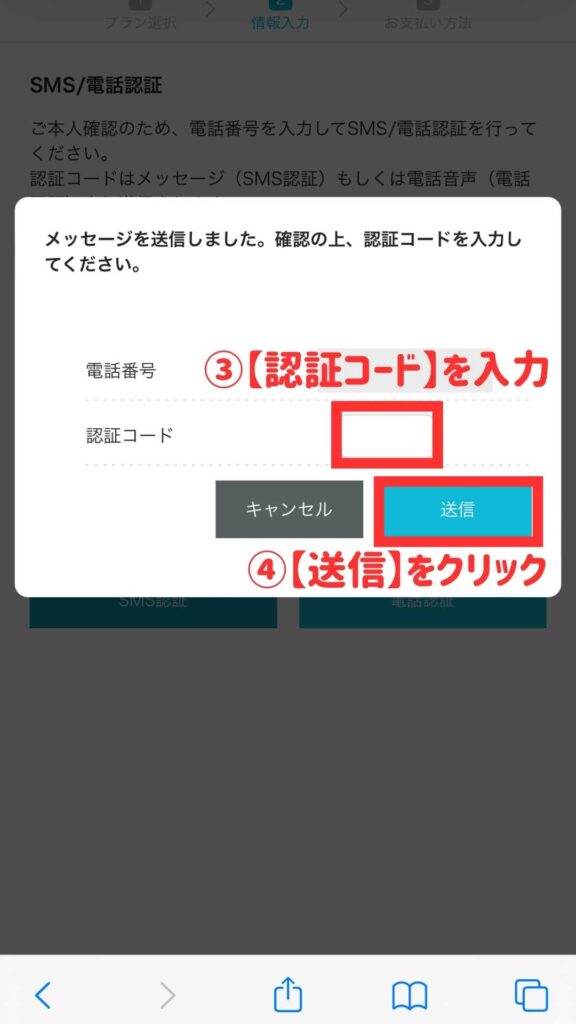
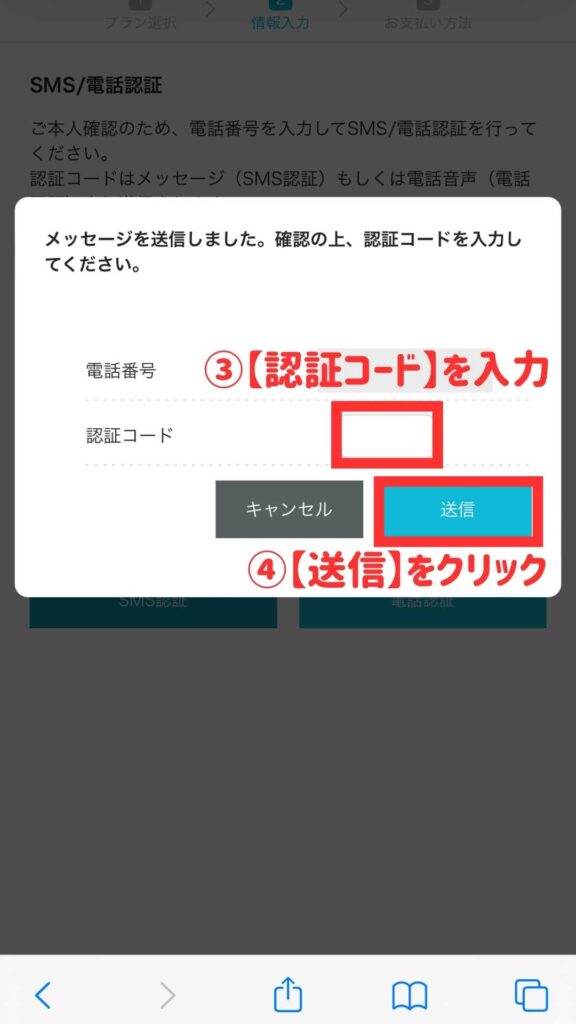
「電話番号」の欄に電話番号を入力(先ほど入力した番号が既に入っています)
「SMS認証」をクリックします。
次の画面に、スマホに届いたショートメールの「認証コード」を入力し、「送信」ボタンを押します。
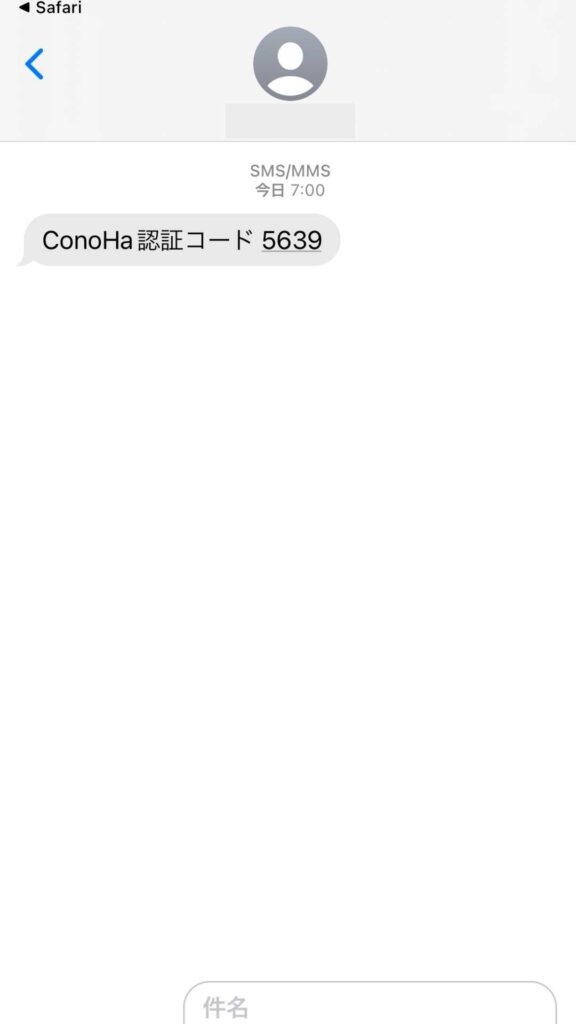
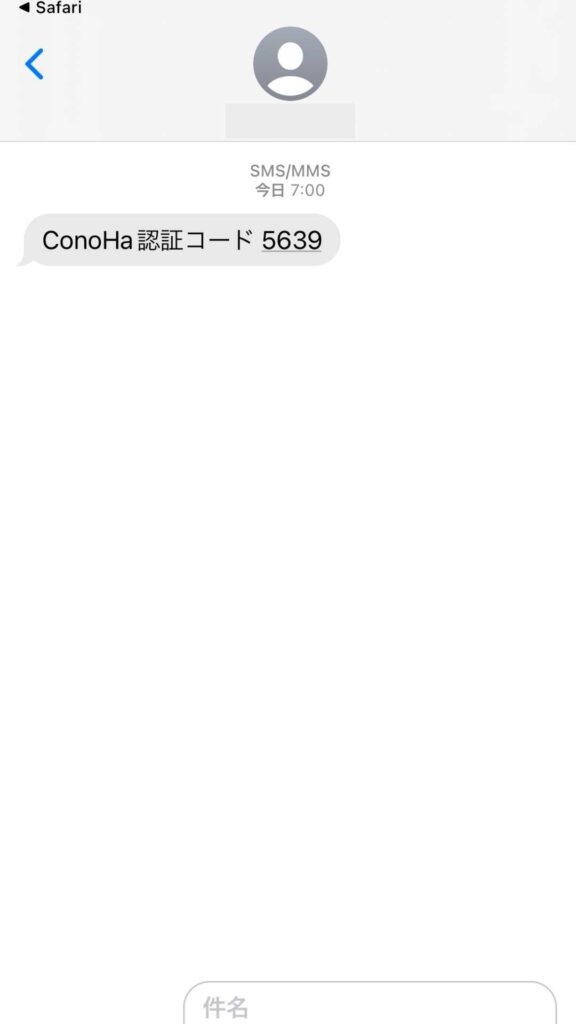
上記のように、届いたショートメールから4桁のコードを入力します。この場合は「5639」を入力すればOKです。
3:決済情報を入力する
SMS認証が終わったら、お次は支払い方法の入力画面です。
支払方法は、下の画像のように「クレジットカード」「ConoHaチャージ」から選べます。
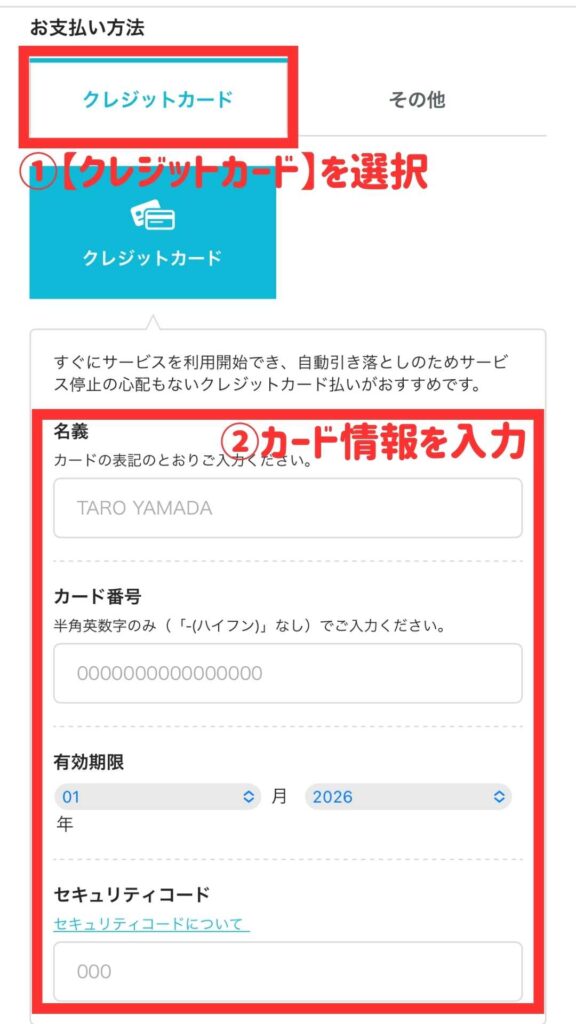
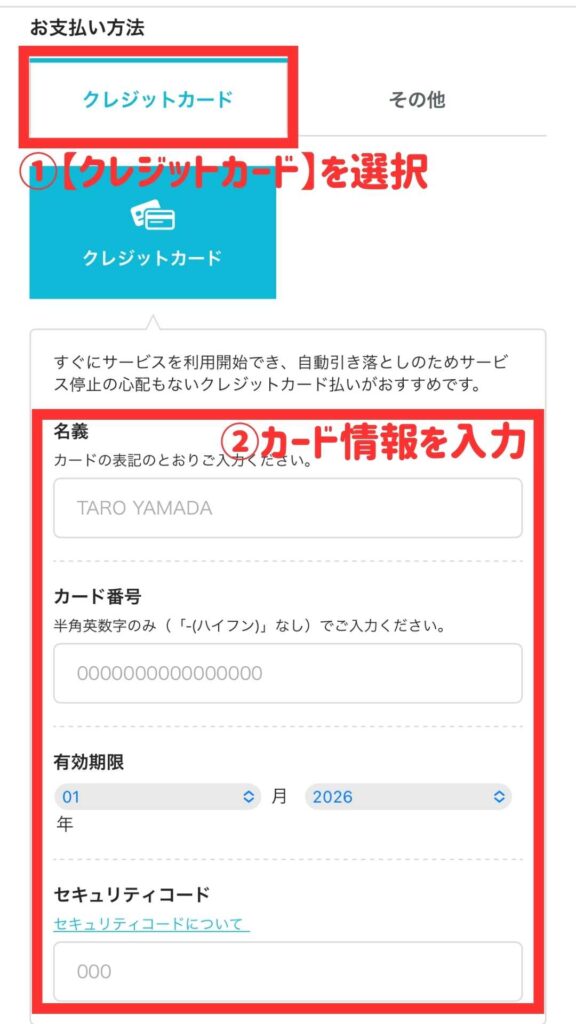
支払忘れがないように「クレジットカード」がおすすめですよ。
今回はクレジットカードで支払うので上記画面に「カード名義」「カード番号」「有効期限」「セキュリティコード」を入力します。
そして下にスクロールして、
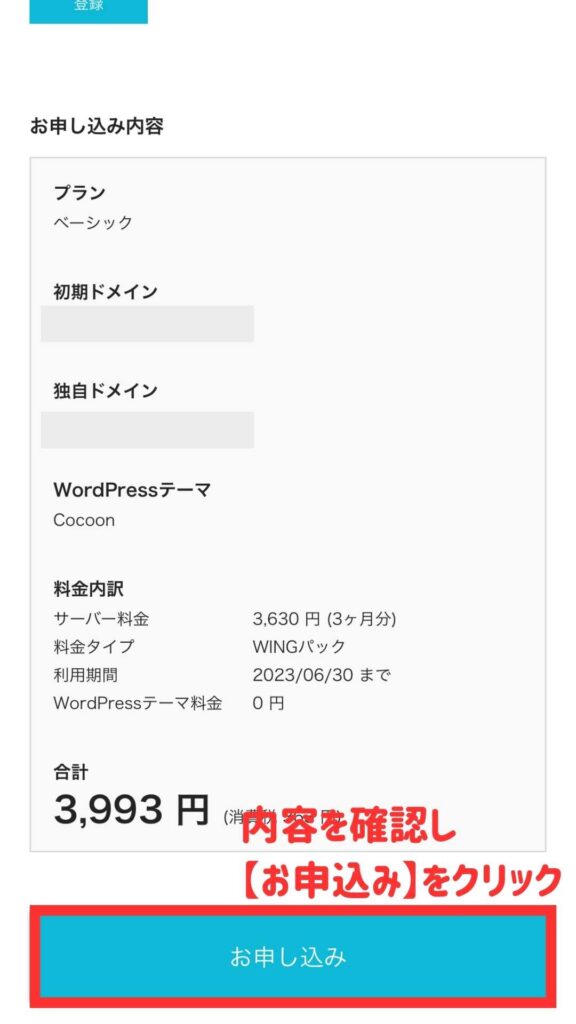
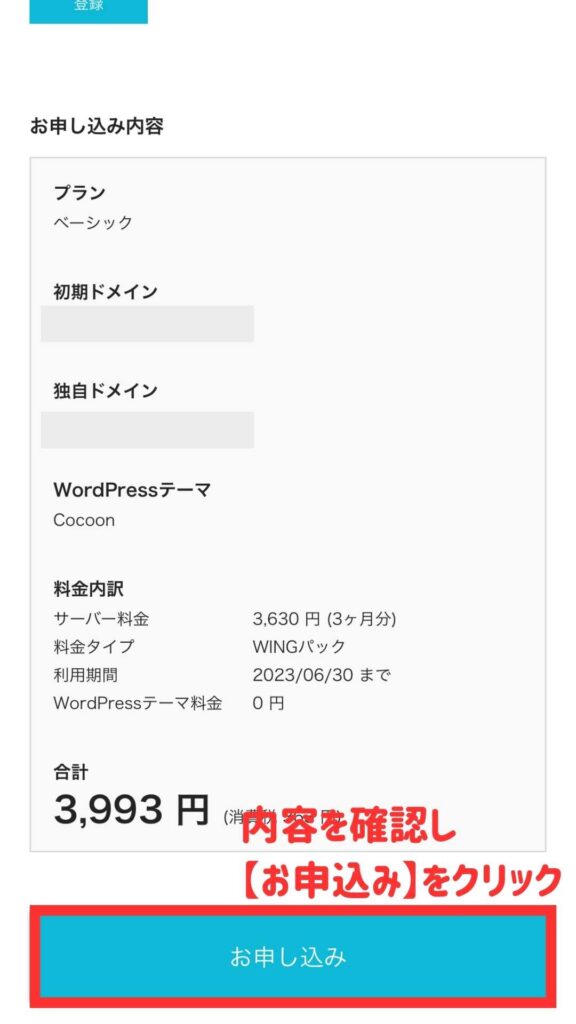
申し込み内容を確認します。
よければ、「お申し込み」をクリックします。
ちなみに使えるクレジットカードは、
- VISA
- MASTER
- JCB
- American Express
- Diners Club
の5種類です。
ConoHaWING以外のサーバーだと、この後WordPresの面倒な設定があるんですが
今回「WordPresかんたんセットアップ」を使ったので、その必要はありません。
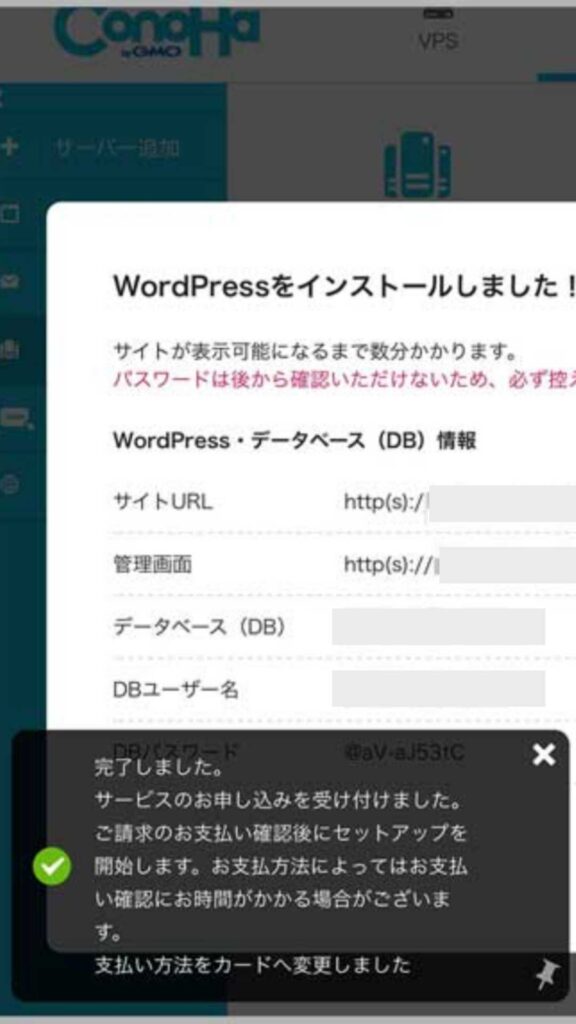
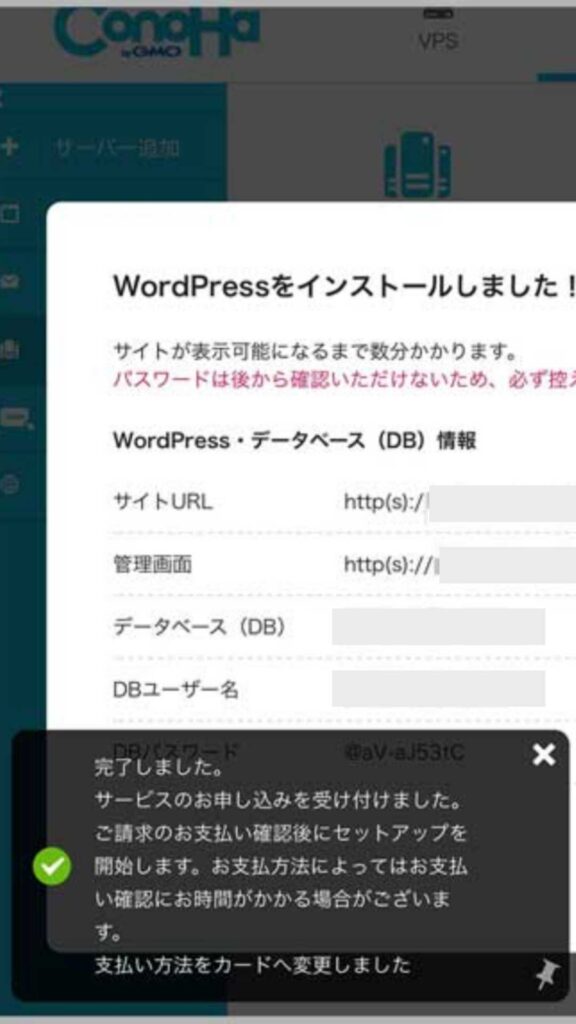
「お申し込み」ボタンを押すと、上記のようなインストール画面になります。
その後、「WordPressをインストールしました」と表示されたら、WordPressのインストールは完了です。
この時、この画面に出ているパスワードは、WordPresログイン時に使うパスワードとは違うものですのでご注意を。
ログイン時に使うパスワードは、先ほど自分で決めたパスワードです。
この画面にある「DBユーザー名」「DBパスワード」を使う機会はほぼ無い(サーバー移行のときなどの特殊な場合)のですが、念のためメモしておきましょう。



ここまでで「ConoHa WINGパック」の契約と「WordPress簡単セットアップ」の設定は完了です。お疲れ様でした!
4:WordPressの独自SSLを設定する
その後、サイトURLにアクセスすると、
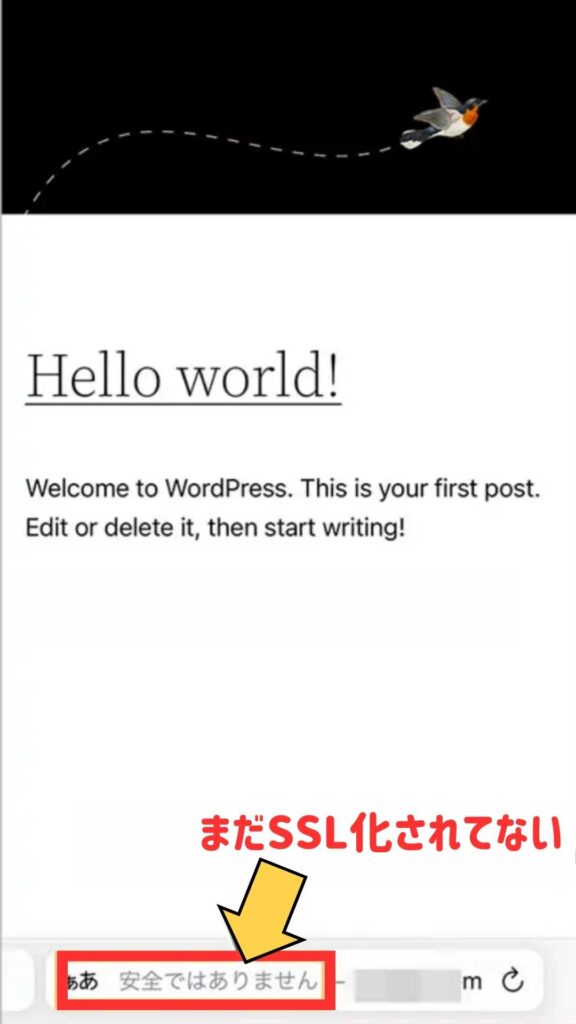
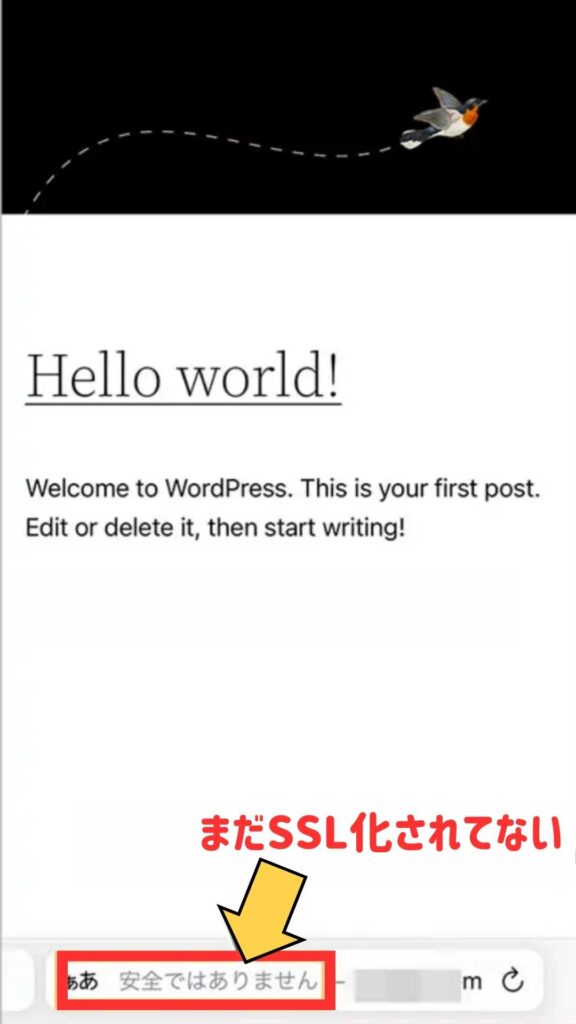
上記のような形で自分のサイトが表示されるようになっているはずです。
しかし、「安全ではありません」と表示されていることからもわかるように、まだサイトがSSL化されていません。
SSL設定とは、サイトのセキュリティを高める設定のことです。
そこで今からサイトをSSL化していきます。
まずはConoHaのページから
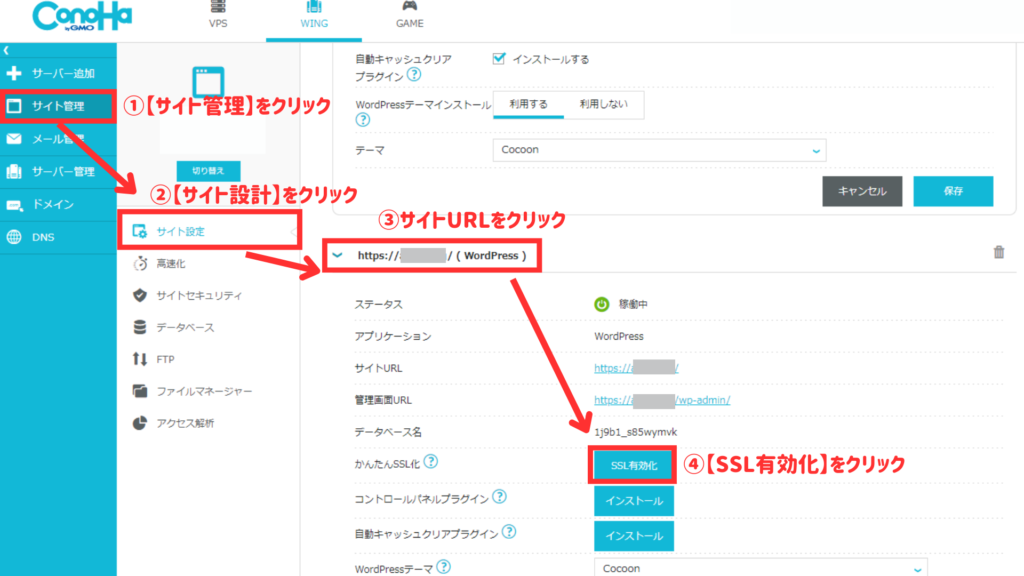
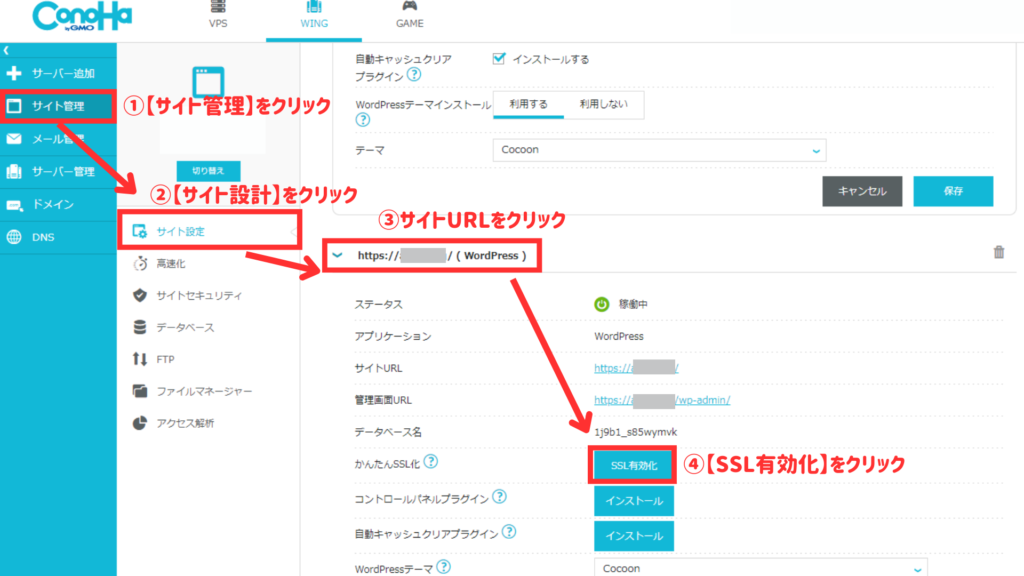
マイメニューの「サイト管理」→「サイト設定」⇒「自分のURL」をクリックしてみてください。
画像のように「SSL有効化」ボタンが押せるようになっているので、このボタンを押せばSSLの設定が完了となります。(押せない場合はもう少し待ってみてくださいね)
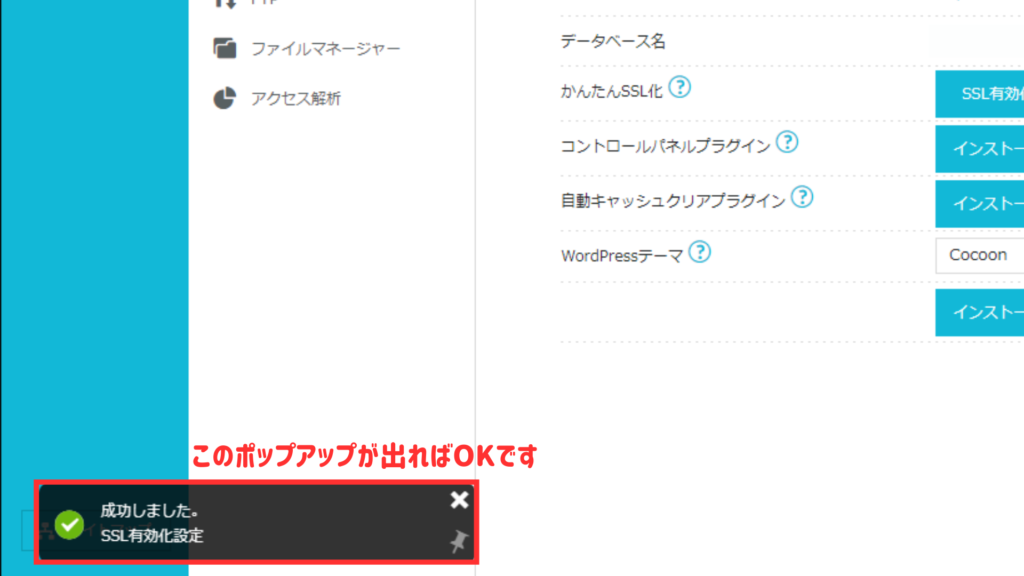
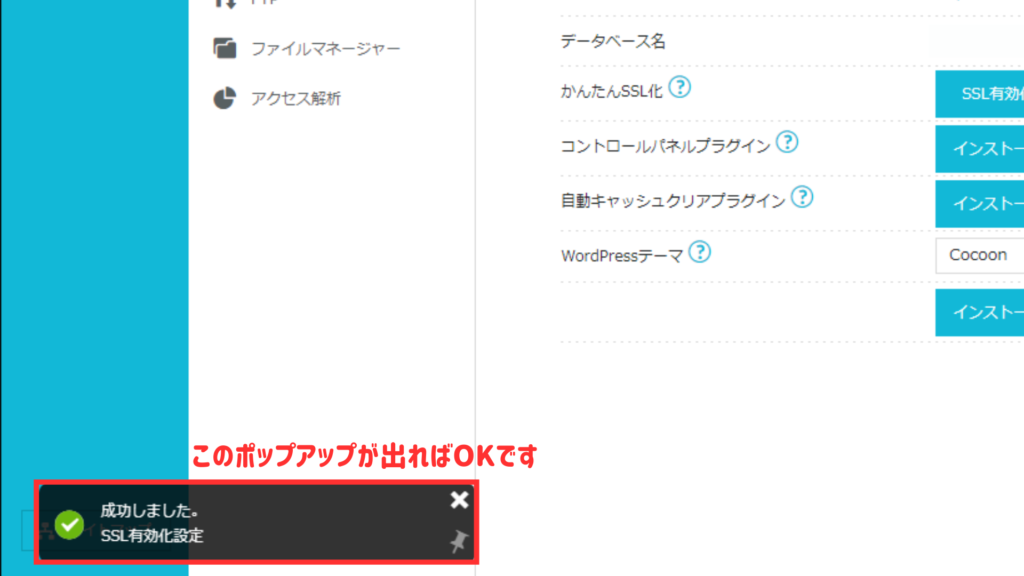
左下に「成功しました」ってポップアップが出ればOKです!
その後サイトURLにアクセスして
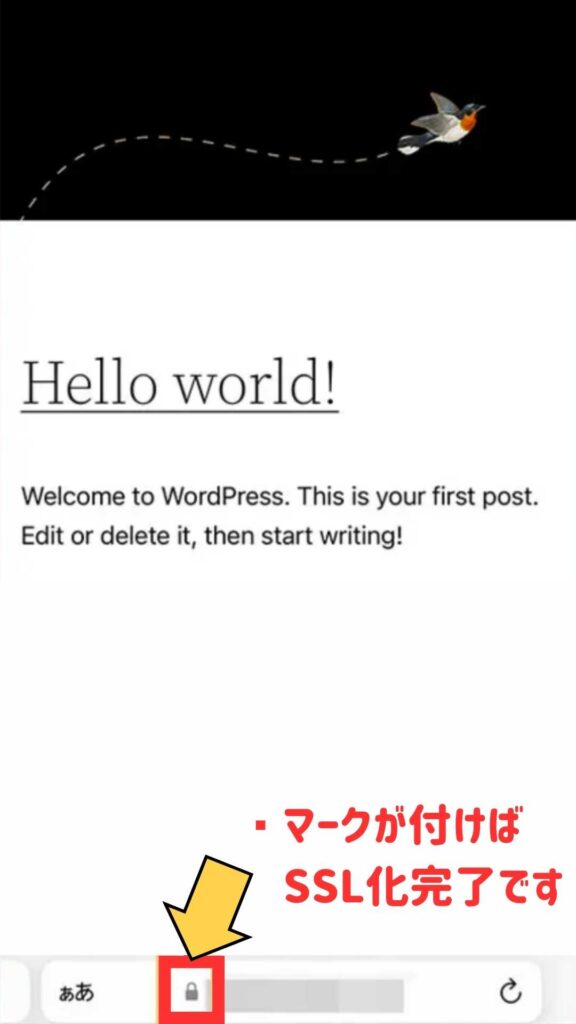
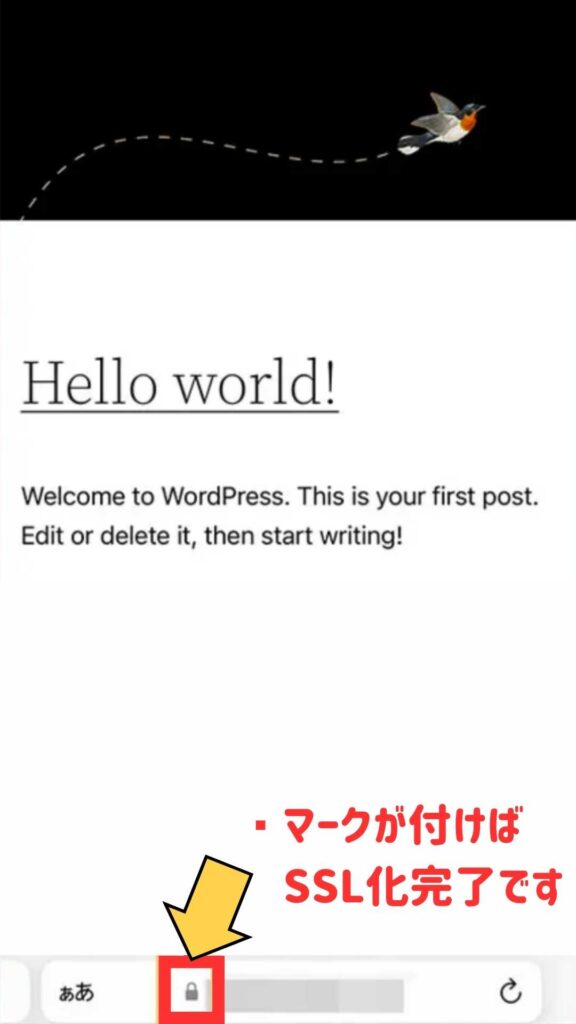
上記のように、サイトURLの横に「鍵マーク」が表示されたらOKです。
これでWordPressの設置は完了です!



ブログ開設おめでとうございます!
これで今日からあなたもブロガーですね!
ステップ④:WordPressブログ開設!最低限の設定をしましょう
これでWordPressの設置は完了となります。
この後、まだやった方が良い設定がいくつかありますが、PCで開設するときとやることは変わりませんので
PC用のWordPressブログ作成記事の「ステップ④:WordPresを始めるのに最低限の設定をする」から読んで、実行してください。下記から飛べます。
サイト支援




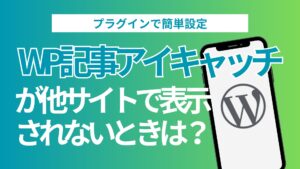




コメント